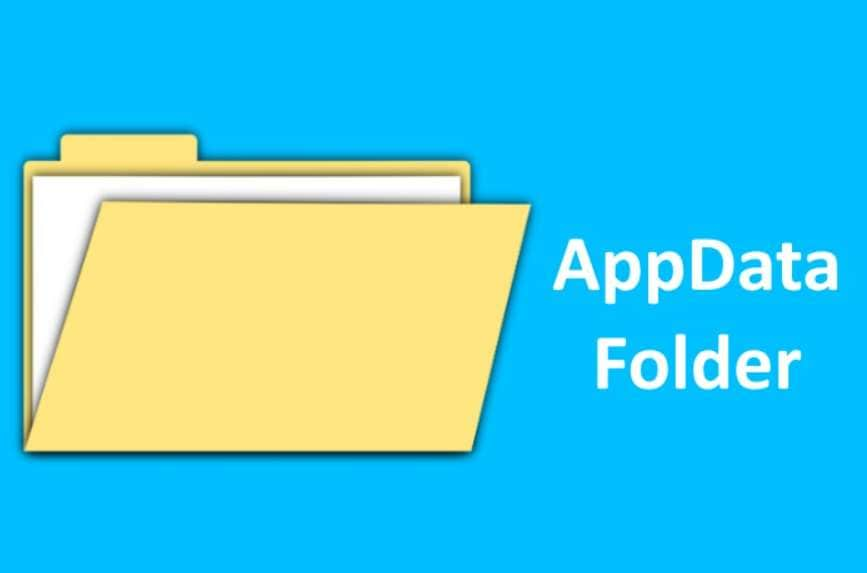Vous n'aurez probablement pas besoin d'utiliser souvent le dossier AppData. Cependant, lorsque vous en avez besoin, comment accéder à AppData ? Le dossier AppData est masqué, il peut donc être difficile d'y accéder. Si vous ne trouvez pas le dossier AppData, suivez notre guide détaillé. Nous avons préparé plusieurs façons de vous aider à y accéder rapidement. Tout d’abord, nous expliquerons pourquoi AppData ne s’affiche pas et de quoi il s’agit.
Ensuite, nous avons préparé deux manières simples d’ouvrir le dossier. Enfin, nous avons préparé trois méthodes pour trouver le dossier AppData manquant.
Dans cet article
Qu'est-ce que le dossier AppData
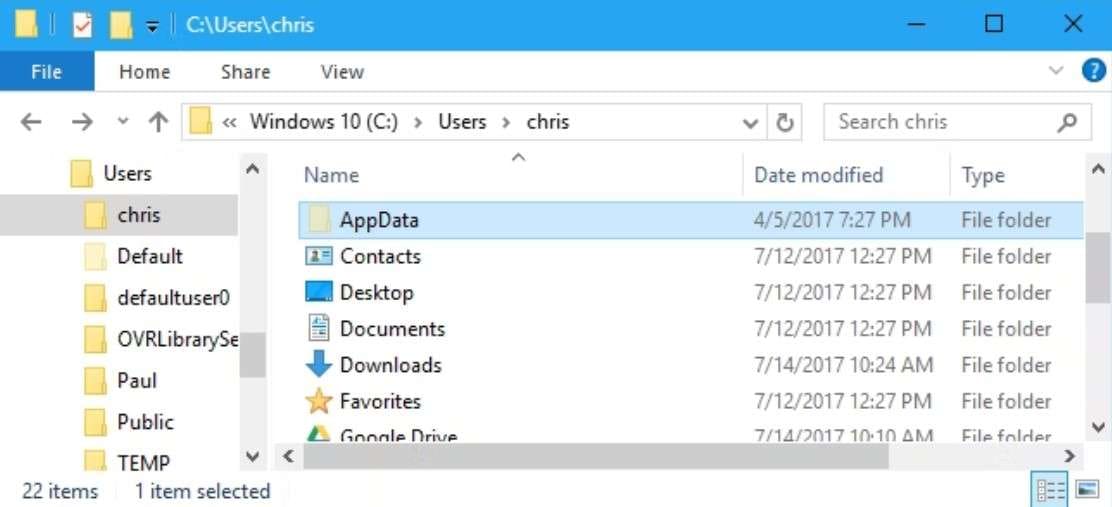
Lorsque vous utilisez votre PC, le système d'exploitation Windows et les applications stockent leurs paramètres sur votre ordinateur. Toutes les données temporaires et paramètres d'application sont soigneusement stockés dans le dossier AppData, organisé en trois dossiers : Local, LocalLow et Roaming.
- Le dossier Local stocke les données d'un système Windows spécifique.
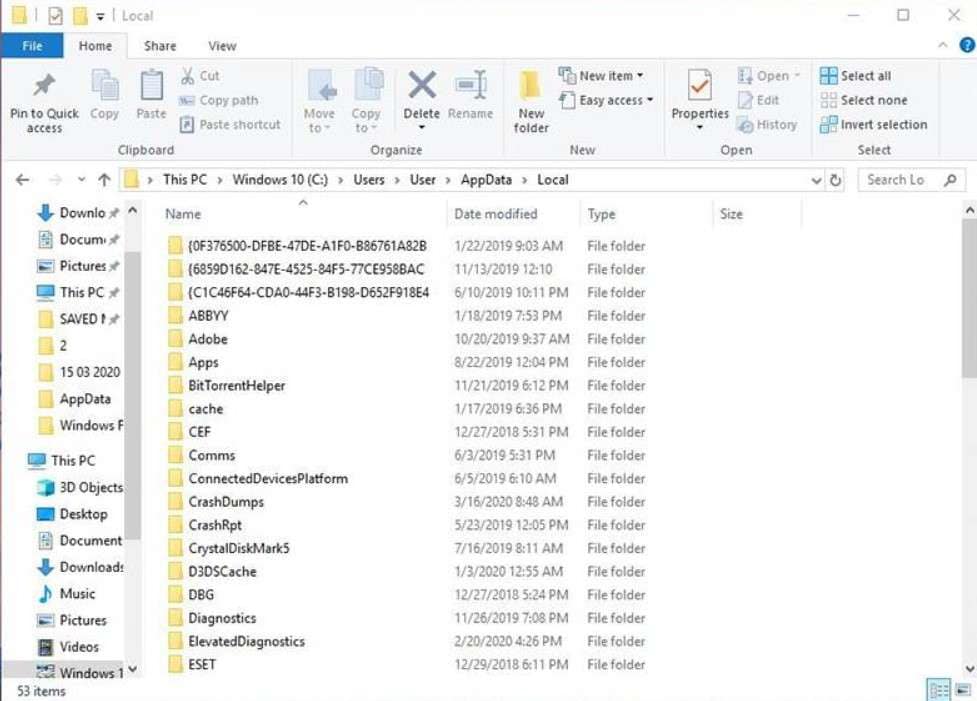
- Le dossier LocalLow est similaire au dossier Local mais est également utilisé pour les applications de faible intégrité avec des paramètres de sécurité restreints.
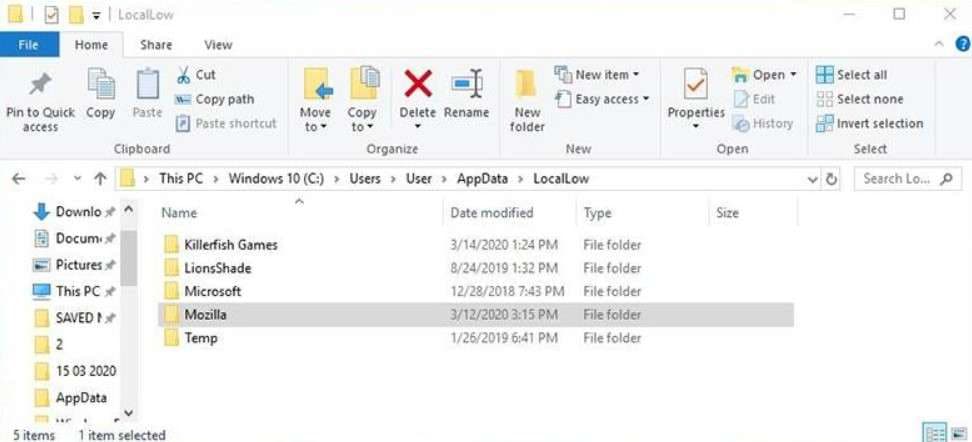
- Le dossier Roaming stocke les données synchronisées sur plusieurs systèmes Windows, notamment les signets, les mots de passe, etc.
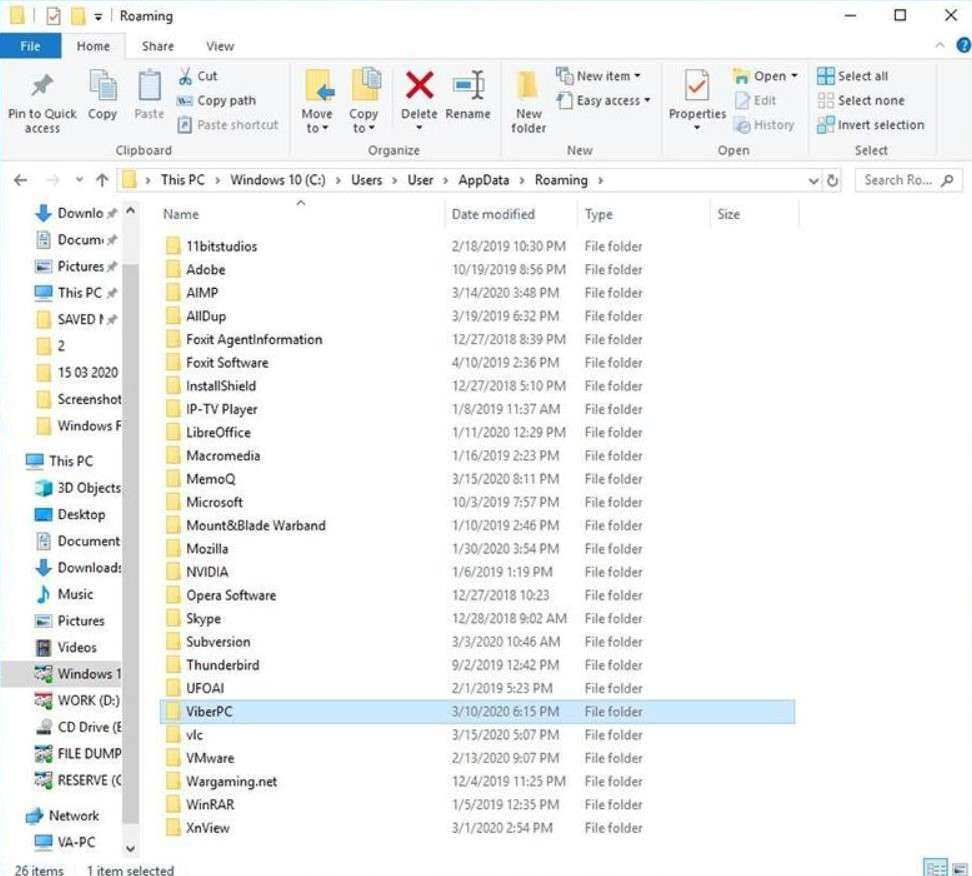
Pourquoi le dossier AppData ne s’affiche-t-il pas ?
Le dossier AppData est masqué par défaut. S'il est masqué, vous pouvez l'afficher et y accéder. Cependant, si quelque chose est arrivé au dossier AppData et est introuvable, vous devez le récupérer avec un outil de récupération de données.
Comment ouvrir le dossier AppData
Il existe deux façons d'accéder à votre dossier AppData. Étant donné que vous n'utilisez pas le dossier quotidiennement, la navigation et l'ouverture de votre dossier AppData peuvent être un peu difficiles. Lorsque vous avez besoin d'y accéder, vous ne le trouvez pas. Nous avons préparé deux méthodes pour ouvrir rapidement votre dossier AppData sur votre Windows 10/11.
Ouvrez le dossier AppData à l'aide de Run
Un moyen simple d'accéder au dossier AppData consiste à utiliser la boîte de dialogue Exécuter. La zone de recherche Exécuter permet de trouver et d’ouvrir facilement n’importe quelle application ou programme sur votre ordinateur. Suivez ces étapes pour ouvrir le dossier AppData à l'aide de la boîte de dialogue Exécuter :
- Appuyez sur Windows et R pour ouvrir Exécuter.
- Tapez %appdata% et appuyez sur Entrée.
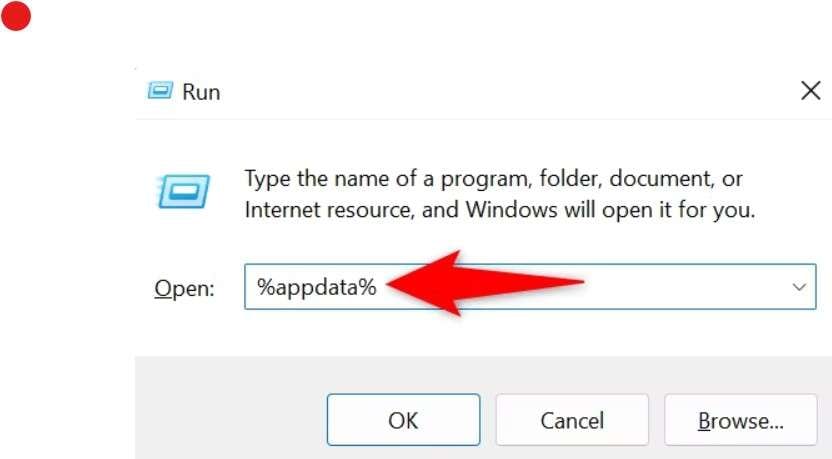
- Cela vous mènera directement au dossier AppData, où vous pourrez trouver les trois dossiers principaux : Local, LocalLow et Roaming.
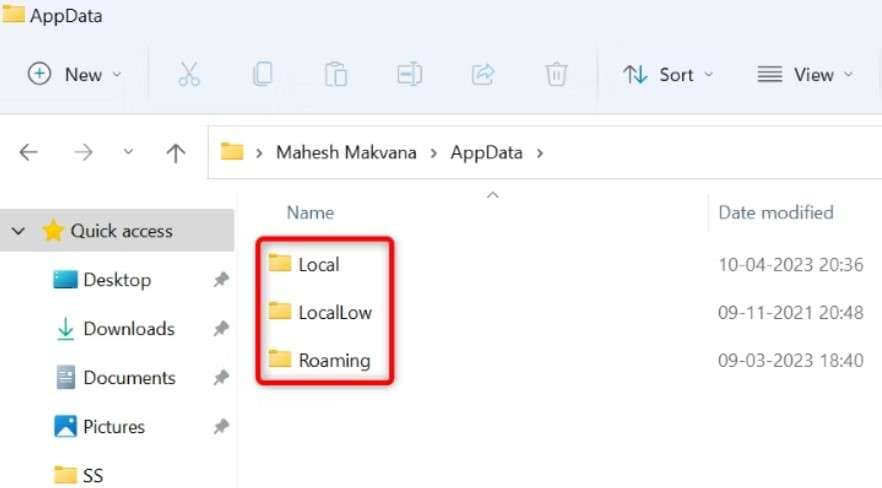
Ouvrez le dossier AppData à l'aide de l'explorateur de fichiers
Une autre façon d'ouvrir votre dossier AppData consiste à utiliser l'Explorateur de fichiers. Le chemin pour trouver le dossier AppData sur n’importe quel appareil Windows est le même. Suivez ces étapes pour ouvrir le dossier AppData à l'aide de l'Explorateur de fichiers :
- Appuyez sur la touche Windows et E pour ouvrir l'Explorateur de fichiers.
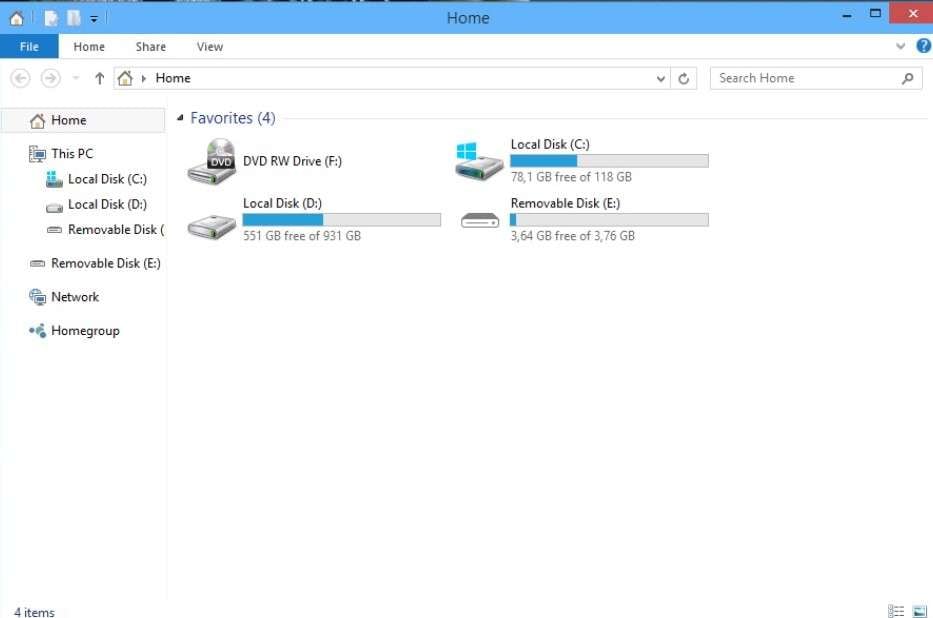
- Accédez au disque local (C) et sélectionnez Utilisateurs.
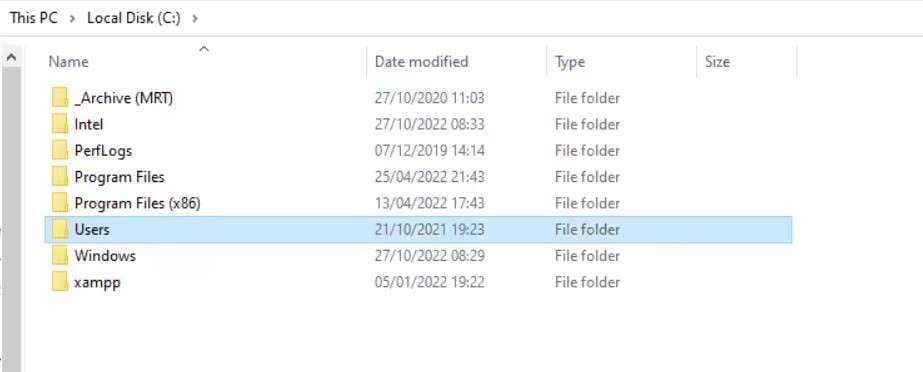
- Double-cliquez sur le dossier portant le nom de votre compte.
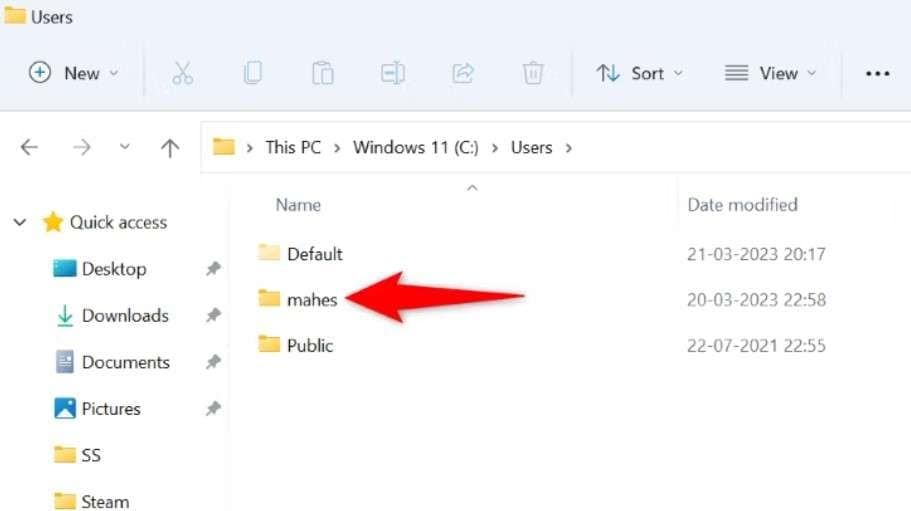
- Vous trouverez votre AppData dans ce dossier. L'icône AppData sera semi-transparente. Double-cliquez sur l'icône pour ouvrir le dossier.
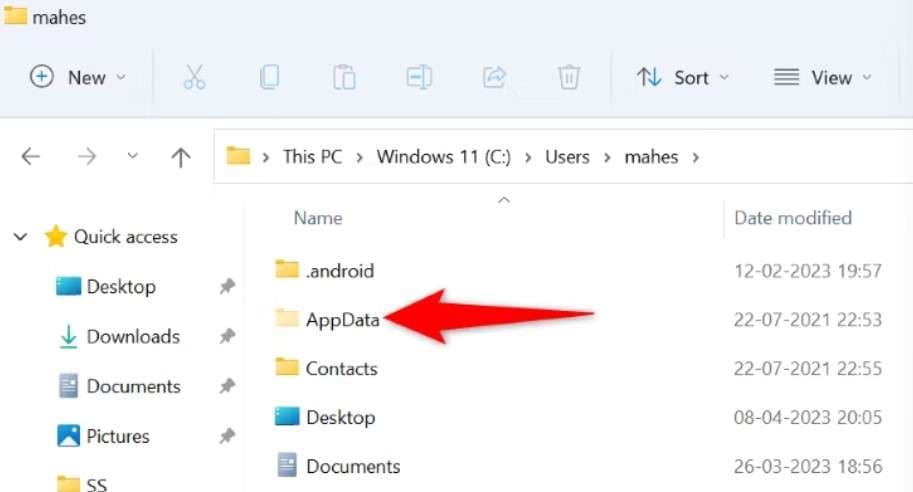
Comment trouver le dossier de données d'application
Si vous ne trouvez pas le dossier AppData, nous pouvons vous aider. Nous avons préparé deux façons de vous aider à trouver le dossier. Étant donné que le dossier AppData est masqué, la première méthode vous aidera à afficher le dossier.
Cependant, si votre dossier AppData a été supprimé et que c'est la raison pour laquelle vous ne le trouvez pas, vous aurez besoin d'un logiciel de récupération de données.
Afficher le dossier AppData dans Windows 10/8.1/8
Le dossier AppData est masqué afin qu'il puisse rester protégé contre toute suppression accidentelle. Pour y accéder, vous devez l'afficher. Vous pouvez afficher votre dossier AppData de deux manières, pour lesquelles nous avons préparé des instructions étape par étape.
Suivez ces étapes pour afficher votre dossier AppData à partir du panneau de configuration :
- Recherchez le Panneau de configuration dans la zone de recherche et ouvrez-le.
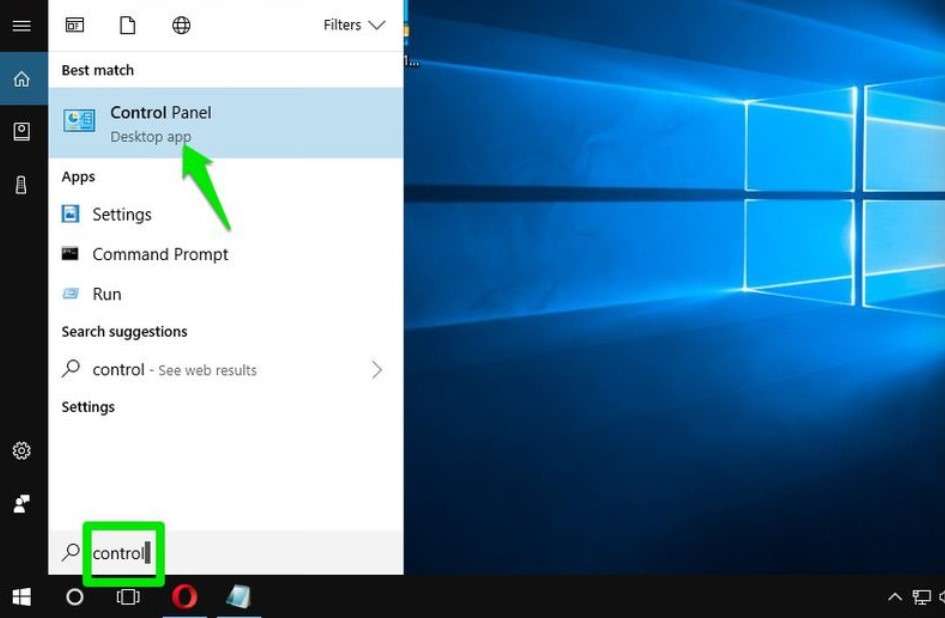
- Sélectionnez Options de l'explorateur de fichiers dans le Panneau de configuration.
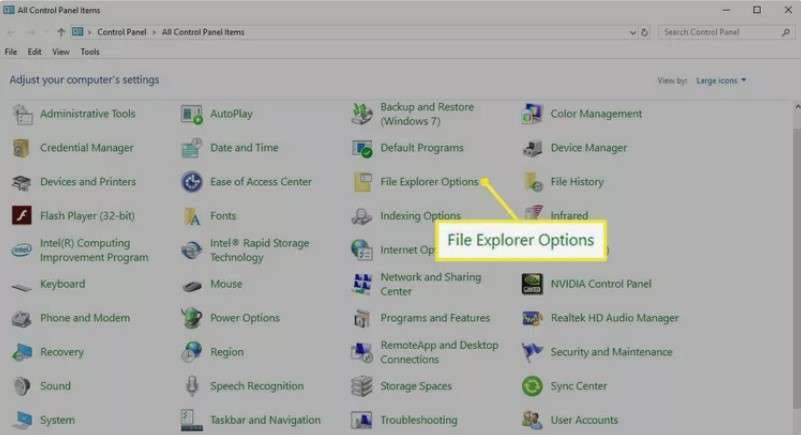
- Cela ouvrira une nouvelle fenêtre. Accédez à l'onglet Affichage.
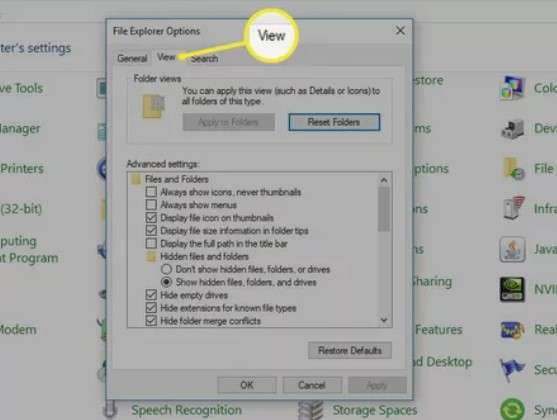
- Sous l'option Fichiers et dossiers cachés, cochez la case Afficher les fichiers, dossiers et lecteurs cachés. Appuyer sur OK.
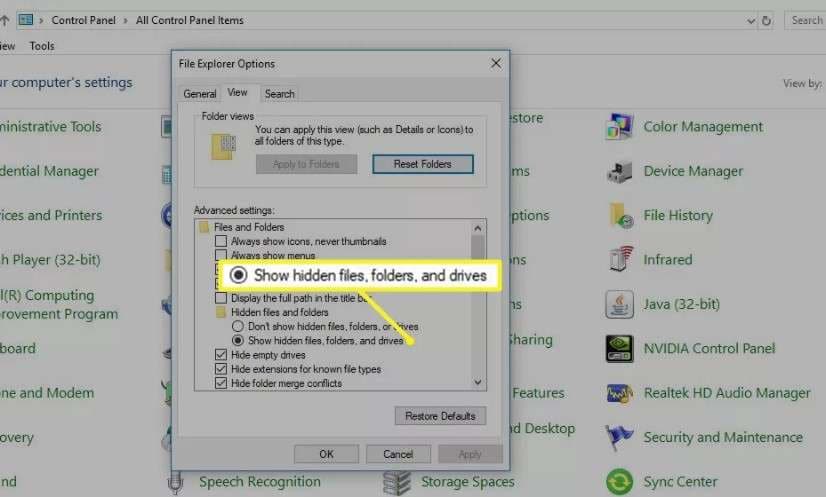
- Ensuite, ouvrez l'Explorateur de fichiers et accédez à Disque local C > Utilisateurs > ''votre nom'' (''votre nom'' est le dossier avec le nom de votre compte). Vous pouvez trouver le dossier AppData ici.
Une autre façon d'afficher votre dossier AppData consiste à utiliser directement l'Explorateur de fichiers. Suivez ces étapes pour afficher AppData :
- Ouvrez l'Explorateur de fichiers et accédez à Ce PC.
- Cliquez sur l'onglet Affichage en haut de l'écran.
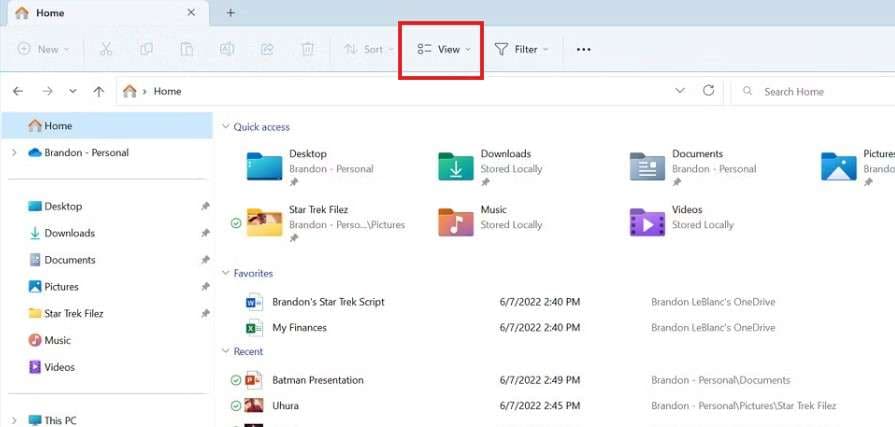
- Sélectionnez Afficher dans le menu déroulant, puis sélectionnez Éléments masqués.
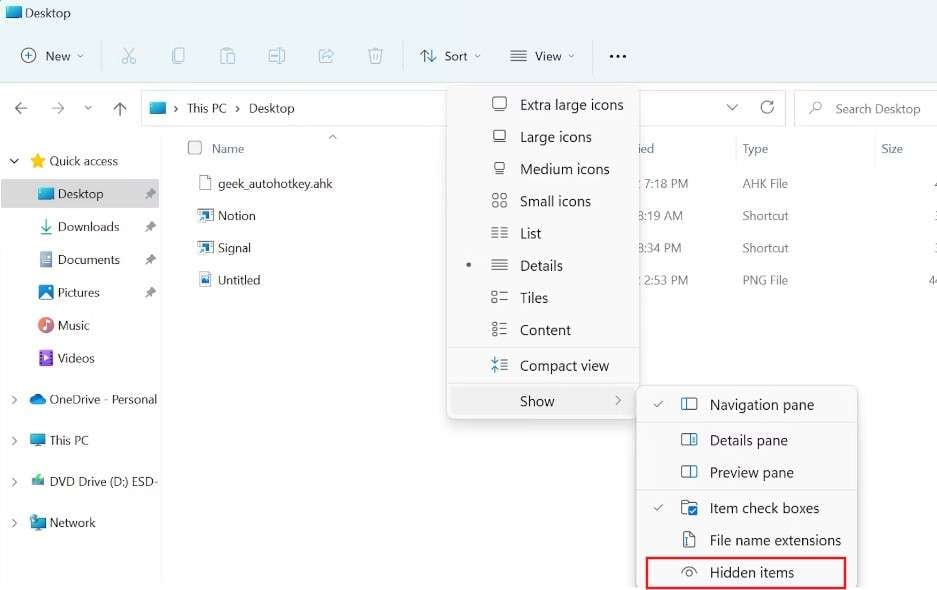
- Votre dossier AppData sera désormais visible à son emplacement : Disque local C > Utilisateurs > ''votre nom'' (''votre nom'' est le dossier avec le nom de votre compte).
Afficher le dossier AppData dans Windows 7
Le processus d'affichage du dossier AppData dans Windows 7 est légèrement différent des versions qui l'ont suivi. Néanmoins, le processus est tout aussi simple que celui sous Windows 10/8.1/8.
Suivez ces étapes pour afficher le dossier AppData dans Windows 7 :
- Cliquez sur Démarrer et ouvrez le Panneau de configuration.
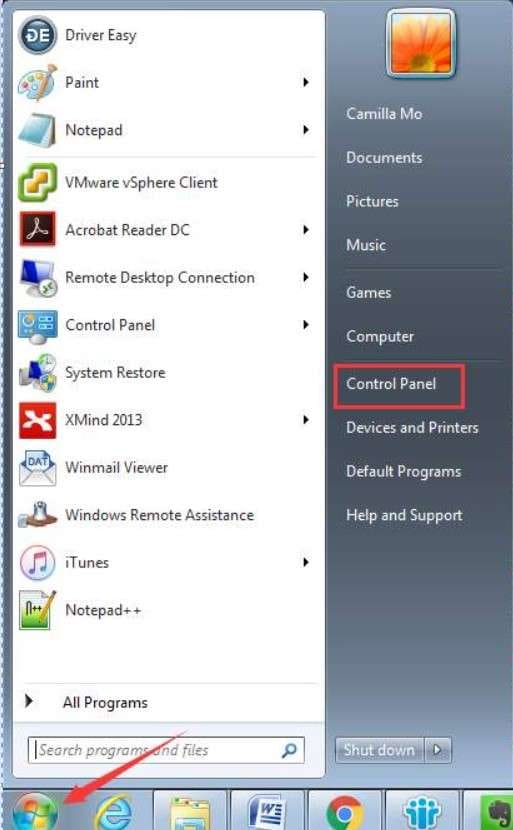
- Sélectionnez Apparence et personnalisation, puis ouvrez Options des dossiers.
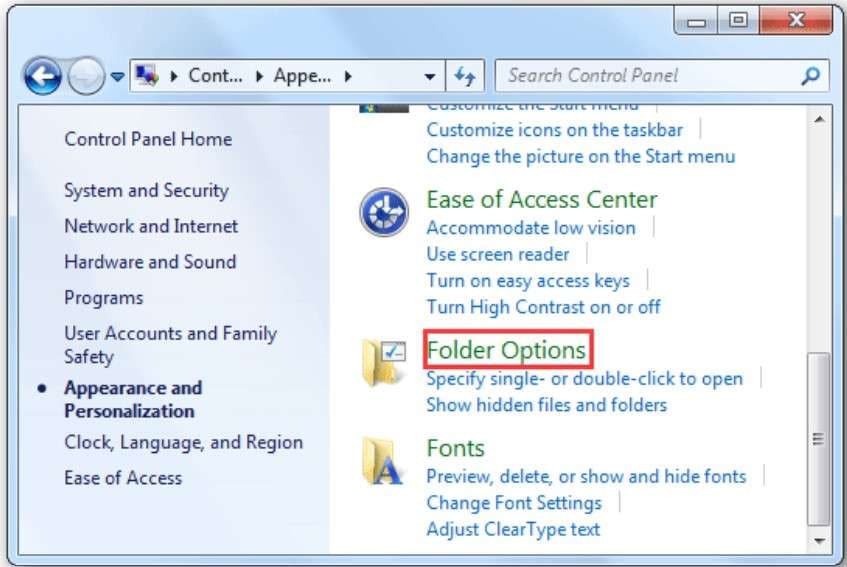
- Accédez à l'onglet Affichage.
- Recherchez l'option Fichiers et dossiers cachés et cochez la case en regard de Afficher les fichiers, dossiers ou lecteurs cachés.

- Appuyez sur Appliquer et sur OK pour terminer.
Récupérer le dossier AppData à l'aide d'un logiciel
Il peut être supprimé si votre dossier AppData n'apparaît pas même après l'avoir affiché. Si le dossier AppData est accidentellement perdu ou supprimé, vous avez besoin d'un puissant outil de récupération de données pour vous aider à le récupérer. Wondershare Recoverit est un outil avancé qui peut récupérer tout type de données, telles que des images, des vidéos, des fichiers audio, des documents et des dossiers entiers, en quelques clics.
Cette application peut récupérer les données perdues sur les disques durs internes et externes, les ordinateurs en panne, les cartes SD, les périphériques NAS et autres périphériques de stockage. Le logiciel dispose d'une interface utilisateur moderne et intuitive, faisant de la récupération de données un jeu d'enfant.
Suivez ces étapes pour récupérer le dossier AppData à l'aide de Wondershare Recoverit :
- Téléchargez et installez l'application sur votre ordinateur.
- Sélectionnez les disques durs et les emplacements, puis sélectionnez le disque local (C :) pour l'analyse.

- Cliquez sur Démarrer pour lancer le processus de numérisation. Recoverit analysera l'intégralité du disque à la recherche de fichiers et de dossiers perdus. Vous pouvez surveiller l'analyse, l'arrêter ou la mettre en pause en bas de l'écran.

- Une fois l'analyse terminée, prévisualisez le dossier AppData récupéré. Cliquez sur Récupérer pour récupérer le dossier AppData sur votre ordinateur.

- Choisissez l'emplacement pour enregistrer votre dossier AppData récupéré. Une fois que vous avez fait cela, cliquez à nouveau sur Récupérer.

Conclusion
Le dossier AppData stocke toutes vos données temporaires et paramètres d'application. Il est masqué par défaut pour éviter toute suppression accidentelle. Si vous devez ouvrir votre dossier AppData, vous pouvez le faire en utilisant la boîte de dialogue Exécuter ou l'Explorateur de fichiers. Cependant, si vous ne le trouvez pas, vous pouvez l'afficher directement depuis l'Explorateur de fichiers ou le Panneau de configuration.
Si vous avez accidentellement supprimé ou perdu votre dossier AppData, vous aurez besoin d'un bon outil de récupération de données pour le récupérer. Wondershare Recoverit est un choix parfait pour récupérer votre dossier AppData rapidement et facilement. Avec cette application, vous récupérerez votre dossier AppData en un rien de temps.
FAQ
-
Pourquoi AppData est-il masqué ?
Le dossier AppData contient des informations essentielles, soigneusement stockées dans trois dossiers distincts. Les données stockées dans le dossier AppData sont essentielles au bon fonctionnement et aux fonctionnalités de Windows. Le dossier est masqué par défaut pour le protéger contre toute suppression ou modification accidentelle. -
Quel est le contenu du dossier AppData ?
Le dossier AppData contient trois dossiers : Local, LocalLow et Roaming. Le dossier Local stocke les données d'un système Windows spécifique sur un seul appareil. Le dossier LocalLow contient les mêmes données que le dossier Local mais stocke également des applications de faible intégrité avec des paramètres de sécurité restreints, comme les onglets du navigateur incognito. Le dossier Roaming stocke les données synchronisées sur plusieurs systèmes Windows, notamment les signets, les mots de passe, etc., afin que vous puissiez y accéder à partir de différents appareils. -
Dois-je supprimer le dossier AppData ?
Non, vous ne devez pas supprimer votre dossier AppData car cela pourrait entraîner des problèmes avec certaines applications sur votre ordinateur et perdre des données et paramètres système essentiels. -
Comment puis-je restaurer le dossier AppData ?
Pour récupérer le dossier AppData que vous avez accidentellement supprimé, vous pouvez utiliser Wondershare Recoverit. Il s'agit d'un puissant outil de récupération de données qui peut récupérer votre dossier AppData supprimé en quelques clics. -
Comment ouvrir AppData sur Windows 11 ?
Le dossier AppData étant masqué, vous pouvez y accéder en l'ouvrant directement depuis la boîte de dialogue Exécuter. Appuyez sur la touche Windows et R. Dans la boîte de dialogue Exécuter, entrez %AppData% et appuyez sur Entrée. Cela vous mènera directement au dossier Roaming dans AppData. Revenez en arrière pour accéder au dossier AppData sur votre Windows 11.