
Alors, vous avez téléchargé une vidéo MP4 en ligne pour finalement découvrir qu'elle n'a pas de son même quand vous la lisez ? Aussi écoeurant que ce soit, ce n'est pas un problème sans solution. Ici, vous trouverez pourquoi vos vidéos MP4 développent cette erreur, les symptômes à rechercher, et les solutions pour régler ce problème. Il est important de noter que les solutions présentes ici sont plutôt simples et que vous n'avez pas besoin d'être expert pour suivre les étapes qui suivent.
Partie 1 : La Solution Ultime pour les MP4 Sans Son et les MP4 Endommagés
« Wondershare Repairit est donc un logiciel ergonomique et performant qui fournit une solution pertinente et adaptée aux fichiers corrompus ou endommagés. Ainsi, en 3 étapes simples, les utilisateurs pourront réparer les fichiers corrompus en mode rapide. Pour les fichiers gravement endommagés, un mode de réparation avancée, ne nécessitant aucune compétence particulière en informatique est disponible. La nouvelle version du logiciel rend son utilisation encore plus intuitive et complète. » - futura-sciences.com
Si après avoir essayé les solutions qui précèdent votre MP4 ne se lit toujours pas avec le son, le fichier MP4 lui-même peut être endommagé ou détruit. Vous aurez donc besoin de le réparer avec un outil efficace comme Wondershare Repairit. Wondershare Repairit supporte la réparation de vidéos corrompues par des attaques de virus, des changements de format, des téléchargements incomplets, des erreurs de cartes mémoires, une restauration imparfaite, etc. Les vidéos MP4 endommagées sans son peuvent aussi être réparées avec Wondershare Repairit.

Wondershare Repairit - Votre logiciel de réparation de fichiers
- Réparer plusieurs types de fichiers : Word, Excel, PowerPoint, PDF, vidéo, etc.
- Réparer les fichiers corrompus en raison de différentes causes et de tous les appareils
- Offre d'excellentes options de recherche pour trouver instantanément les fichiers corrompus
- Prévisualiser gratuitement les fichiers avant de la réparation
- Processus est très simple en 3 étapes
Étape 1: Ajouter la Vidéo Corrompue
Rendez-vous à l'emplacement où se trouver votre vidéo corrompue et glissez-la dans l'interface du logiciel. Vous pouvez aussi utiliser le bouton "Ajouter".

Étape 2: Réparer la Vidéo
Cliquez sur le bouton "Réparer" en bas à droite de la fenêtre. Cela initiera l'opération de réparation rapide.

Étape 3: Prévisualiser la vidéo réparée
Rendez-vous tout à droite de l'interface et cliquez sur le bouton "Lecture" pour avoir un aperçu du fichier. C'est une option que Wondershare Repairit met à votre disposition pour vous assurer que vos vidéos sont bien réparées et intactes.
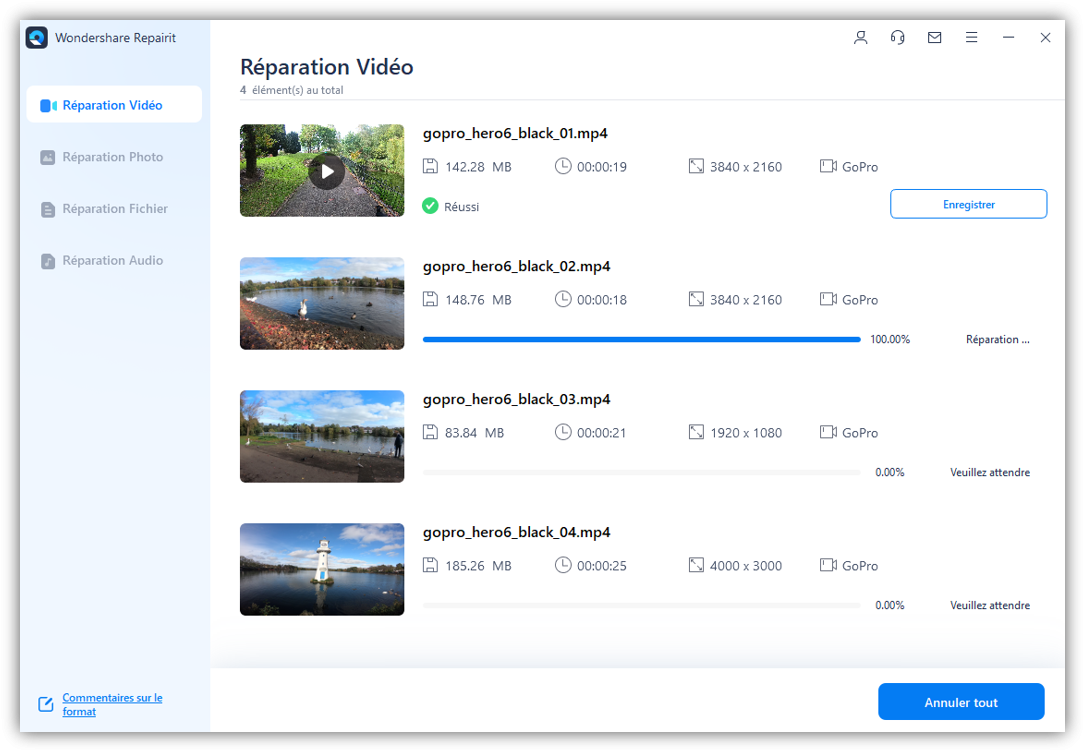
Après la réparation initiale, tous vos fichiers devraient fonctionner correctement, mais vous pourriez découvrir avec l'aperçu que certaines sont fortement endommagées. Pas de panique ! Cliquez sur "Réparation Avancée" et vous pourrez les réparer aussi. Cliquez simplement sur "L'aperçu a échoué ? Essayez la Réparation Avancée" en bas à droite et vous êtes prêt à commencer.

Étape 4: Ajouter un Échantillon Vidéo
La fenêtre suivante contient une icône de dossier sous la mention "Ajouter un échantillon vidéo pour la réparation". Cliquez dessus pour ajouter l'échantillon. Un échantillon vidéo est une vidéo en état de marche filmée au même format et sur le même appareil que la vidéo à réparer. Il est très utile pour réparer les fichiers très corrompus car la techonologie intégrée à l'échantillon servira de base saine pour la réparation de votre fichier.
C'est exactement ce qui se passera.

Cliquez sur "Réparer", puis attendez de retourner à la fenêtre précédente pour continuer. Ici, vous devrez cliquer sur "Oui" dans la boîte de dialogue pour sauvegarder la vidéo réparée sous le mode Réparation Rapide puisqu'elles ne se sauvegardent pas automatiquement dès que vous lancez la réparation avancée. Cependant vous pouvez tout à fait choisir de continuer sans sauvegarder. Dans ce cas, choisissez "Non".
Étape 5: Sauvegarder la Vidéo
Voici l'étape finale. Vous n'avez qu'à enregistrer la vidéo réparée en cliquant sur "Sauvegarder la Vidéo" que vous trouverez en haut à droite du programme. Les informations du fichier apparaîssent dans une petite fenêtre à côté.

Grâce aux informations de la fenêtre, vous devriez choisir une nouvelle destination pour votre fichier réparé, autre que le lecteur "C:". Commencez par créer un nouveau dossier avant de choisir l'option "Restaurer". Donnez un nouveau nom au fichier et attendez quelques secondes le temps de l'enregistrement.

Partie 2 : Vue d'ensemble du Problème du MP4 Sans Son
1. Qu'est-ce qu'un MP Sans Son ?
Qu'est-ce qu'un MP Sans Son ? Plutôt explique, c'est un MP4 qui a refusé de jouer son audio au lancement de la vidéo. Cela veut dire que le fichier MP4 n'a pas réussi à synchroniser la vidéo et l'audio pour que les deux se jouent en même temps. Une vidéo MP4 sans son est une vidéo silencieuse lors de la lecture, même si l'image se joue correctement.
2. Causes du MP4 Sans Son
Vous devriez connaître les raisons majeurs qui causent ce problème pour pouvoir savoir quels facteurs cibler pour la réparation. Les voici :
- Un Codec Audio Manquant ou Défectueux : Si votre fichier MP4 ne possède pas les bons Codecs, cela affectera le fonctionnement du fichier média. Ce qui veut dire que les fonctions comme le son peuvent être affectées. Si vous jouer la vidéo avec des lecteurs média qui n'ont pas le bon codec, vous rencontrerez peut-être le MP4 Sans Son. A savoir, le MP4 est encodé avec des codecs audios différents tels que WMA, LPCM, DTS-HD, MP3, AAC, AC-3, Opus, etc. Mais si le lecteur média ne supporte pas le codec utilisé par le fichier, vous pourriez ne pas entendre le son lors de la lecture de la vidéo.
- Un Fichier MP4 Corrompu : Un Fichier MP4 corrompu peut être la raison du MP4 Sans Son. Le fichier vidéo MP4 peut être corrompu par différents facteurs tels qu'une attaque de virus, une mauvaise conversion, une compression ou une restauration fautive.
- Un Lecteur Média Corrompu : Si le lecteur média que vous utilisez pour lire votre MP4 est corrompu, cela peut affecter le fichier vidéo et causer la perte du son. Les lecteurs média sont généralement utilisés pour lire des fichiers multimédia comme les MP4. Cependant, si l'installation du lecteur média est fautive, il peut être corrompu et corrompre les fichiers MP4.
Partie 3 : Solutions Simples pour Essayer de Corriger le Problème
Voici quelques solutions simples pour tenter de corriger le problème du MP4 Sans Son. Chaque solution s'applique à une cause particulière :
1. Identifier et Installer les Codecs Audio Requis :
Cette solution s'applique aux situations ou les codecs originaux des vidéos sont supportés par le lecteur média mais ne sont pas sur votre système. Ce qui fait que vous devez les installer pour lire votre vidéo MP4, comme le codec MP4 Microsoft pour le Lecteur Windows Media. Suivez ces étapes pour trouver les codecs nécéssaires à votre fichier MP4.
- Allez dans "Démarrer" et tapez "Windows Media Player" dans la barre de recherche, puis appuyez sur la touche "Entrée".

- Allez dans la section "Aide" de WMP en appuyant sur les touches "Alt" + "H" de votre clavier et sélectionnez " À Propos de Windows Media Player".

- Cliquez sur "Informations sur le Support Technique" dans la fenêtre qui apparaît.

- Quand une nouvelle fenêtre apparaît, il vous sera demandé où vous souhaitez ouvrir le fichier. Choisissez votre navigateur internet. Il y aura toutes les informations concernant les codecs audios et vidéos sur votre système.
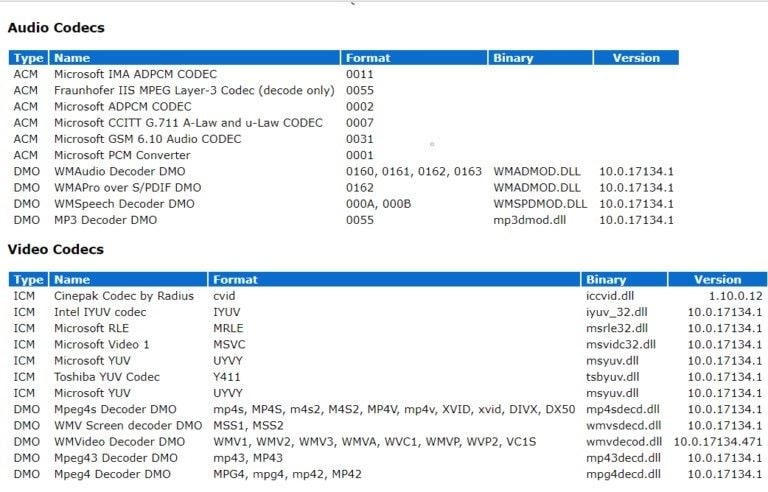
2. Convertir le Fichier MP4 dans un Autre Format :
Vous pouvez convertir le fichier MP4 dans un autre format tel que WMV ou AVI, qui sont compatibles avec votre lecteur média. Il y a plusieurs convertisseurs de format vidéo utilisables en ligne.
Les étapes ci-dessous vous guident sur la façon de convertir le format de fichiers vidéo MP4 en utilisant VLC comme exemple non pas comme un lecteur vidéo mais en tant que convertisseur :
- Lancez VLC et rendez-vous dans "Média". Ensuite, choisissez "Convertir/Sauvegarder..."
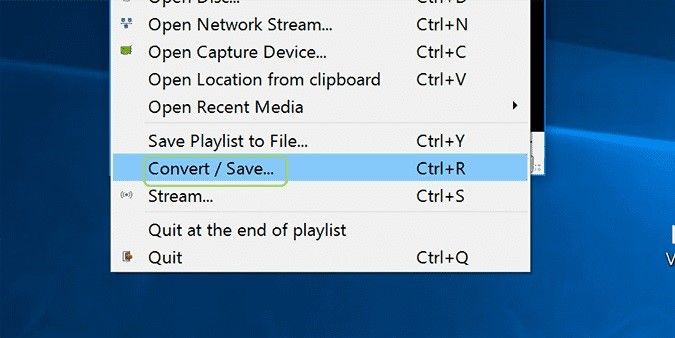
- Ajouter le fichier vidéo MP4 que vous souhaitez convertir

- Faites défiler jusqu'en bas et cliquez sur "Ouvrir"

- Cliquez sur "Convertir" qui est la dernière option du menu déroulant "Convertir/Sauvegarder"

- Choisissez un format de sortie

- Cliquez sur "Parcourir". Choisissez l'emplacement de la conversion de votre fichier vidéo
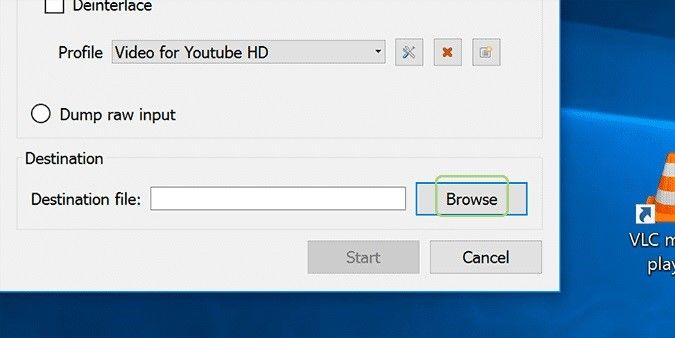
- Donnez un nouveau nom au fichier

- Maintenant, cliquez sur "Démarrer" pour débuter l'opération.

3. Lire le MP4 sur un Lecteur Différent :
Si la vidéo MP4 refuse de se jouer sur le lecteur média par défaut de votre système, comme WMP, alors vous devriez essayer un autre lecteur tel que VLC, QuickTime, KMPlayer, 5KPlayer, RealPlayer, parmi bien d'autres. Pour un lecteur média comme QuickTime, vous pourriez avoir besoin d'utiliser un convertisseur en ligne pour convertir votre MP4 dans un format supporté par le lecteur. Utilisez les étapes ci-dessus pour convertir votre MP4 (ou laissez-vous guider par le convertisseur en ligne) et votre MP4 sera prêt à être regardé dans un nouveau format et sur un nouveau lecteur.
Partie 4 : Comment Empêcher les MP4 de Perdre Leur Son
1. Qu'est-ce que le format de fichier MP4 ?
MP4 est un format de fichier multimédia utilisé très communément pour télécharger ou stream des vidéos sur internet. Cette extension est représentée par .mp4. C'est un format vidéo compressé très versatile car il peut contenir les sous-titres, l'audio, les images et pas seulement les vidéos. MP4 est l'abbréviation de Motion Picture Experts Group (MPEG) qui est utilisé internationalement pour l'encodage vidéo.
2. Le format MP4 est-il audio ou vidéo ?
Le format de fichier MP4 est décrit comme un conteneur digital multimédia, ce qui indique qu'il est à la fois audio et vidéo, bien qu'il est plus souvent utilisé pour de la vidéo. Ainsi, MP4 est un format adapté au web et portable qui peut aussi servir à lire un audio ou un son.
3. Comment lire un fichier MP4 ?
MP4 est un format de fichiers qui peut être lu sur une grande variété de lecteurs média car il est considéré comme Standard. Pour lire ou ouvrir un fichier MP4, vous n'avez besoin que d'un double-clic sur la vidéo que vous souhaitez regarderm et il s'ouvrira avec le lecteur par défaut de votre OS. Pour Windows, c'est souvent Windows Media Player (WMP) et pour Mac OS, QuickTime sera souvent le lecteur par défaut. Cependant vous pouvez en définir un autre comme VLC en tant que lecteur média par défaut de votre système ou juste l'utiliser pour lire occasionnellement des vidéos MP4.
4. Astuces pour réparer les fichiers MP4 endommagés
L'utilisation d'astuces est importante dans l'usage de vos fichiers et applications. Ce raisonnement s'applique aux conseils suivants :
- Assurez-vous d'avoir une bonne connexion internet pendant le chargement de la vidéo pour éviter toute interruption.
- Faites en sorte d'avoir un bon apport éléctrique et une alternative stable dans le cas d'une coupure de courant pour éviter la corruption via coupure brutale.
- Réparer les fichiers MP4 endommagés peut demander un nettoyage complet des données de vos fichiers. Ainsi, faites une sauvegarde de tous vos fichiers importants de votre système avant de l'exposer à une procédure de réparation.
- Utilisez des lecteurs média, convertisseurs et compresseurs fiable lorsque vous manipulez, jouez ou réparez vos fichiers MP4. Cela assurera la sécurité de vos fichiers.
Un Dernier Mot
Vos fichiers MP4 peuvent maintenant être réparés grâce aux solutions que nous vous avons proposées. Au final, Wondershare Repairit s'occupe de toutes les erreurs ou dégâts subis par vos fichiers que les méthodes classiques de correction de problèmes ne peuvent pas résoudre. Il permet aussi de restaurer vos fichiers sans risque de les perdre. Avec lui, vous pouvez profiter de vos vidéos, avec le son, plutôt que de regarder un film muet.


