Si vous connaissez Diskpart et que vous l'utilisez pour manipuler les pilotes de votre périphérique, vous pouvez rencontrer un problème indiquant qu'il n'a pas réussi à effacer les attributs du disque. Dans cet article, nous allons vous fournir 8 solutions pour corriger cette erreur.
Partie 1. Vue d'ensemble de Diskpart
Diskpart est un outil de partition de disque à commande intégré à Windows. Il est couramment utilisé pour effectuer des partitionnements de disque. Parfois, lorsque vous utilisez cet utilitaire, vous pouvez rencontrer l'erreur suivante : Diskpart n'a pas réussi à effacer les attributs du disque. Cela se produit généralement si vous tentez de modifier un support de stockage, par exemple en modifiant un périphérique en lecture seule. Cela peut être dû au fait que votre périphérique de stockage est protégé en écriture (généralement sur les disques durs externes et les clés USB). Cela peut également être dû àdes mauvais secteurs présents sur votre disqueou à votre nouveau support de stockage au format RAW. Cela se produit lorsque les systèmes de fichiers sont corrompus ou qu'il y a des problèmes avec le matériel. Une autre cause fréquente est que vous n'exécutez pas Diskpart en tant qu'administrateur. Cela limite votre accès.
Partie 2. Solutions pour réparer l'échec de Diskpart à effacer les attributs du disque
Quelle que soit la raison pour laquelle vous rencontrez cette erreur, il existe des solutions sûres que vous pouvez utiliser Voici 8 solutions pour réparer Diskpart qui n'a pas réussi à effacer les attributs du disque.
Méthode 1. Assurez-vous que l'interrupteur physique du périphérique de stockage est allumé.
Bien que cela ne soit pas très courant, certains supports de stockage externes, comme les disques durs et les clés USB, sont dotés d'un commutateur physique.

Comme ce n'est pas très courant pour la plupart des disques, la plupart des utilisateurs ne s'en soucient pas. Mais c'est une fonction très pratique. Il sert de protection supplémentaire contre la modification accidentelle de toutes les données contenues dans l'appareil. Une fois que le commutateur physique est activé, Diskpart ne peut pas apporter de modifications au disque.
Si vous avez déjà allumé votre disque ou s'il n'a pas d'interrupteur physique et que vous ne parvenez toujours pas à résoudre l'erreur, passez aux solutions suivantes.
Méthode 2. Utilisez l'éditeur de registre et modifiez la touche de protection en écriture (WriteProtected).
Étape 1. Appuyez sur la touche Windows + R de votre clavier pour lancer Exécuter.
Étape 2. Une fois que Exécution est ouvert, tapez regedit dans l'espace et appuyez sur Entrée pour ouvrir l'éditeur de registre.
Étape 3. Allez dans le chemin suivant : Programme de contrôle des périphériques de stockage (HKEY_LOCAL_MACHINE\SYSTEM\CurrentControlSet\\N)
Étape 4. Vous obtiendrez une liste. Trouvez l'option de registre WriteProtect, qui se trouve dans le menu de gauche, et double-cliquez dessus.
Étape 5. Il vous sera demandé d'attribuer une valeur. Remplacez-le par 0 et sélectionnez OK pour appliquer les modifications. Fermez l'éditeur de registre.

Méthode 3. Utilisez CHKDSK pour rechercher les erreurs de disque.
Étape 1. Appuyez sur la touche Windows + S pour lancer l'outil de recherche. Vous pouvez également le rechercher dans le menu Démarrer.
Étape 2. Dans l'outil de recherche, tapez l'invite de commande dans l'espace. Recherchez l'invite de commande et cliquez dessus avec le bouton droit de la souris pour la lancer. Choisissez Exécuter en tant qu'administrateur.
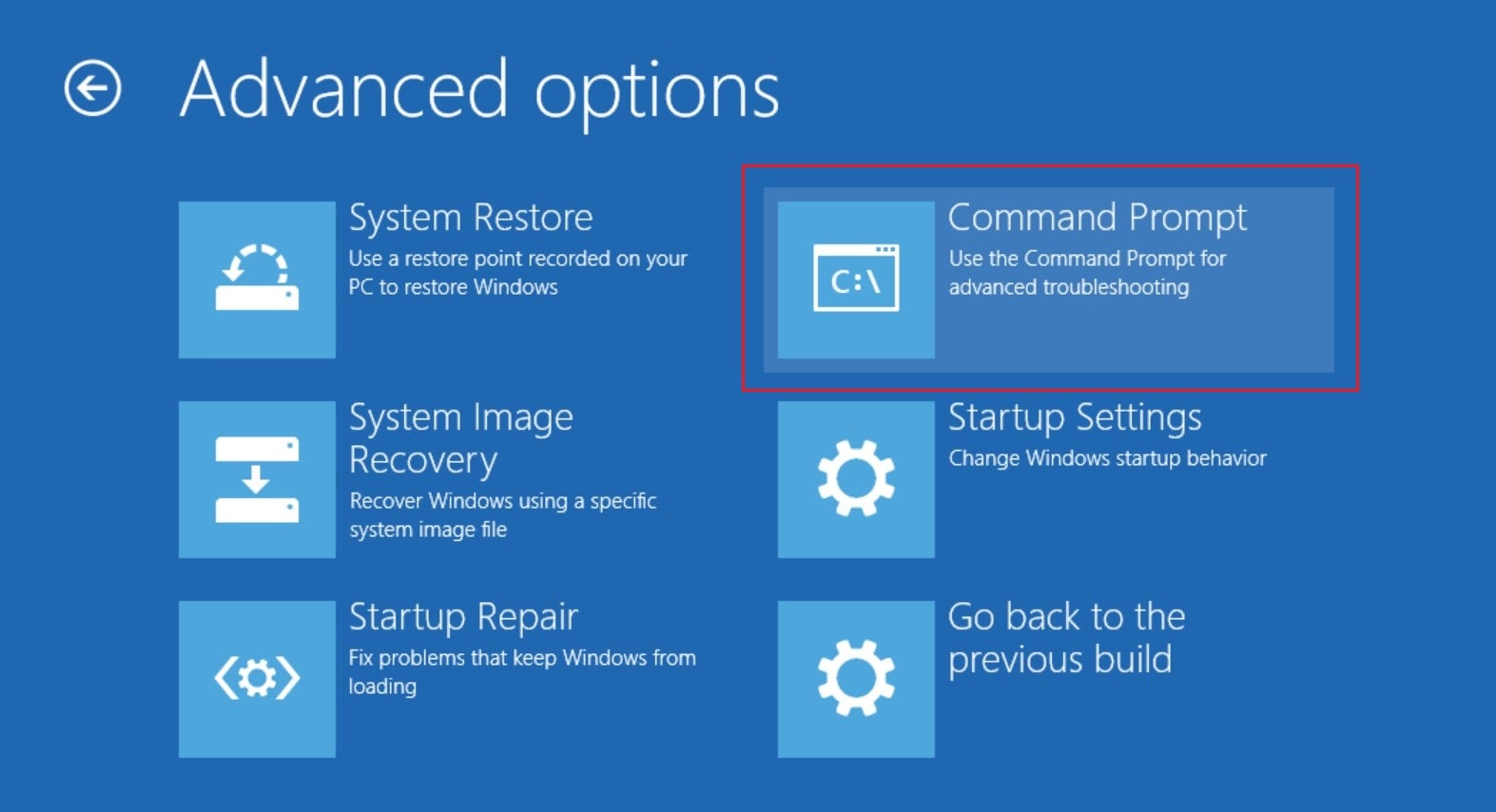
Étape 3. La fenêtre d'invite de commande s'ouvre. Utilisez la commande suivante et appuyez sur Entrée (vous pouvez la copier et la coller) :
CHKDSK [volume [[path] filename]] [/F] [/V] [/R] [/X] [/C] [: size]]
*La commande [/F] corrige les erreurs du système, la commande [/R] corrige les mauvais secteurs.
Étape 4. Il vous sera demandé si vous souhaitez redémarrer votre appareil. Tapez Y pour le redémarrer.
Méthode 4. Effacer les attributs sur RAW
Étape 1. Appuyez sur la touche Windows + S pour lancer l'outil de recherche. Vous pouvez également le rechercher dans le menu Démarrer.
Étape 2. Tapez diskpart dans la barre de recherche pour le lancer. Une demande de compte d'utilisateur apparaîtra, sélectionnez Oui pour continuer.

Étape 3. La fenêtre d'invite de commande s'ouvre. Tapez les commandes suivantes, en appuyant sur Entrée après chaque commande.
- volume de la liste
- Sélectionnez le volume "n".
- format fs=fat32 rapide
REMARQUE:‘n’ stands for the drive’s volume number, change it to whatever your drive’s volume number is.
Étape 4. Après avoir tapé toutes les commandes, débranchez le périphérique de stockage amovible et rebranchez-le.
Étape 5. Vérifiez si l'erreur persiste.
Méthode 5. Vérifiez les composants matériels
Étape 1. Si votre ordinateur est éteint, allumez-le. Il est en cours d'exécution, redémarrez votre appareil.
Étape 2. L'écran Basic Input Output System (BIOS) devrait apparaître. Si ce n'est pas le cas, redémarrez votre PC. Dans l'écran du BIOS, appuyez plusieurs fois sur la touche F8. La fonction Options avancées s'ouvre alors.

Étape 3. Vous pouvez utiliser vos claviers pour sélectionner une option à l'aide des touches fléchées. Choisissez le mode sans échec avec mise en réseau et appuyez sur la touche Entrée de votre clavier.
Étape 4. Le mode sans échec avec mise en réseau est maintenant lancé sur votre PC.
Étape 5. Appuyez sur la touche Windows + R de votre clavier et maintenez-la enfoncée. Cela lancera l'outil d'exécution.

Étape 6. Allez à cette URL en la copiant-collant sur l'espace et en appuyant sur Entrée : https://errortools.com/download/advanced-system-repair/
Étape 7. Vous serez alors dirigé vers le site Web où vous pourrez télécharger le programme de réparation avancée du système. Attendez que le programme d'installation finisse de se télécharger sur votre PC. Installez le logiciel.
Étape 8. Une fois l'installation du programme terminée, lancez ASR pour analyser votre système.

Étape 9. Une fois l'analyse complète terminée, sélectionnez l'option Réparer, nettoyer et optimiser.
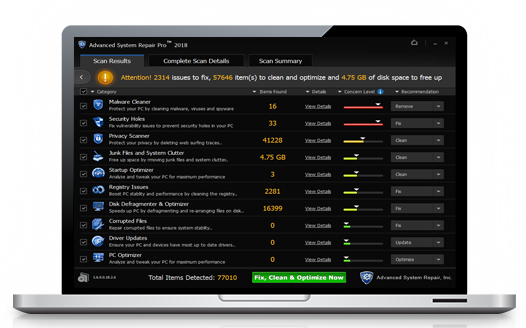
Méthode 6. Exécutez Diskpart en tant qu'administrateur
Si vous voulez réparer l'échec de Diskpart à effacer les attributs du disque sous Windows, vous devez exécuter Diskpart en tant qu'administrateur. Si vous ne vous connectez pas à l'ordinateur en tant qu'administrateur ou si vous n'exécutez pas Diskpart en tant qu'administrateur, vous ne pourrez pas exécuter la commande attribuer au disque un nettoyage en lecture seule.
Donc, si vous voulez changer le compte utilisateur en compte administrateur et exécuter la commande Diskpart, vous devez suivre les étapes suivantes :
Étape 1. Tapez sur l'icône Windows, cliquez sur votre nom d'utilisateur et sélectionnez l'option Administrateur.
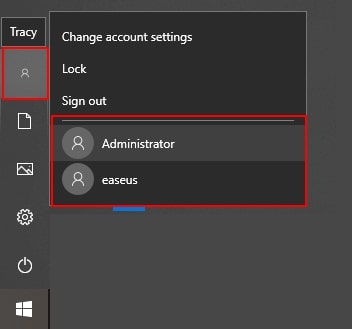
Étape 2. Ici, connectez-vous et passez à votre compte Administrateur.
Étape 3. Maintenant, connectez votre périphérique verrouillé ou en lecture seule à l'ordinateur s'il s'agit d'un périphérique de stockage externe.
Étape 4. Entrez cmd dans la boîte de recherche Windows et cliquez avec le bouton droit de la souris sur l'invite de commande pour l'ouvrir en tant qu'administrateur.
Étape 5. Maintenant, entrez Diskpart et cliquez sur le bouton Entrée.
Étape 6. Saisissez les commandes énumérées ci-dessous et appuyez sur le bouton Entrée à chaque fois afin d'effacer l'état de lecture seule de votre appareil.
- liste de disque
- sélectionnez le disque 0 (Assurez-vous de remplacer 0 par le numéro de disque du périphérique problématique)
- attributs disque effacé de façon aléatoire
Étape 7. Appuyez sur Sortie pour fermer le Diskpart lorsque le processus est terminé.
À la fin de l'étape 7, vous constaterez que le problème de Diskpart n'a pas réussi à effacer les attributs du disque a été résolu, et vous pourrez à nouveau ouvrir et utiliser les fichiers sur votre périphérique cible. Et si, dans tous les cas, le problème persiste, vous pouvez essayer de le résoudre en utilisant la méthode suivante.
Méthode 7. Exécuter un logiciel antivirus
Les logiciels malveillants ou les infections virales de votre PC peuvent parfois vous empêcher d'accéder à votre disque sans problème, ce qui fait que votre disque s'affiche en lecture seule. Donc, si les virus ou les logiciels malveillants sont vraiment à l'origine du problème, il est temps d'exécuter un logiciel antivirus et de détecter le virus, le cas échéant. Afin d'exécuter un logiciel antivirus sur votre PC, vous devez :
Étape 1. Connectez votre lecteur externe en lecture seule ou verrouillé au système informatique.
Étape 2. Téléchargez et exécutez un logiciel antivirus sur votre PC.
Étape 3. Maintenant, entrez dans le logiciel antivirus et sélectionnez pour effacer et nettoyer tous les logiciels malveillants et les virus suspects de votre appareil.
C'est tout ! Vous pouvez maintenant vérifier si le disque externe est maintenant accessible ou non. Si le disque externe est toujours inaccessible et verrouillé, vous pouvez passer à la méthode suivante pour résoudre le problème.
Méthode 8. Vérifiez l'utilisation de l'espace disque et les attributs des fichiers.
Si aucune des méthodes susmentionnées n'a permis de résoudre le problème, vous devez vérifier l'utilisation de l'espace disque et les attributs des fichiers pour le résoudre. Il est donc essentiel de s'assurer que l'espace disponible sur le disque est suffisant et de désactiver l'attribut de lecture seule des fichiers, car le problème de protection en écriture peut parfois survenir en raison d'attributs de lecture seule ou d'un manque d'espace. Voici comment vous pouvez y remédier !
Étape 1. Allez dans le menu Démarrer et cliquez sur l'icône de l'explorateur de fichiers.
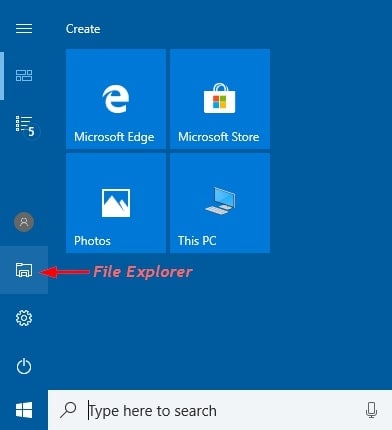
Étape 2. Dans la fenêtre de l'explorateur de fichiers, accédez au dossier ou au fichier que vous souhaitez transférer sur le lecteur externe et cliquez dessus avec le bouton droit de la souris. Maintenant, dans la liste déroulante, sélectionnez Propriétés.
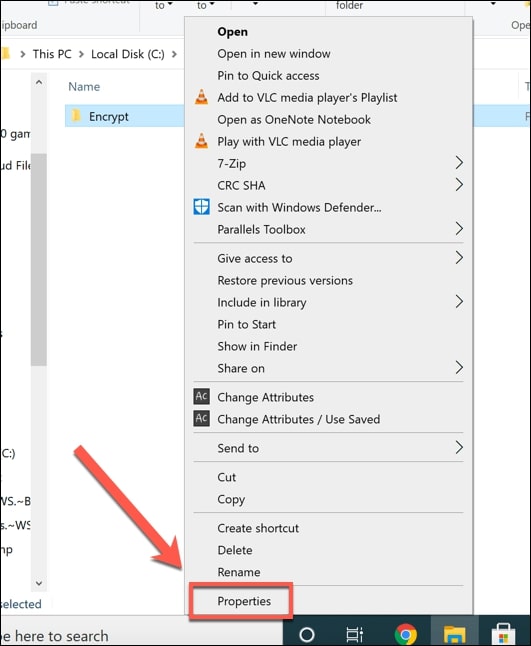
Étape 3. Sous l'onglet Général, allez à l'option Attributs en bas et décochez la case située juste à côté de la case Lecture seule.

Étape 4. Enfin, cliquez sur Appliquer et sur le bouton OK pour enregistrer les modifications et quitter.
Conclusion:
Diskpart est un puissant outil intégré créé par Windows pour que vous puissiez gérer vos disques et partitions Mais parfois, vous pouvez rencontrer des erreurs lors de l'exécution de cet utilitaire. Avec l'une de ces solutions, vous trouverez sûrement une solution à vos problèmes de Diskpart.


