Adobe Photoshop et Illustrator sont des outils très répandus pour l'édition d'images. Comprendre comment ajuster la teinte dans ces programmes peut vous aider à obtenir les résultats souhaités dans vos créations. Comprendre la teinte d'une image est un élément essentiel de la retouche d'image. Le terme " teinte " désigne la famille de couleurs d'une image et joue un rôle important dans l'impact visuel global d'un dessin ou d'un modèle. En ajustant la teinte d'une image, on peut en modifier l'ambiance, le ton et la perception. Ce guide explorera les bases de la teinte de l'image et comment ajuster la teinte de l'image dans Photoshop et Illustrator.
L'objectif principal du réglage de la teinte et de la saturation de l'image
La modification de la teinte de l'image peut donner à vos images une toute nouvelle apparence. Le principal objectif de ce réglage est de modifier de manière sélective les couleurs d'une photo afin de les rendre plus attrayantes visuellement ou de transmettre une humeur ou une émotion spécifique.
Même si les outils diffèrent quelque peu, les étapes générales pour ajuster la teinte et la saturation d'une image sont les suivantes :
Étape 1 : produire une couche de masque
Pour réaliser un masque de calque, sélectionnez le calque que vous souhaitez modifier. Puis, localisez et cliquez sur le bouton " Masque de calque " dans le panneau Calques. Cela génère un nouveau masque de calque pour le calque sélectionné. Cela créera un masque noir et blanc qui ajustera de manière sélective la teinte et la saturation de certaines parties de l'image.
Étape 2 : Choisissez la couleur ciblée
Pour commencer, cliquez sur l'outil " Sélecteur de couleurs " pour ajuster la couleur. Cela ouvrira une fenêtre dans laquelle vous pourrez choisir votre couleur cible en cliquant dessus. Après avoir sélectionné la couleur souhaitée, vous pouvez procéder aux ajustements nécessaires.
Étape 3 : Affiner la sélection
Cette commande permet de modifier la couleur, la pureté et la luminosité de l'ensemble de l'image ou de certaines parties avec des couleurs spécifiques. Affinez la sélection en ajustant les curseurs de teinte et de saturation jusqu'à ce que vous obteniez l'effet désiré. Utilisez le curseur de teinte pour créer des effets spéciaux ou pour ajouter des couleurs à une image en noir et blanc, comme le sépia. Par ailleurs, le curseur de teinte permet d'ajuster la gamme de couleurs dans une partie spécifique de l'image.
Vous pouvez également utiliser le curseur Saturation pour ajuster l'intensité des couleurs dans votre image. En déplaçant le curseur, vous pouvez rendre les couleurs plus vives ou moins intenses. Par exemple, si vous cherchez à donner plus d'éclat à une photo de paysage, vous pouvez augmenter la saturation de ses couleurs.
Étape 4 : Enregistrer le calque
Pour conserver vos calques dans Artboard, commencez par cliquer avec le bouton droit de la souris sur chaque calque et sélectionnez l'option " Collecter pour exporter ". Renouvelez cette étape pour tous les calques que vous souhaitez exporter. Lorsque vous avez rassemblé tous les calques, allez dans " Fichier ", sélectionnez " Exporter ", puis " Exporter pour les écrans. "
Étape 5 : Changez la couleur
Modifiez la couleur en ajustant les curseurs de teinte et de saturation jusqu'à ce que vous obteniez l'effet désiré. Il y a différentes façons de choisir une couleur pour votre dessin. La première méthode consiste à saisir les valeurs spécifiques des composantes de la couleur dans les zones de texte pour HSB, RGB et Lab. Mais on peut aussi utiliser le curseur de couleur et le champ de couleur.
Pour manipuler le curseur de couleur et le champ de couleur, vous pouvez cliquer sur le curseur et le faire glisser pour choisir un composant de couleur. Puis, déplacez le marqueur circulaire dans le champ de couleur ou cliquez dans la zone pour sélectionner les deux autres composants de couleur.
Comment modifier la teinte d'une image dans Illustrator ?
Vous pouvez utiliser les étapes suivantes pour modifier la teinte de l'image dans Illustrator.
Étape 1 : sélectionnez l'image et modifiez la couleur de l'image
Sélectionnez l'image, puis accédez à l'option " Modifier les couleurs " dans la barre de menu supérieure. À partir de là, choisissez l'option " Ajuster la balance des couleurs ".
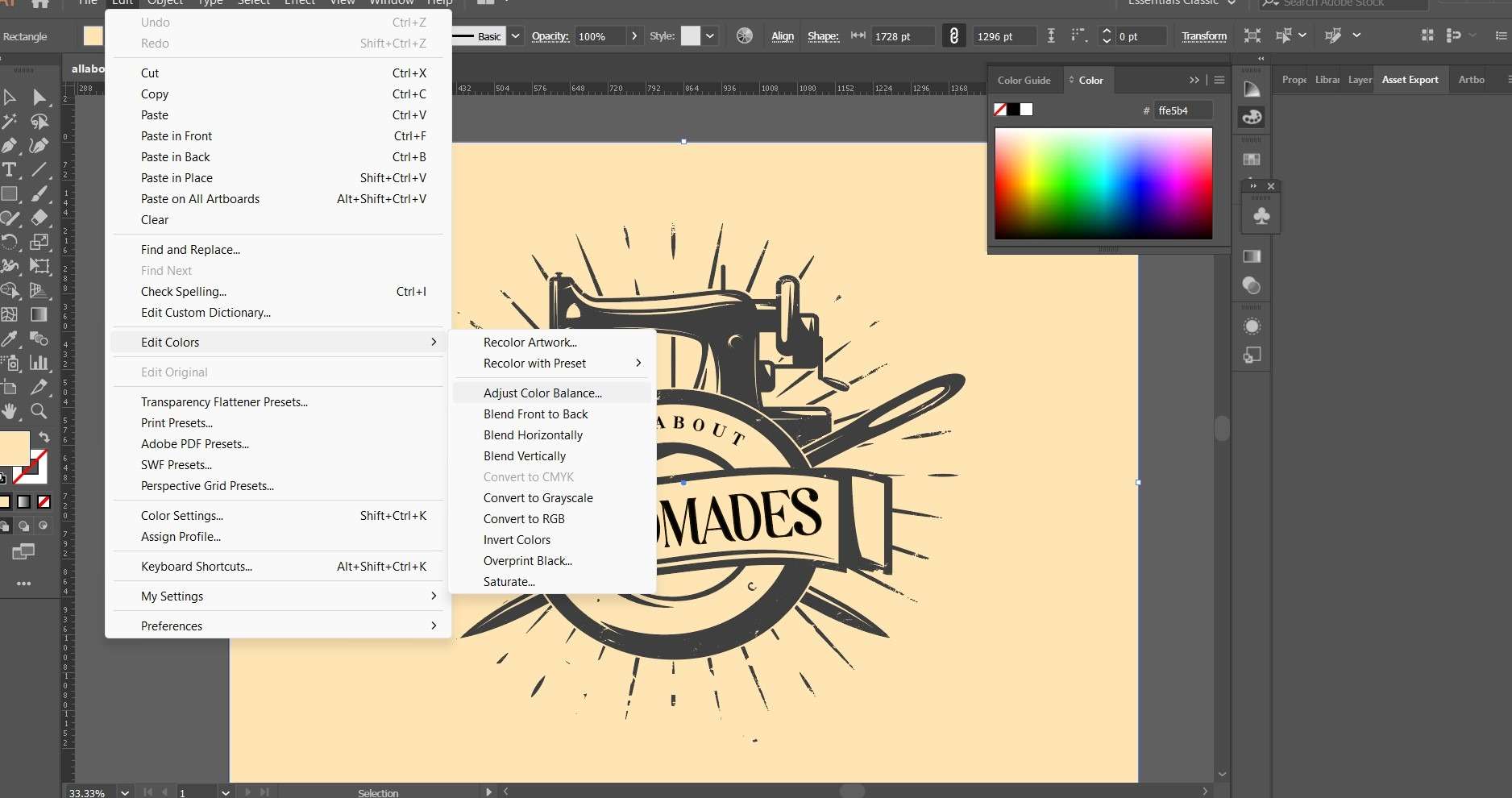
Étape 2 : Ajustez la balance des couleurs
La fenêtre " Ajuster la balance des couleurs " contient des curseurs permettant d'ajuster les couleurs de l'image. Déplacez les curseurs pour ajuster les couleurs comme vous le souhaitez.
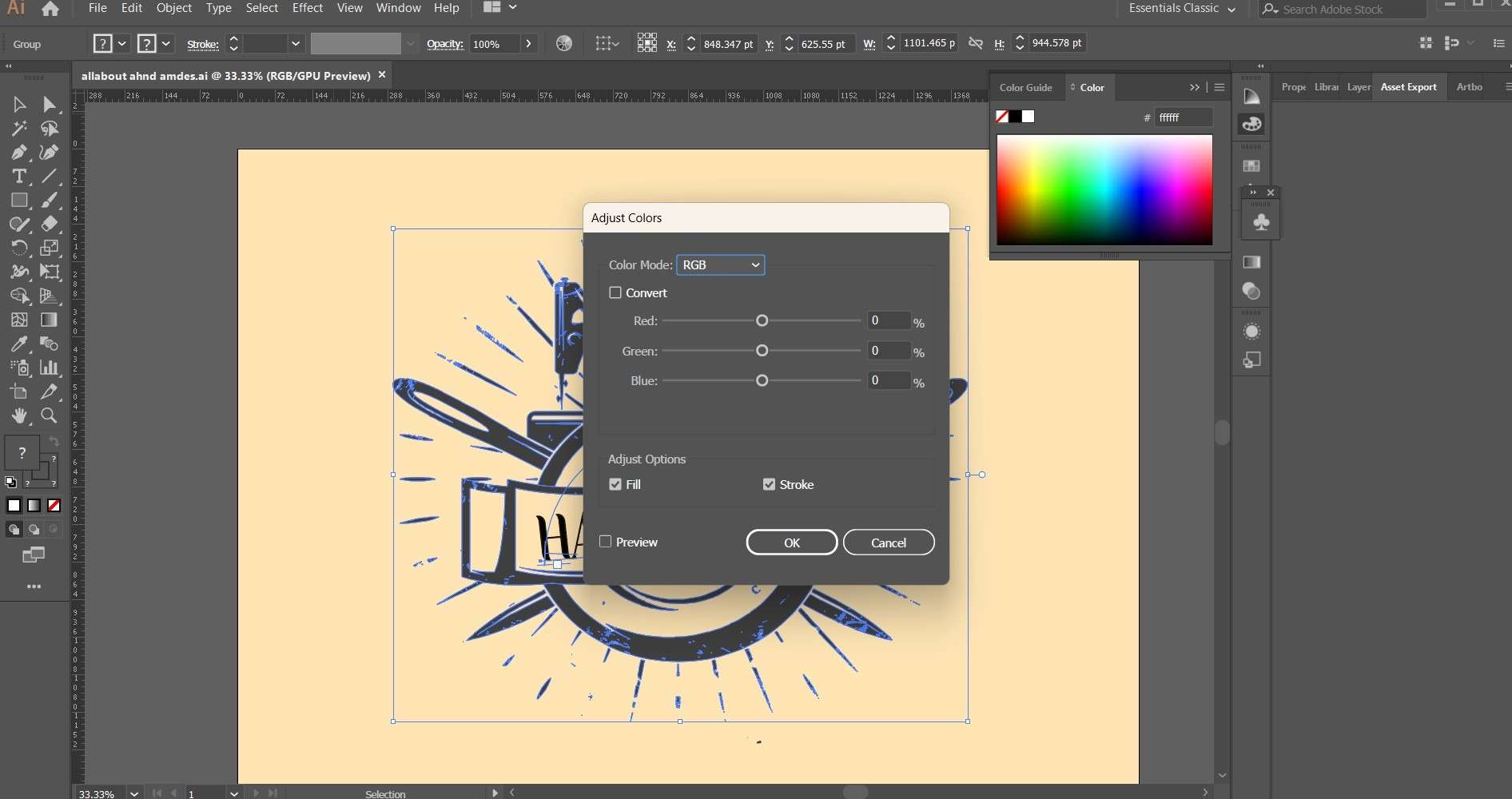
Étape 3 : Ajouter la couleur aux niveaux de gris
Si votre image est en niveaux de gris, vous devez y ajouter de la couleur avant de pouvoir ajuster la teinte. Pour y parvenir, allez dans le menu " Édition " et choisissez " Modifier les couleurs ". De là, sélectionnez " Convertir en niveaux de gris ", puis " Ajouter de la couleur. "
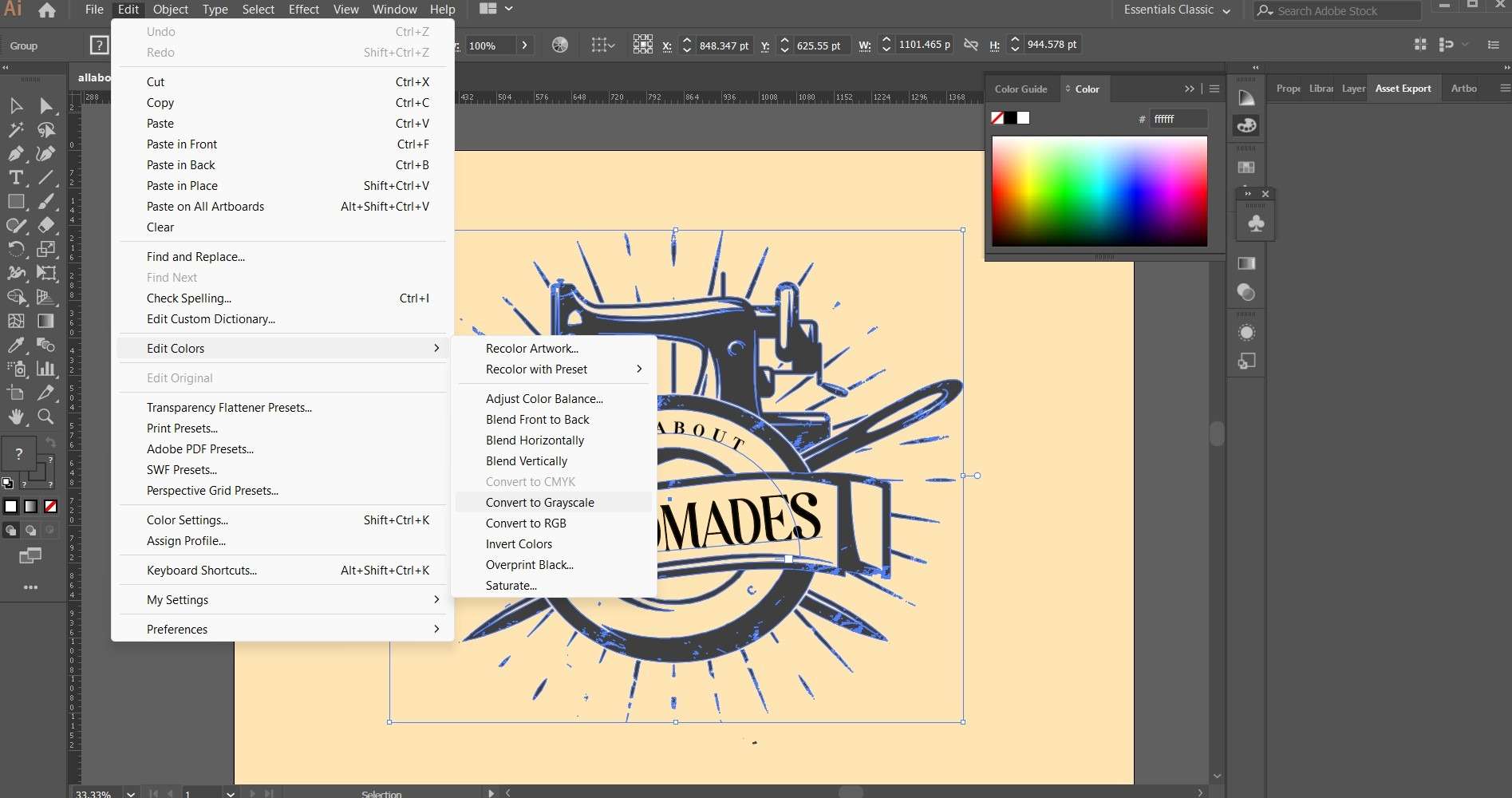
Étape 4 : Choisissez la couleur que vous voulez dans le panneau de couleurs
Une fois la couleur ajoutée à votre image, vous pouvez sélectionner la couleur que vous souhaitez ajuster en la sélectionnant à l'aide de l'outil " Sélection directe ", puis en ouvrant le panneau " Couleur ".
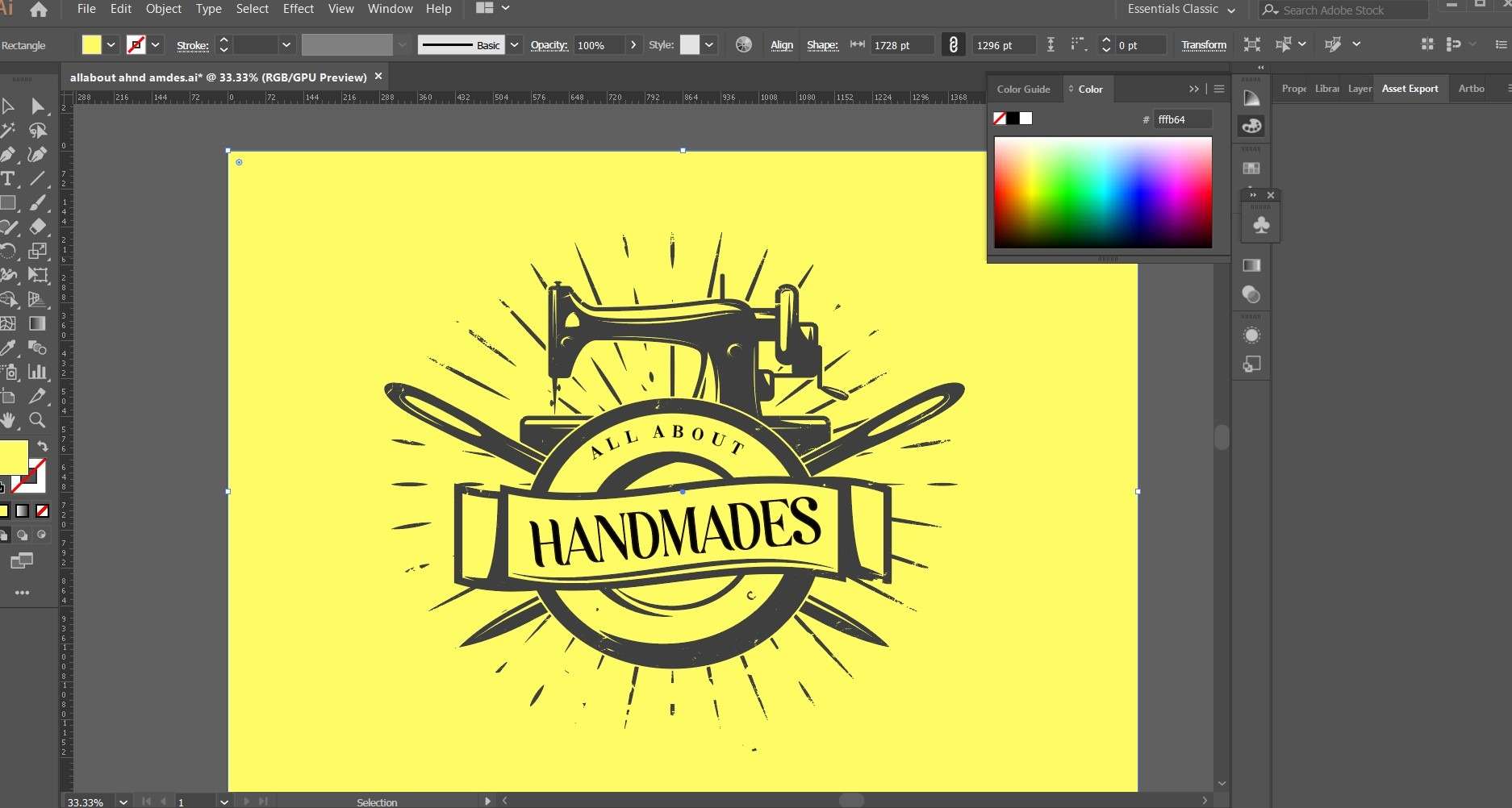
Étape 5 : Modifier la couleur et enregistrer
Dans le panneau " Couleur ", vous pouvez régler la teinte de l'image de la couleur sélectionnée en déplaçant le curseur " Teinte ". Une fois la couleur souhaitée obtenue, enregistrez vos modifications.
Comment modifier la teinte d'une image dans Photoshop ?
Le réglage de la teinte et de la saturation de Photoshop est une technique couramment utilisée dans l'édition de photos. Il améliore l'équilibre et l'éclat des couleurs d'une image. La modification de la teinte de l'image dans Photoshop peut donner un nouvel aspect à vos photos. Voici les étapes à suivre :
Étape 1 : Sélectionnez l'image et modifiez la couleur de l'image
Pour modifier la couleur d'un objet spécifique dans votre image, cliquez sur l'option " Image " dans la barre de menu supérieure, puis sur " Ajustements " et sélectionnez " Remplacer la couleur ". Servez-vous de la pipette avec l'icône " + " pour sélectionner la couleur que vous souhaitez modifier. En cliquant sur l'option " Résultat " en bas, vous pouvez capturer la couleur de l'objet que vous souhaitez modifier.
Étape 2 : Ajustez la balance des couleurs
Pour modifier la couleur d'une image dans Photoshop. En premier lieu, allez dans le menu " Image " et choisissez " Ajustements ", puis " Teinte/Saturation ". Dans la fenêtre contextuelle, il y a un curseur " Teinte " qui peut ajuster la teinte de l'image. Vous pouvez également modifier les curseurs de saturation et de luminosité pour affiner l'effet.
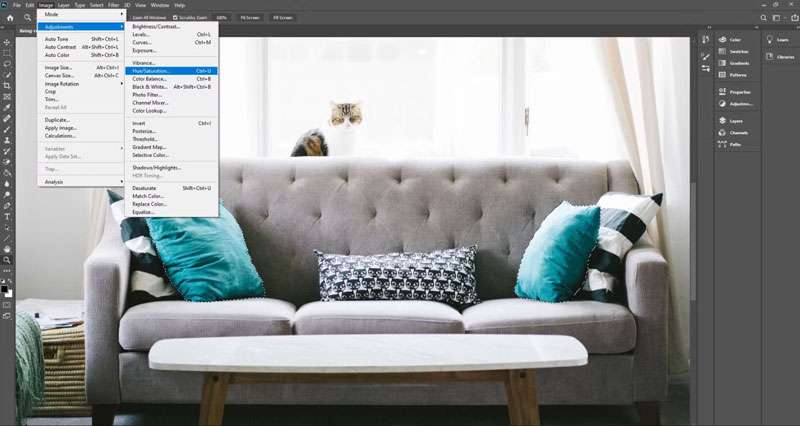
Étape 3 : Ajouter la couleur aux niveaux de gris
Il est possible d'utiliser le réglage Teinte/Saturation pour ajouter de la couleur à une image en niveaux de gris. Allez dans Image> Réglages > Teinte/Saturation ou appuyez sur Ctrl + U sur votre clavier. Dans la fenêtre Teinte/Saturation, vérifiez la case " Coloriser " et ajustez les curseurs pour obtenir la couleur souhaitée.
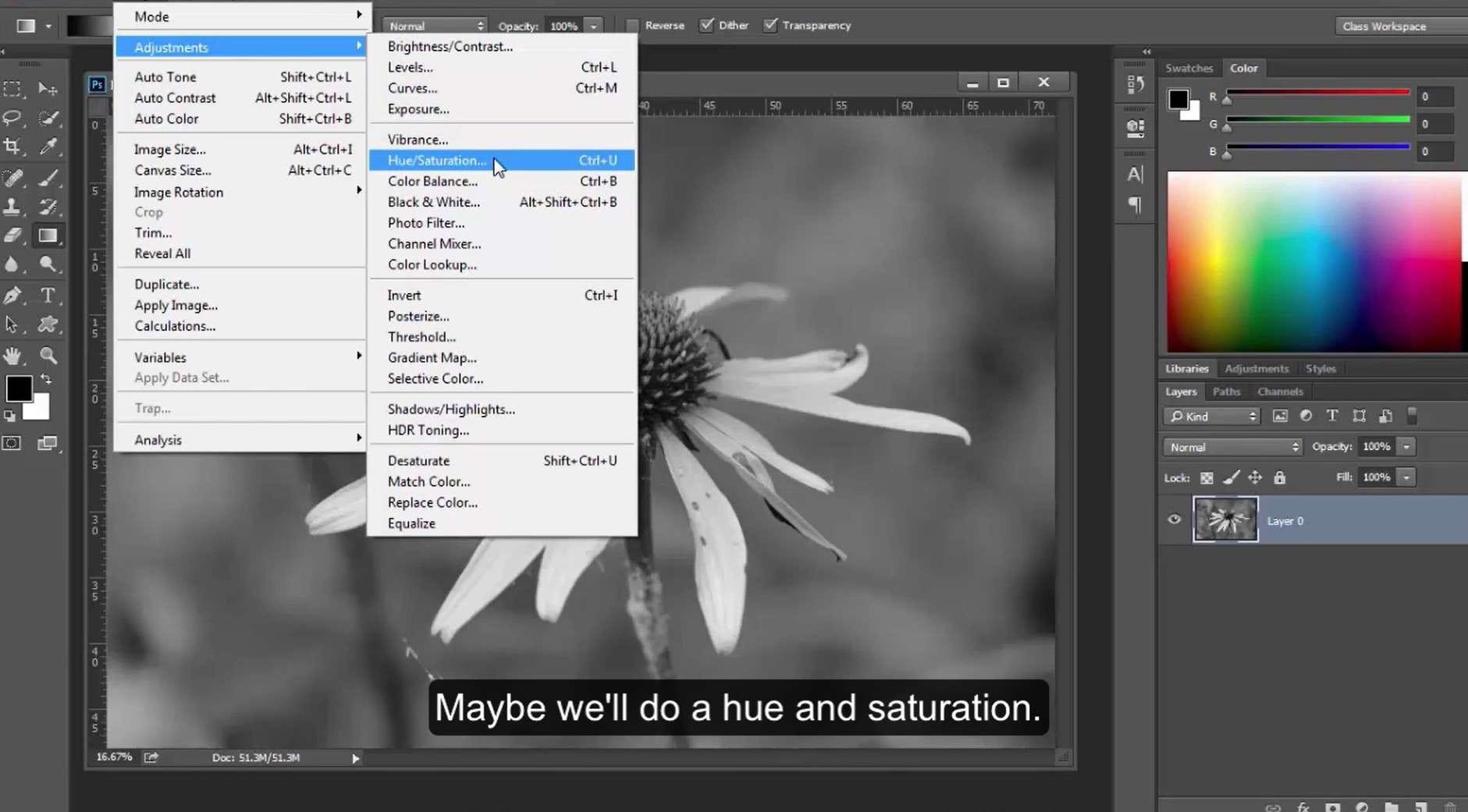
un
Étape 4 : Choisissez la couleur que vous voulez dans le panneau de couleurs
Pour sélectionner une image particulière, cliquez sur le bouton " Color Picker ". Il se trouve dans la boîte de dialogue " Teinte/Saturation ". Utilisez la roue des couleurs pour choisir la couleur souhaitée ou indiquez les valeurs de la couleur dans les champs de texte.
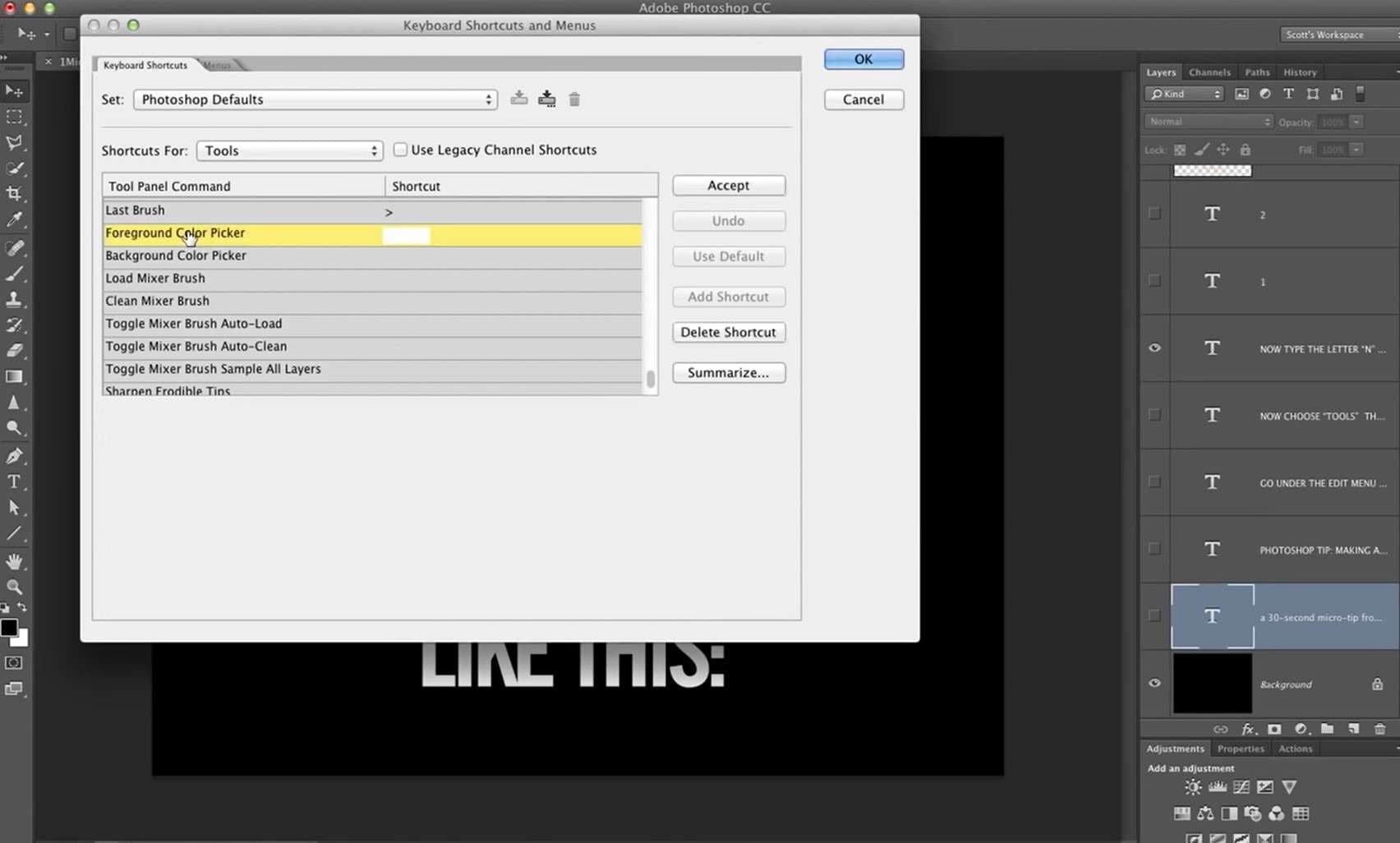
Étape 5 : Changez la couleur et enregistrez
Lorsque vous avez obtenu l'effet désiré, cliquez sur " OK " pour appliquer les modifications à votre image. Sauvegardez ensuite votre image en cliquant sur " Fichier " et en choisissant " Enregistrer sous ". Donnez un nouveau nom à votre image et sélectionnez le format de fichier souhaité avant de cliquer sur " Enregistrer. "
En plus de Photoshop, vous pouvez utiliser le coloriseur de photos Repairit AI de Wondershare pour restaurer et coloriser des images en noir et blanc basées sur la technologie AI. Wondershare AI peut restaurer des photos anciennes et endommagées et leur redonner un aspect neuf. L'outil peut aussi colorer des images en noir et blanc et leur donner vie avec précision. Transférez vos photos et profitez gratuitement des résultats colorés.
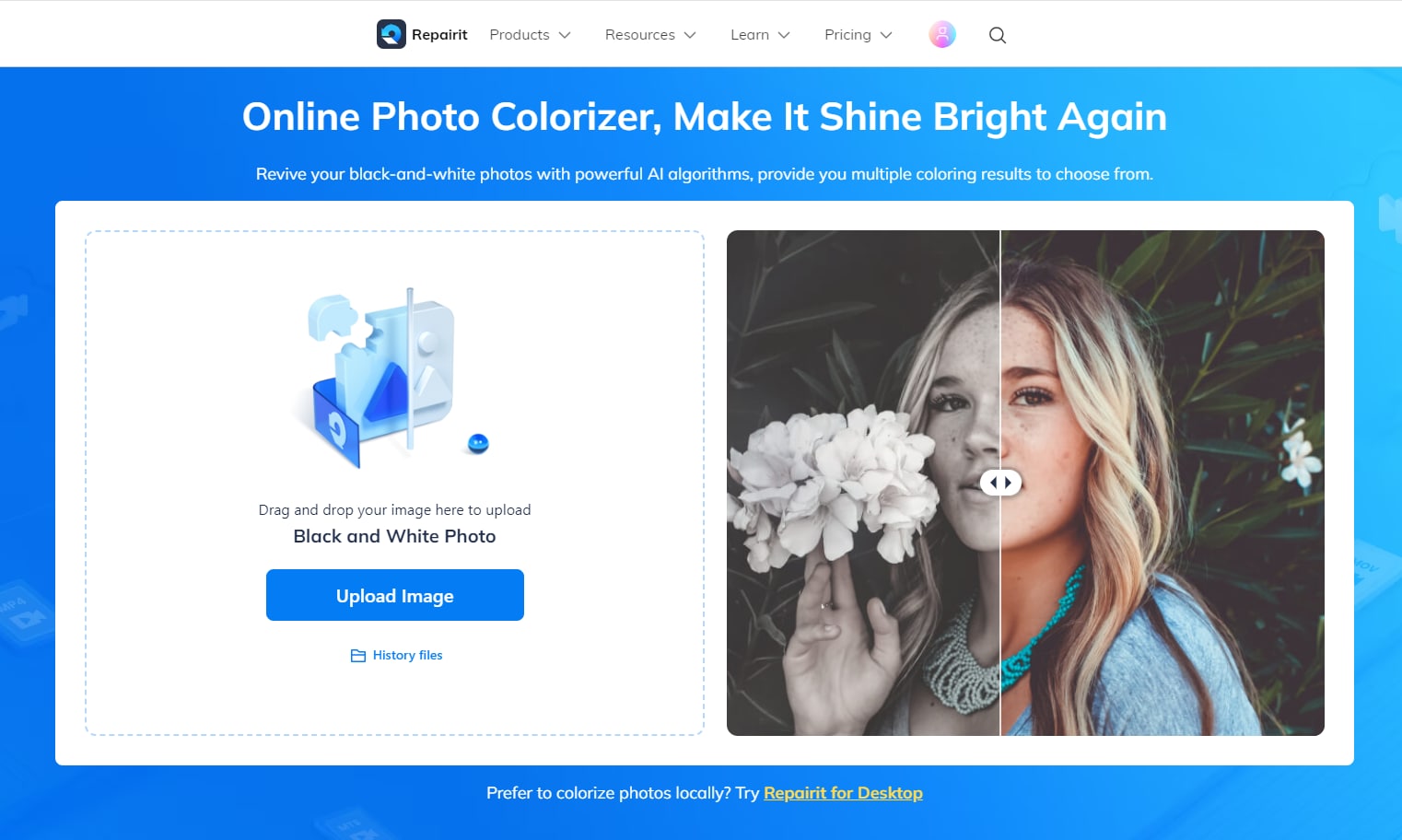
Conclusion
Ajuster la teinte de l'image et la saturation d'une image peut grandement améliorer son attrait visuel et transmettre une humeur ou une émotion spécifique. Qu'il s'agisse d'Illustrator ou de Photoshop, plusieurs étapes permettent de modifier la teinte et la saturation d'une image. En choisissant la couleur ciblée, en affinant la sélection et en ajustant les curseurs de teinte et de saturation, vous pouvez obtenir l'effet désiré et rendre vos images plus vivantes et plus attrayantes.
FAQ (FOIRE AUX QUESTIONS)
-
Quelle est la différence entre la teinte, la saturation et la luminosité ?
Les nuances se réfèrent à la couleur et la saturation à l'intensité ou à la pureté de la couleur. La luminosité fait référence à la clarté ou à l'obscurité générale de l'image. En réglant ces trois éléments, vous pouvez créer la balance des couleurs et les tons souhaités dans vos images. -
Comment régler la teinte d'une image dans Photoshop ?
Pour modifier la teinte d'une image dans Photoshop, vous pouvez utiliser l'outil de réglage Teinte/Saturation. Cet outil vous offre la possibilité d'ajuster de manière sélective la teinte, la saturation et la luminosité de certaines couleurs de l'image. Vous pouvez par ailleurs utiliser l'outil Balance des couleurs ou l'outil Couleur sélective pour ajuster la teinte d'une image. -
Comment régler la teinte d'une image dans Illustrator ?
Afin d'ajuster la teinte d'une image dans Illustrator, vous pouvez utiliser l'outil Balance des couleurs ou l'outil Teinte/Saturation. Ces outils vous donnent la possibilité d'ajuster de manière sélective la teinte, la saturation et la luminosité de certaines couleurs de l'image.


