Bonjour,
Backupper v2.2 possède les options Clonage de Disque et Clonage de Système. Je suis un peu confus et je ne sais pas lequel utiliser pour transférer toutes les données du HDD de mon ordinateur portable vers mon nouveau SSD Samsung 850 Pro.
Les deux options semblent faire la même chose mais le Clonage Système n'est disponible que depuis la v2.1. Est-ce que l'option de Clonage Système remplace le Clonage de Disque ?
Merci d'avance.
Selon vos besoins lors de la création d'une copie, la différence entre clone de disque et clone de partition peut être un vrai puzzle. Votre choix doit dépendre des problèmes que vous rencontrez. Si votre système est confronté à des problèmes de disque, c'est à dire des secteurs endommagés, un virus, une corruption, etc., il est sage d'opter pour un clone du disque. Si votre système ne fonctionne plus à cause d'une corruption Windows, alors vous aurez besoin d'un clone système. Nous verrons dans cet article les différences cruciales entre un clone système et un clone disque.
Tout d'abord, cloner signifie simplement créer une copie exacte d'une chose. Dans le domaine informatique, cloner signifie la même chose, mais les éléments copiés sont des données et systèmes. Les deux options servent globalement à la même chose, c'est à dire sauvegarder vos données d'une potentielle perte. Mais les deux diffèrent d'application par rapport à votre situation. Dans cet article, nous allons voir en détail les différences entre les deux méthodes et vous proposer un logiciel tiers capable de faire les deux. Voici ce dont nous allons discuter ici :
Partie 1 : Qu'est-ce qu'un clone Disque et un Clone Système ?
1. Clone Disque :
Le clonage de disque est une technique selon laquelle vous créez une copie du disque dur cible, c'est à dire de tous les fichiers et systèmes de fichiers enregistrés sur la partition. Utilisé comme opération de sauvegarde, le clonage de disque est réalisé pour protéger les données de toute perte dûe à des désastres, ou lorsque vous allez changer de disque dur en cas de dégâts physiques ou techniques. Cette opération est réalisée à l'aide de logiciel de clonage spécialisé. Ce peut être un logiciel de clonage, d'image disque ou de sauvegarde.
2. Clone Système :
Un clone système est une copie du système d'exploitation original via un logiciel. C'est une technique de migration où tout le système est transféré vers un autre appareil, avec toutes ses applications, dossiers, pilotes, mises à jour, et paramètres. En d'autres termes, c'est la création d'une image système.
3. La différence :
Les deux techniques sont utilisées dans des situations différentes. On utilise plutôt le clonage disque lors d'une corruption du disque à cause d'un virus, de secteurs endommagés ou si vous souhaitez remplacer votre disque dur.
Le clonage système est plutôt utilisé lorsque tout votre Windows est corrompu ou que vous souhaitez vendre votre appareil. Il peut aussi être utilisé lorsque vous souhaitez créer un réseau pour lequel votre appareil serait l'administrateur. Le clone créé va migrer le système d'exploitation avec les pilotes, les applications et mises à jour. Ainsi, tous les appareils auront la même configuration.
Partie 2 : Comment choisir entre les deux ?
Clone Disque VS Clone Système ! Un choix difficile, mais comme vu au-dessus, le choix revient simplement à votre besoin. Voici deux facteurs importants à prendre en compte avant de vous lancer dans le clonage.
1. Les contenus à transférer
Tout dépend ce que vous voulez transférer sur votre SSD. Si vous ne souhaitez transférer que les fichiers et applications, alors vous allez faire un clonage de disque. Si vous souhaitez une copie de tout votre système pour en faire une sauvegarde ou pour créer un réseau identique, alors dirigez-vous vers une copie système.
2. La capacité du disque de destination
La décision revient aussi à la capacité du disque de destination, souvent un SSD. Si vous souhaitez transférer un large disque vers un plus petit, il faut vous assurer que le disque de destination est capable d'accueillir toutes les données. Si vous rencontrez une limitation de stockage, optez pour un clone système.
Partie 3 : Choisir le meilleur logiciel pour cette opération
Puisqu'il n'existe aucun mécanisme intégré pour créer un clone sur Windows, vous aurez besoin d'un logiciel tiers pour réaliser l'opération.
Parmi les autres logiciel professionels, Wondershare UBackit et AOMEI Backupper professional sont les meilleurs du secteur. Wondershare UBackit backup software supporte Windows 10/8.1/8/7, et offre une procédure efficace pour créer vos clones.
La fonctionnalité de clonage de disque de Wondershare UBackit offre la possibilité de cloner un large disque vers un plus petit ou un disque MBR vers un GPT. Il fonctionne aussi avec de nombreuses marques comme les SSD Samsung, WD, et SanDisk. Il permet aussi d'aligner votre SSD.
La catégorie clonage système de AOMEI Backupper vous permet de cloner votre OS vers un HDD ou SSD sans effort. Le logiciel sélectionne les partitions système automatiquement pour éviter les erreurs humaines.
Voici deux guides sur l'utilisation de Wondershare UBackit et AOMEI back upper.
Guide 1 : Clonage de disque - Clonez votre HDD vers un SSD avec Wondershare UBackit
Créez un clone disque lorsque vous souhaitez transférer vos données d'un HDD vers un SSD. Voici les étapes à suivre :
Étape 1 Télécharger et Installer Wondershare UBackit
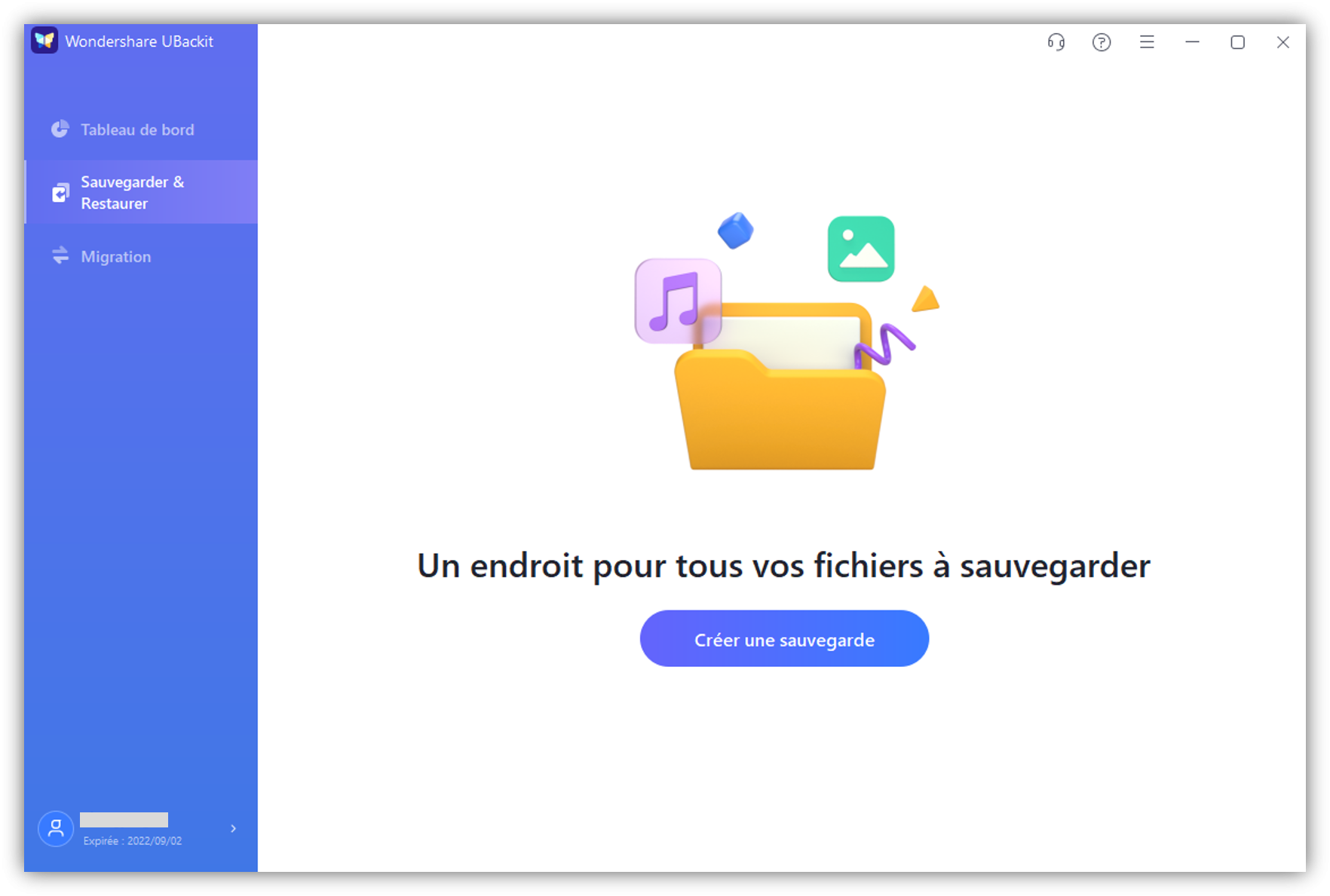
Étape 2 Sélectionner un disque à cloner
Dans la liste des lecteurs disponibles, choisissez simplement le lecteur à sauvegarder (C/D/E/F: ) et cliquez sur "Sélectionner".
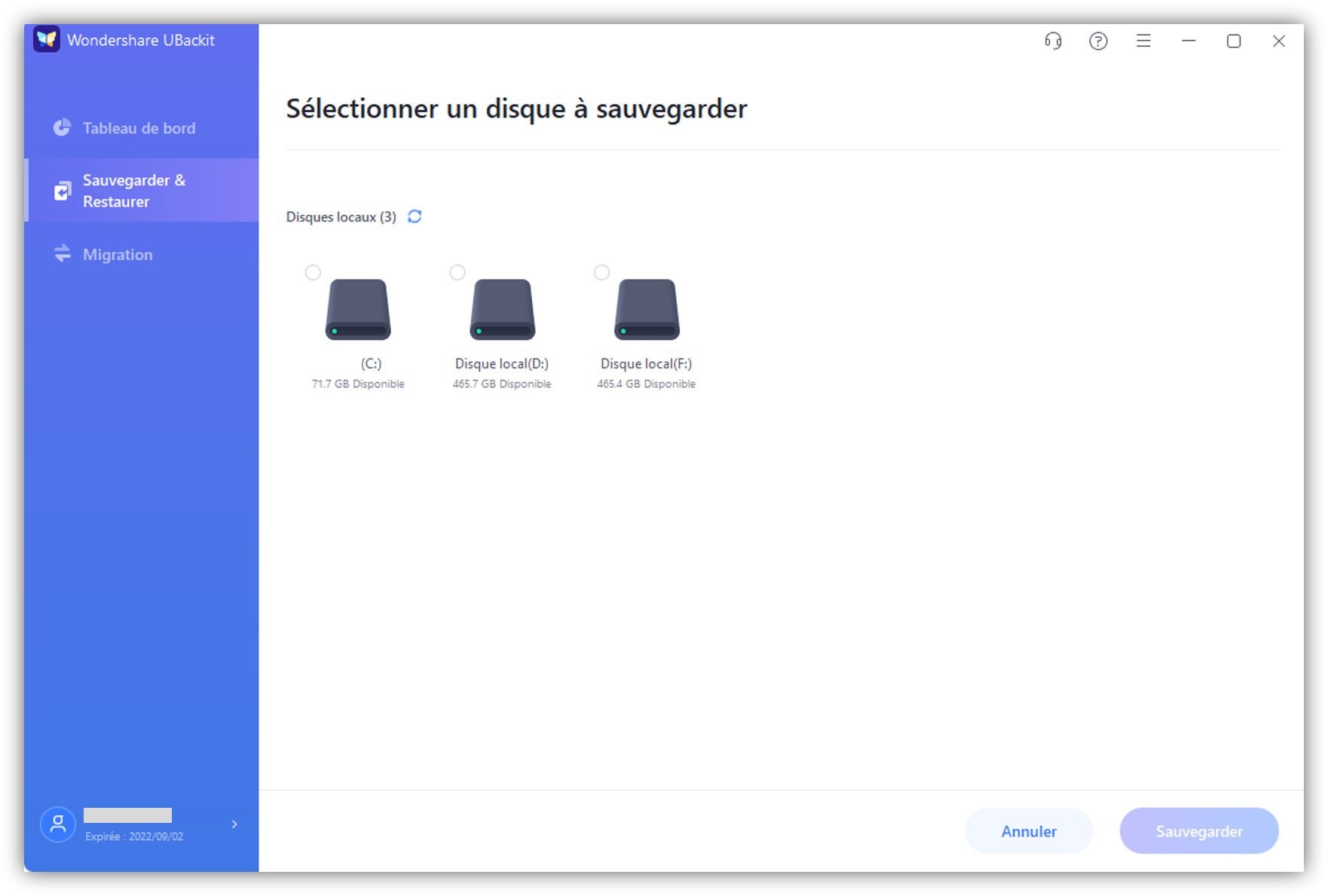
Étape 3 Choisir la destination
Il est recommandé d'utiliser un disque dur neuf pour stocked vos données et paramètres. Assurez-vous aussi que l'espace de stockage du disque de destination est suffisante pour accueillir toutes les données.
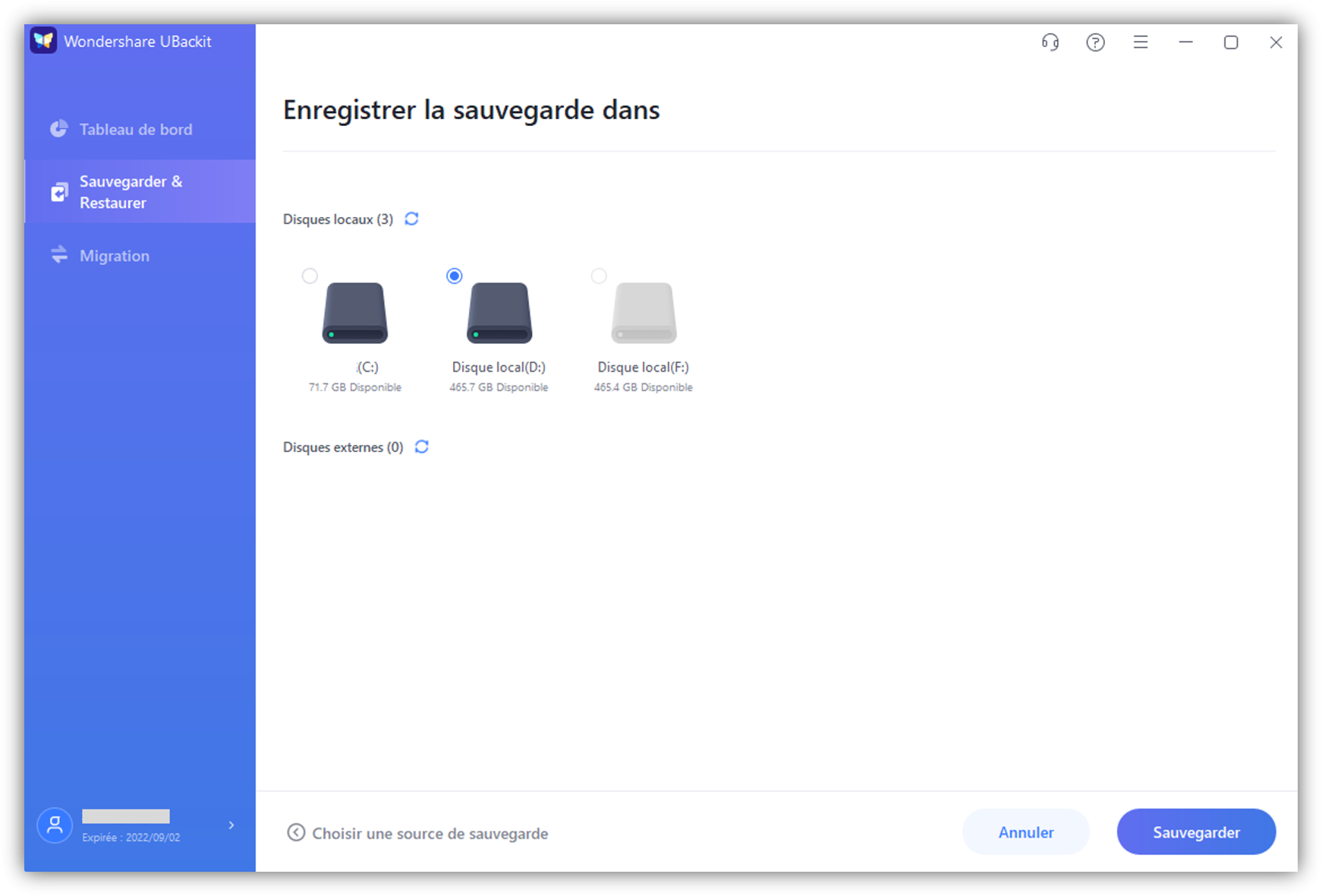
Étape 4 Terminer le clonage
Après avoir cliqué sur le bouton "Sauvegarder", il vous suffit d'attendre. L'application vous montrera la progression de l'opération sur l'écran.
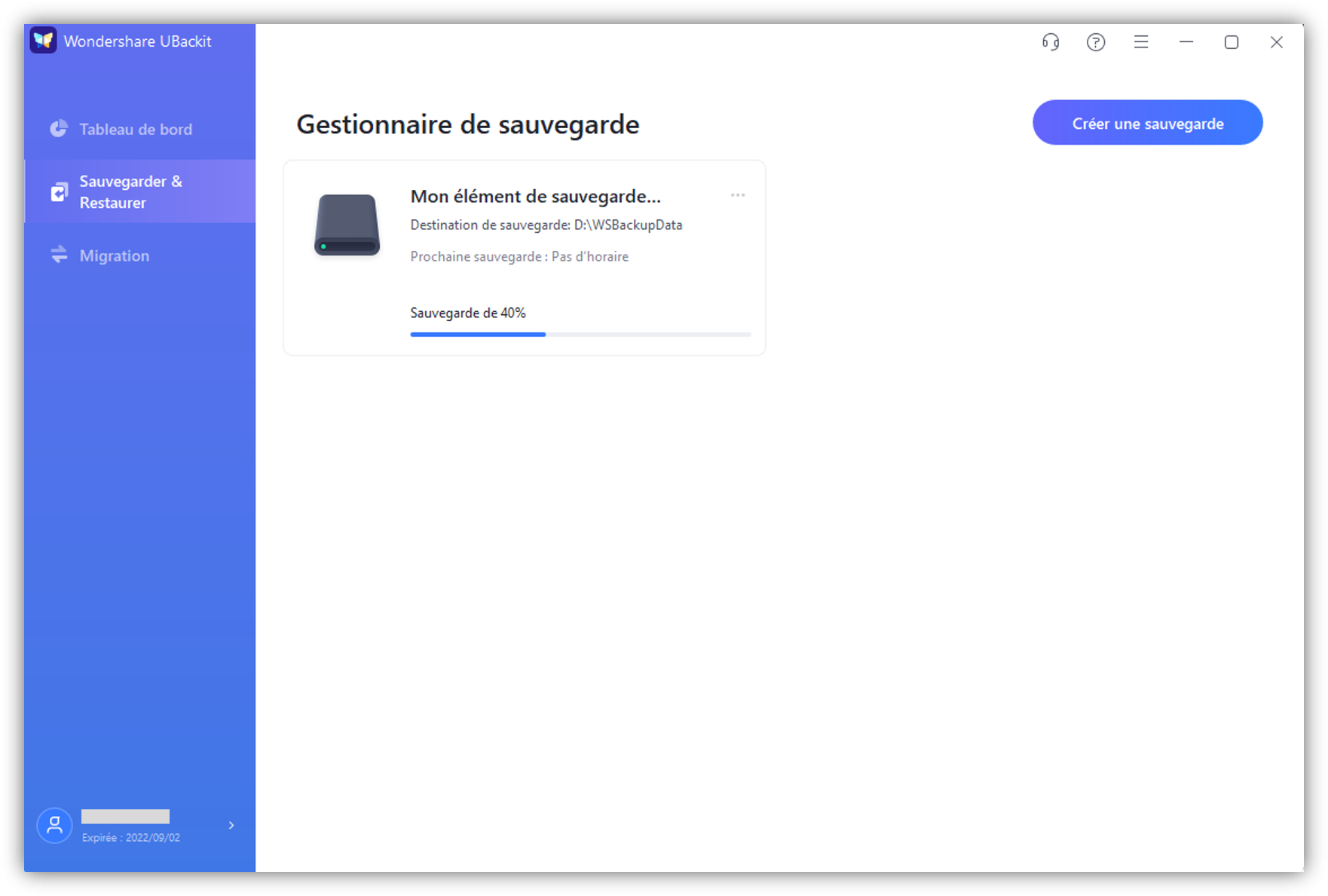
Guide 2 : Clonage Système - Migrez votre OS vers un SSD avec AOMEI Backupper
Si vous souhaitez plutôt faire un clone système, alors voici comment utiliser AOMEI Backupper:
Étape 1: Téléchargez et Installez le logiciel puis lancez-le.
Étape 2: Dans le menu principal, cliquez sur l'option Clonage Système

Étape 3: Le logiciel sélectionnera la partition système automatiquement. Vous aurez besoin de choisir la destination. Cliquez ensuite sur Suivant.

Étape 4: Vérifiez l'alignement SSD et cliquez sur Continuer.
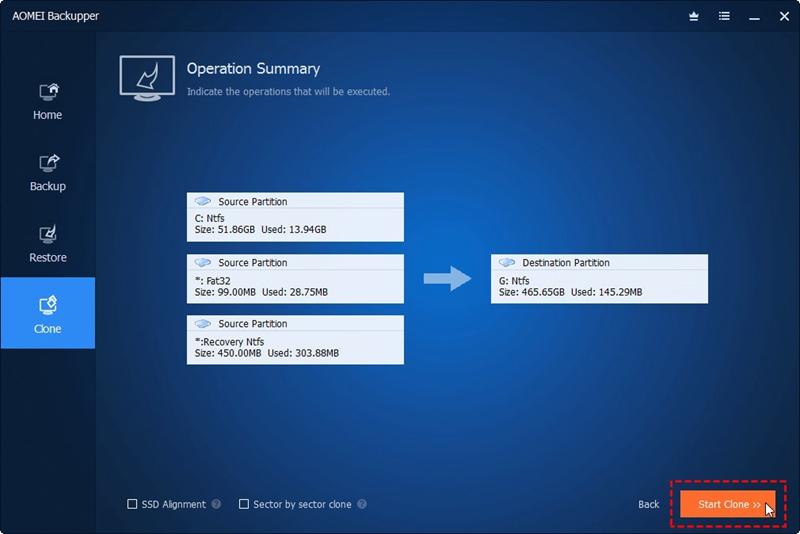
Une fois l'opération terminée, vous pourrez changer vos préférences de démarrage pour le clone SSD créé.
En face du choix de clonage disque ou système, difficile de faire son choix. Pour y arriver, il faut que vous sachiez quel est votre but : Pourquoi créez-vous ce clone ? Vous devriez avoir aussi les informations sur la taille de votre disque de destination et sur la taille des données à transférer. Une fois toutes ces informations réunies, utilisez un logiciel tiers pour s'occuper à votre place de l'opération. Dans cet article, Wondershare UBackit et AOMEI Backupper vous sont présentés pour créer vos clones selon votre besoin. Et vous avez même le guide à suivre pour les deux.


