Les logiciels Adobe dominent le secteur de la photographie depuis déjà longtemps. Ils accomplissent le travail rapidement et garantissent que vous n'aurez aucun souci. Les deux logiciels d'édition d'images d'Adobe fonctionnent généralement ensemble pour vous offrir un processus d'édition fluide. Toutefois, il arrive parfois que Lightroom et Photoshop ne veulent pas fonctionner ensemble.
Si l'édition Lightroom dans Photoshop ne fonctionne pas ou si Lightroom photo ne s'ouvre pas dans Photoshop, comment alors terminer l'édition de votre photo ? Cet article vous apprendra tout ce dont vous avez besoin pour répondre à cette question. Les différentes sections qui y sont présentes facilitent également la navigation dans l’article ; alors commençons.
Présentation de Lightroom et Photoshop
Lightroom et Photoshop sont des logiciels géniaux dotés de nombreuses fonctionnalités pour vous aider à modifier vos images en toute fluidité. Si vous souhaitez effectuer cette tâche, le logiciel d'édition Adobe est la solution idéale. Cependant, pour résoudre le dysfonctionnement de l'édition Lightroom dans Photoshop, il est crucial de comprendre leur fonctionnement et la différence entre les deux. Découvrons ce que ces deux logiciels de retouche photo apportent.
Lightroom
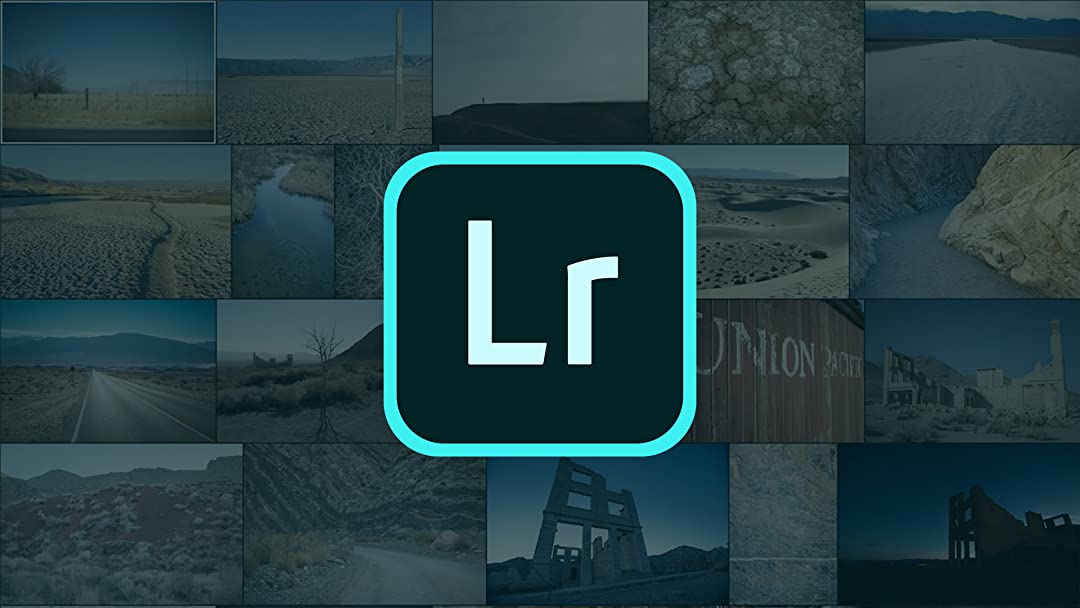
Lightroom a été introduit en 2006 et était l'un des ensembles d'outils créatifs publiés par Adobe. Son nom complet est Adobe Photoshop Lightroom, et bien qu'il porte Photoshop dans son nom, il est assez loin de l'outil d'édition Photoshop. Lightroom est plus simple et plus facile à apprendre. Il se concentre sur le flux de travail et n'ouvre qu'une photo à la fois.
Ce logiciel est idéal si vous souhaitez apprendre les principes du montage vidéo. Il peut être utilisé pour réparer les fichiers CR2, les photos surexposées, etc. Grâce aux bases de données d'images qu'il stocke, Lightroom facilite grandement la navigation parmi les photos. Il stocke également les données descriptives de tous les appareils photo que vous utilisez. Avec cela, le processus d’édition groupée est rendu beaucoup plus accessible.
C'est-à-dire qu'Adobe a conçu Adobe Photoshop Lightroom pour aider les photographes à trier leurs photos, à les post-traiter et à les exporter. C'est l'outil d'édition idéal pour organiser vos photos en collections afin de favoriser un accès facile.
Photoshop

Bien que Photoshop ait été aussi simple que Lightroom au tout début, il est devenu un logiciel d'édition puissant au fil des ans. Photoshop est un choix privilégié pour la plupart des professionnels à cause de ses fonctionnalités uniques. Ses fonctionnalités étendues permettent aux artistes créatifs de l'utiliser dans divers médias tels que le design graphique, les conceptions 3D, l'animation, etc.
Photoshop effectue des modifications au niveau des pixels, ce qui permet aux utilisateurs de mieux contrôler l'apparence de leurs images. Si vos images sont pixelisées ou floues, Photoshop peut vous aider ! Cependant, vous devez retoucher chaque photo un par un, ce qui rend le processus de retouche beaucoup plus long. Ce logiciel de retouche d’images est puissant, ce qui peut être intimidant pour les débutants.
Attention :
Si vous souhaitez résoudre des problèmes liés à la photographie, tels qu'une photo surexposée/sous-exposée, une photo floue, une photo pixelisée, une photo qui ne s'ouvre pas, etc., et que vous souhaitez restaurer les photos avec une qualité parfaite le plus rapidement possible, Wondershare Repairit est votre choix idéal. Il s'agit d'un logiciel professionnel de réparation photo qui peut vous aider à résoudre tous les problèmes de photos en quelques secondes. Ce que vous devez faire est de le télécharger et d'importer vos photos, puis il vous aidera à réparer automatiquement les photos. Aucune compétence professionnelle n'est requise.
Résolution de problèmes en utilisant le logiciel Adobe
Maintenant que vous avez une idée claire de ce que Photoshop et Lightroom peuvent apporter, passons aux solutions. Si vous rencontrez un problème d'édition Lightroom dans Photoshop qui ne fonctionne pas, vous n'êtes pas seul. Plusieurs photographes se sont également plaints de ce problème. Mais, nous avons les solutions pour vous. Cette partie répertorie les solutions aux problèmes courants rencontrés lors de l'utilisation de Lightroom et Photoshop ; allons jeter un coup d'œil.
Problème 1 : Photoshop Photo n'apparaît pas dans Lightroom
Ce problème s'est manifesté à plusieurs reprises puisque les utilisateurs semblent fréquemment rencontrer ce problème. Pourtant, nous avons remarqué qu’il n’y a pas beaucoup d’aide fournie pour ce problème. La principale raison pour laquelle la plupart des gens utilisent ces deux logiciels de montage vidéo est la facilité avec laquelle il est possible de naviguer entre les deux. Cependant, lorsque Photoshop Photo n'apparaît pas dans Lightroom, vous pouvez suivre les étapes suivantes.
Étape 1 : Vérifiez l'ordre de tri.
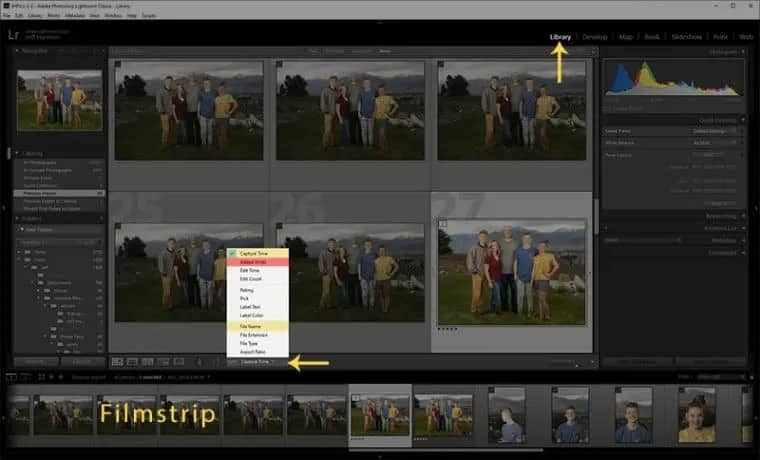
La plupart des gens ne remarquent pas l'option dans Photoshop qui vous permet de modifier l'ordre de tri de leurs photos. Lightroom utilise un ordre d'ajout, ce qui signifie que l'ordre des photos est en pellicule. Cela a parfois du sens, car Lightroom ajoute les images dans l’ordre de votre premier cliché vers le dernier. Cependant, cela devient un problème lors de la recherche des photos que vous avez modifiées et vous ne parvenez pas à les trouver. Pour changer cela, visitez le module de votre bibliothèque et vous trouverez l'ordre de tri au-dessus de l'aperçu pellicule. Modifiez l'ordre de tri selon la date ou le nom du fichier, et vos images seront triées.
Étape 2 : Empilez avec la préférence d'origine
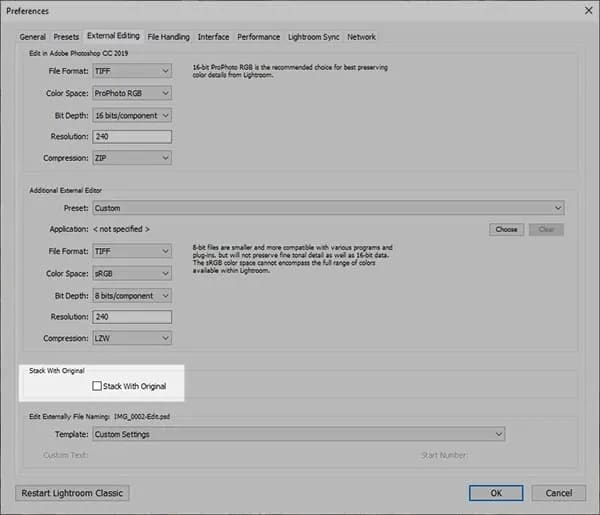
Vous pouvez également vérifier vos préférences Lightroom pour voir si la case de la pile avec l'original est cochée. Bien que cocher cette case puisse ne pas être utile avec d’autres éditions de Lightroom, cela sera bénéfique pour ceux qui utilisent Lightroom Classic 8.3.1.
Étape 3 : Vérifiez la collection intelligente
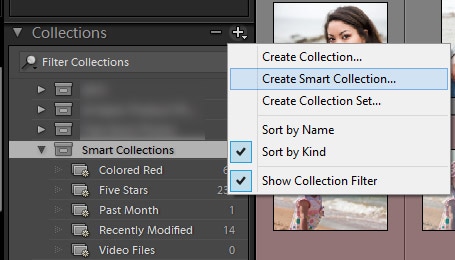
Si l'ordre de tri n'est pas le problème, vous vous trouvez probablement dans une collection intelligente ou dans un ensemble de filtres qui ne correspond pas à la photo. Pour réparer le problème d'édition Lightroom dans Photoshop, modifiez la collection intelligente ou supprimez le paramètre de filtre que vous utilisez.
Étape 4 : Ouvrez Lightroom ou enregistrez
Une autre raison pour laquelle vous pourriez avoir du mal à voir les photos modifiées dans Photoshop sur Lightroom est que Photoshop se ferme pour ouvrir Lightroom et vice versa. Ne pas ouvrir les deux logiciels en même temps pourrait provoquer la rupture de leur lien. Vous pouvez également essayer d'utiliser " Save " au lieu de " Save as/Export " lorsque vous souhaitez enregistrer vos fichiers.
Problème 2 : L'édition Lightroom dans Photoshop ne fonctionne pas pour les fichiers RAW
Un problème courant auquel les photographes sont également confrontés est que l'édition Lightroom dans Photoshop ne fonctionne pas pour les fichiers RAW. Il existe de nombreuses méthodes que vous pouvez essayer pour résoudre ce problème. Pour commencer, vous devrez effectuer vos ajustements initiaux dans Lightroom. Comme nous l'avons dit précédemment, un bon flux de travail commence dans Lightroom, dans lequel vous pouvez effectuer votre retouche initiale de l'image RAW.
Après la retouche initiale, si l'édition Lightroom dans Photoshop ne fonctionne pas, il est probable que le problème provienne de la version que vous utilisez. De nombreuses personnes ayant rencontré ce problème conviennent que le passage à une version précédente de Camera Raw a résolu le problème. Alternativement, si vous utilisez Acronis True Image 2020, le problème pourrait provenir de l'activation de la fonctionnalité de protection. Désactivez cette option et vous verrez que le problème d'édition Lightroom dans Photoshop qui ne fonctionne pas a été résolu.
Problème 3 : JPEG ou TIFF ne peut pas être transféré de Lightroom vers Photoshop
JPEG est le meilleur format de fichier image parce que la plupart des appareils photo l'utilisent comme sortie par défaut. Le TIFF est courant parmi les éditeurs puisque c'est leur format de fichier préféré. Vous pouvez modifier ces deux formats de fichiers sur Lightroom et Photoshop. C'est pour cela qu'il y a un problème si votre JPEG ou TIFF ne peut pas être transféré de Lightroom vers Photoshop. La solution que vous pouvez essayer pour votre fichier JPEG consiste à modifier le format de fichier en d'autres formats d'image. Cette action pourrait aider le fichier image à s’ouvrir facilement sur Photoshop. Les fichiers TIFF ne sont habituellement pas compressés.
Cependant, vous pouvez essayer de compresser le fichier, car la taille du fichier pourrait être à l'origine du problème d'édition Lightroom dans Photoshop ne fonctionnant pas. La plupart des fichiers image TIFF utilisent l'algorithme de compression JPEG et Photoshop peut ne pas reconnaître cet algorithme en particulier. Alors, pour résoudre ce problème, utilisez un programme tiers pour enregistrer vos fichiers JPEG et TIFF avec un autre algorithme de compression. Vous pouvez le changer en " aucun " ou en LZW si vous préférez.
Problème 4 : Problème lié à l'envoi d'une photo de Lightroom vers Photoshop en tant que Smart Object
L'autre méthode pour envoyer des photos de différents formats de fichiers vers Photoshop consiste à les envoyer en tant qu’objet intelligent. L'envoi d'une image en tant qu'objet intelligent vous permet de modifier la photo sans endommager la photo originale. C'est comme un bouclier protecteur qui garantit que rien ne pourra altérer votre photo. Si le format de fichier que vous envoyez à Photoshop en tant qu'objet intelligent est un fichier Raw, l'objet restera également sous forme Raw. C'est pourquoi, le problème peut provenir du format de fichier que vous envoyez en tant qu’objet intelligent. Modifiez le format en JPEG ou en un autre format de fichier avant de l'envoyer en tant qu'objet intelligent.
Une autre option consiste à éviter d'envoyer en tant qu'objet intelligent, mais plutôt à convertir l'image avant l'envoi. Pour convertir l'image sur Lightroom, cliquez avec le bouton droit sur l'image et parmi les options proposées, sélectionnez convertir en objet intelligent.
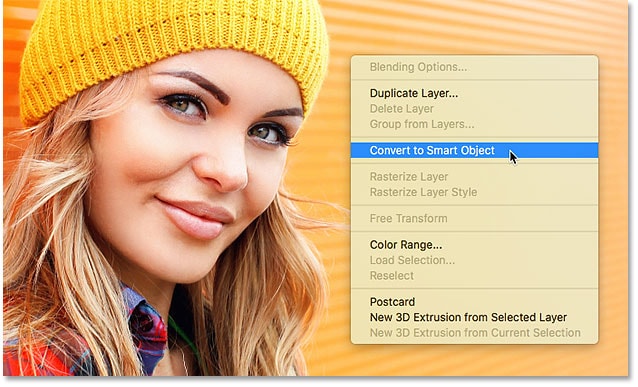
De plus, passer à une version précédente de Photoshop peut résoudre ce problème, car de nombreux utilisateurs se sont plaints de bugs à l'origine du problème.
Partie 3 : Que faire si mes photos sont corrompues et ne peuvent pas être réparées par Lightroom ou Photoshop ?
Vous rencontrez peut-être le problème d'édition Lightroom dans Photoshop qui ne fonctionne pas parce que votre photo est corrompue. Si votre image est corrompue, vous aurez peut-être du mal à ouvrir les fichiers Lightroom et Photoshop. Cependant, il existe de nombreux logiciels de réparation que vous pouvez utiliser pour réparer vos images. Wondershare Repairit est une excellente option pour vous. Ce logiciel est simple à utiliser et permet de corriger une ou plusieurs photos à la fois. Il est facile à utiliser et ne nécessite aucun téléchargement. Vous pouvez visiter le site Web et réparer vos photos en quelques minutes seulement.

Wondershare Repairit - Photo Repair
751 557 personnes l'ont téléchargé.
-
Réparez des photos endommagées avec tous les niveaux de corruption possibles, comme les photos granuleuses, les photos sombres, les photos pixelisées, les photos décolorées, etc.
-
Réparez des images de plus de 15 formats, comme les formats JPG, JPEG, PNG, CR3, CR2, NEF, NRW, etc.
-
Réparez des photos gravement endommagées ou corrompues stockées sur les cartes SD, les téléphones, les appareils photo, les clés USB, etc.
-
Repairit dispose d'un mode de réparation rapide et avancé. Vous pouvez utiliser l’un ou l’autre selon le niveau de corruption subi par vos photos.
-
La fonctionnalité " AI Image Upscaler " peut agrandir les photos réparées en 2X, 4X et 8X.
-
Il permet de restaurer intelligemment les photos anciennes/rayées et de coloriser les photos en noir et blanc avec divers effets IA.
-
Il ne pose aucune limite quant au nombre et à la taille des photos réparables par rapport à sa version en ligne.
-
Il prend en charge Windows 11/10/8/7/Vista, Windows Server 2003/2008/2012/2016/2019/2022 et macOS 10.10 ~ macOS 13.
Les étapes pour réparer vos photos corrompues et d'autres problèmes liés aux photos sont les suivantes.
Étape 1 : Ajoutez des photos
Quand vous visitez le site Web officiel de Wondershare Repairit, vous trouverez assez facilement le bouton d'ajout de fichiers. Cliquez sur ce bouton et choisissez les photos à réparer. Wondershare Repairit vous permet de réparer plusieurs photos simultanément. Vous pouvez facilement le trouver au centre de la page.

Étape 2 : Réparez les photos
Une fois que vous avez ajouté la ou les photos à réparer, cela vous amènera à une nouvelle page avec le bouton repair qui se trouve sur le coin inférieur droit. Cliquez sur ce bouton " Repair " et le logiciel commencera à réparer vos photos. Il existe des scénarios dans lesquels vos photos nécessitent plus de réparation ; vous pouvez cliquer sur Advanced Repair si vous rencontrez ce cas.

Étape 3 : Enregistrez les photos
Une fois que Wondershare Repairit a enregistré avec succès vos photos, vous pouvez afficher les fichiers réparés. Si vous êtes satisfait et que vos photos sont revenues à leur état d'origine, vous pouvez alors cliquer sur Save photos.

Choisissez l'emplacement du dossier dans lequel vous souhaitez enregistrer vos images et cliquez sur Save. C'est tout ce que vous avez à faire, vos photos sont désormais propres de toute corruption et vous pouvez commencer à les éditer sur Lightroom et Photoshop.
Il est temps de conclure
Lightroom et Photoshop sont deux puissants outils d'édition d'Adobe. Cependant, il existe des scénarios dans lesquels vous rencontrez des problèmes avec le logiciel, comme l'édition Lightroom dans Photoshop qui ne fonctionne pas. Nous avons effectué des recherches et vous pouvez trouver dans cet article la solution à de nombreux problèmes courants lors de la retouche photo sur Photoshop et Lightroom.
Vous remarquerez que certains des problèmes ci-dessus sont liés aux mises à niveau. Il est conseillé de ne mettre à niveau votre Lightroom uniquement que lorsque cela est nécessaire. Si vous rencontrez également un problème de corruption de fichiers, vos fichiers retrouveront leur état d'origine en un rien de temps en utilisant Wondershare Repairit. Essayez ces solutions et vos tâches sur Lightroom et Photoshop se feront de manière fluide.
Questions fréquentes
-
Que faire si Lightroom n'arrête pas de se planter ?
Il peut s'agir d'un bug et vous devrez peut-être mettre à niveau votre Lightroom pour résoudre ce problème. Visitez Adobe et dans le menu d'aide, cliquez sur Rechercher les mises à jour pour voir si des mises à jour à télécharger sont disponibles. Vous pouvez également désinstaller, redémarrer votre ordinateur et réinstaller le logiciel. Éteignez également le processeur graphique et vérifiez si le problème vient de votre matériel ou de votre système d'exploitation. -
Comment enregistrer votre travail dans Adobe Photoshop Lightroom Classic ?
Vous pouvez facilement enregistrer votre travail et également déterminer l'emplacement et le moment où vous devez l'enregistrer. Vous pouvez choisir d'enregistrer votre travail sur Adobe Photoshop Lightroom Classic dans le catalogue Lightroom. Vous pouvez aussi choisir d'enregistrer uniquement lorsque vous cliquez manuellement sur l'option Save metadata to file. La meilleure option est de sauvegarder automatiquement vos fichiers. Pour l'effectuer, vous devez activer Automatically write changes dans le catalogue XMP. Cela garantira que Lightroom enregistre vos fichiers image pour vous pendant que vous les modifiez. -
Que faire quand Photoshop fait n'importe quoi ?
Des fois, Photoshop commence à agir de manière incohérente et exécute des commandes qui n'ont aucun sens. Il pourrait se bloquer, générer des erreurs et ne pas réagir à votre commande. Vous pouvez soit consulter les fichiers d'aide d'Adobe, soit contacter le service technique pour obtenir de l'aide. La désinstallation puis la réinstallation pourraient également aider. Parfois, le problème vient des préférences et vous devez les supprimer en conséquence. Vous pouvez également rechercher des mises à jour, car Adobe a peut-être résolu le problème dans une nouvelle mise à jour.
 100% sécurité pour le téléchargement gratuit
100% sécurité pour le téléchargement gratuit

