Les applications d'enregistrement vocal sont essentielles pour créer des audios qui peuvent être utilisés sur plusieurs plates-formes. Lorsque vous utilisez ces applications, il peut arriver que vous ne puissiez pas ouvrir votre enregistreur vocal. Par contre, il se peut que vous n'ayez jamais réussi à enregistrer le fichier parce que l'enregistreur vocal s'est bloqué.
Pour éviter que votre application d'enregistrement vocal ne fonctionne mal ou ne se bloque lors de l'ouverture ou de l'enregistrement de fichiers, cet article présente des solutions uniques et explicites qui résoudront tous les problèmes fréquents de cette application.
Partie 1 : 6 méthodes pour résoudre le problème de l'application d'enregistrement vocal qui n'ouvre pas ou n'enregistre pas les fichiers
Cette partie se concentre sur les principales solutions qui permettent de résoudre le problème de l'enregistreur vocal qui ne fonctionne pas ou qui n'enregistre pas les fichiers sur l'ordinateur. Ces méthodes vous permettront de trouver une voie claire pour gérer facilement vos fichiers.
Méthode 1 : Mise à jour du pilote audio de l'ordinateur
L'une des premières raisons expliquant un tel cas est la présence de paramètres de pilotes obsolètes enregistrés sur l'ordinateur. Si le pilote n'a pas été mis à jour automatiquement pendant un certain temps, à un moment donné, il commencera à mal fonctionner et entraînera une telle erreur dans votre appareil.
Dans de tels cas, il est conseillé de mettre à jour le pilote audio, en procédant comme suit :
Étape 1 : Ouvrez la boîte " Recherche " en cliquant sur l'icône correspondante sur l'écran de votre Windows. Saisissez " Gestionnaire de périphériques " et ouvrez la fenêtre appropriée sur l'ordinateur.

Étape 2 : Vous trouverez la section " Son, vidéo et contrôleurs de jeu " dans la liste des pilotes disponibles. Cliquez pour développer les options.

Étape 3 : Faites un clic droit sur le pilote audio dans la liste et sélectionnez l'option " Mettre à jour le pilote " dans le menu déroulant. Vous pouvez également opter pour l'installation automatique du pilote lorsqu'une mise à jour est disponible.

Méthode 2 : Réinitialisation ou réinstallation de l'application
La solution suivante consiste à gérer l'application en cours d'utilisation sur l'ordinateur. Si vous possédez un enregistreur vocal qui se bloque continuellement ou ne s'ouvre pas sur votre ordinateur, il est conseillé de le réinitialiser ou de le réinstaller afin de réorganiser tous les processus qui y sont associés.
Pour vous assurer que l'application continue à fonctionner correctement sur votre ordinateur, suivez les étapes définies ci-dessous :
Étape 1 : Allez dans les " Paramètres " de votre ordinateur et trouvez l'option " Applications " dans la liste. Cliquez sur l'option " Applications et fonctionnalités " pour afficher toutes les applications installées sur l'ordinateur.

Étape 2 : Repérez l'application d'enregistrement vocal dans la liste et cliquez sur " Options avancées " pour ouvrir une nouvelle fenêtre avec plus d'options. Cliquez sur " Réinitialiser " si l'utilisateur a besoin de réinitialiser l'application. Cliquez sur " Désinstaller " si le logiciel doit être réinstallé sur votre ordinateur.

Étape 3 : Les utilisateurs qui doivent réinstaller l'application sont invités à accéder à la plateforme requise pour la télécharger à nouveau sur leur appareil.
Méthode 3 : Effacer le cache du Windows Store
La solution suivante consiste à gérer le cache du Windows Store qui se trouve sur l'ordinateur. La plupart du temps, les problèmes de fonctionnement de l'enregistreur vocal sont causés par des difficultés au niveau de l'appareil. Il est donc conseillé à l'utilisateur d'effacer le cache afin que son appareil fonctionne sans problème. Voici comment procéder :
Étape 1 : Allez dans la barre de recherche et trouvez " Exécuter " ou utilisez les touches de raccourci " Win + R " pour ouvrir la boîte de dialogue sur l'ordinateur.

Étape 2 : Saisissez " WSReset.exe " dans l'espace prévu à cet effet et cliquez sur " Entrée " pour ouvrir le Windows Store et terminer le processus de suppression du cache.

Étape 3 : Une fois cette opération effectuée, redémarrez l'ordinateur et vérifiez si le problème a été résolu.
Méthode 4 : Exécuter la fonctionnalité de dépannage audio sur l'ordinateur
Cette procédure est très utile si elle est testée correctement sur l'ordinateur. Généralement, lorsqu'une application d'enregistrement ne fonctionne pas ou n'enregistre pas les fichiers, il s'agit d'erreurs ou de problèmes au niveau de l'ordinateur ou du logiciel.
Pour éviter que cela ne se produise fréquemment, vous pouvez utiliser le Dépannage Audio pour vérifier l'état du serveur audio et des pilotes afin d'éviter que l'utilisateur ne soit confronté à de telles situations :
Étape 1 : Démarrez l'application " Paramètres " sur votre ordinateur. Dirigez-vous vers la catégorie " Mise à jour et sécurité " dans l'écran qui apparaît.

Étape 2 : Sur l'écran suivant, trouvez l'option " Dépannage " dans le panneau de gauche pour accéder à de nouveaux paramètres. Les options s'affichant, recherchez l'option " Dépannage supplémentaire " et faites défiler la page vers le bas pour trouver les options de dépannage audio.

Étape 3 : Cliquez sur la section " Enregistrement audio " et appuyez sur l'option " Exécuter le dépanneur " pour sélectionner le périphérique audio que vous devez vérifier et dépanner. Une fois sélectionné, cliquez sur " Suivant " pour détecter et résoudre les problèmes sur tout l'appareil.

Méthode 5 : Dépannage en mode d'amorçage
Si votre enregistreur vocal ne peut pas s'ouvrir sur votre ordinateur, vous pouvez utiliser la méthode de dépannage en mode d'amorçage pour trouver la solution à cette erreur. Cette procédure active uniquement les programmes de démarrage et les pilotes nécessaires pour permettre de déterminer immédiatement l'origine du problème.
Pour y parvenir, ils doivent suivre une série d'étapes qui leur permettront d'évoluer dans le mode souhaité :
Étape 1 : Pour ouvrir la boîte de dialogue " Exécuter ", passez par la barre de " Recherche " pour l'ouvrir. Saisissez 'msconfig' pour accéder à la " Configuration du système ".

Étape 2 : Localisez l'onglet " Services " dans la nouvelle fenêtre et cochez l'option " Masquer tous les services Microsoft " pour masquer toutes les opérations principales.

Étape 3 : Cliquez sur "Désactiver tout" et ouvrez le Gestionnaire des tâches de votre ordinateur.

Étape 4 : Dans la nouvelle fenêtre, cliquez sur l'onglet " Démarrage ", sélectionnez chaque élément et désactivez-le. Vous devez cliquer sur " OK " dans l'autre fenêtre ouverte pour la fermer correctement.

Étape 5 : Une fois que c'est fait, redémarrez l'ordinateur et ouvrez l'enregistreur vocal pour réenregistrer l'audio. Si le problème est résolu, il sera présent dans l'ensemble de l'application tierce utilisée pour l'enregistrement.
Méthode 6 : Accès aux applications
Dans certaines circonstances, le problème peut également être lié à des paramètres de confidentialité activés pour contrôler l'accès à ces applications sur l'ordinateur. Dans certains cas, l'application d'enregistrement peut avoir été empêchée de sauvegarder les fichiers ou de les enregistrer correctement. Voici les étapes à suivre pour résoudre ce problème :
Étape 1 : Ouvrez " Paramètres " et passez à la section " Confidentialité ".

Étape 2 : Trouvez l'option " Microphone " sur le côté gauche de l'écran et activez le curseur " Autoriser les applications à accéder à votre microphone ".

Étape 3 : Pour autoriser des applications données avec cette permission, activez leurs curseurs dans la même fenêtre.

Partie 2 : La technique ultime pour récupérer tous les enregistrements vocaux perdus
Il existe de nombreuses solutions pour résoudre les erreurs des applications d'enregistrement vocal, mais dans certains cas, vous ne parviendrez pas à les résoudre entièrement. Vous serez donc dans l'impossibilité d'accéder directement aux fichiers enregistrés à partir de l'application.
Vous avez donc besoin d'une application tierce qui peut vous aider à récupérer facilement ces enregistrements vocaux perdus.
Wondershare Recoverit est réputé pour atténuer ces fonctionnalités exceptionnelles de récupération des fichiers perdus sur tout l'ordinateur. Avec son interface stable et sa vitesse de traitement, c'est certainement une excellente option pour restaurer vos enregistrements vocaux perdus. Si votre enregistreur vocal est tombé en panne et que vous ne connaissez pas l'état de votre fichier audio, pensez à utiliser cet outil en suivant le guide ci-dessous :
Vous devez tout d'abord télécharger cet outil
Étape 1 : Ouvrir et sélectionner le lecteur
Démarrez l'application Wondershare Recoverit sur votre ordinateur et sélectionnez le disque dur qui contient l'enregistrement vocal perdu affiché à l'écran.

Étape 2 : Analyser le lecteur
Vous devez cliquer sur le bouton " Démarrer " pour démarrer l'analyse. Recoverit analyse potentiellement l'emplacement sélectionné et affiche les résultats sur votre écran dans la fenêtre de prévisualisation.

Étape 3 : Prévisualisation et récupération des enregistrements vocaux
Une fois le processus terminé, sélectionnez n'importe quel fichier disponible dans la liste et prévisualisez-le avant de le récupérer sur votre ordinateur. Si vous trouvez les enregistrements vocaux recherchés, cliquez sur " Récupérer ".
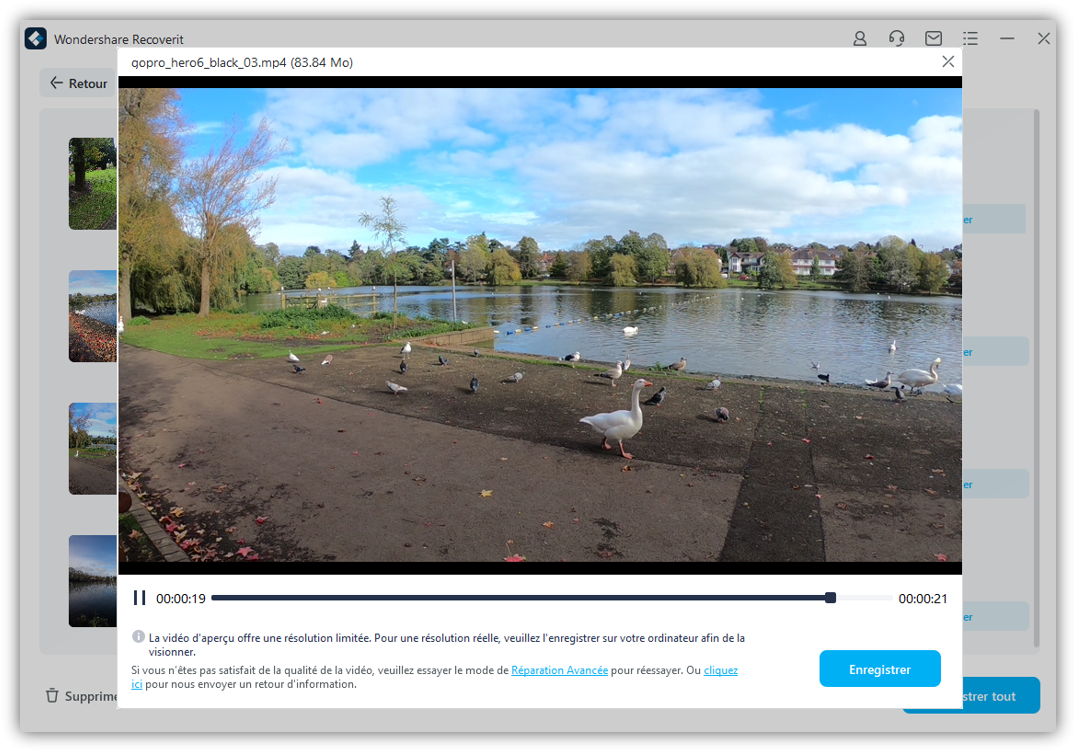
Astuce bonus 2 : Comment réparer des enregistrements vocaux corrompus ?
Une fois que vous avez pris connaissance des remèdes et méthodes potentiels pour récupérer vos enregistrements vocaux, vous devriez également connaître la bonne direction à prendre en cas de corruption accidentelle de vos enregistrements vocaux. Wondershare Repairit a récemment lancé sa nouvelle fonctionnalité de Réparation Audio, qui permet à l'utilisateur de disposer d'un système très clair et efficace de réparation de fichiers audio corrompus.
L'utilisateur peut utiliser cette fonctionnalité avancée de Repairit en téléchargeant un fichier échantillon de la même source et du même format que le fichier audio corrompu. La fonctionnalité de réparation audio de Repairit permet de réparer l'audio et d'en améliorer la qualité selon l'échantillon. Ils peuvent ainsi facilement être certains que leurs enregistrements vocaux ne resteront pas corrompus.
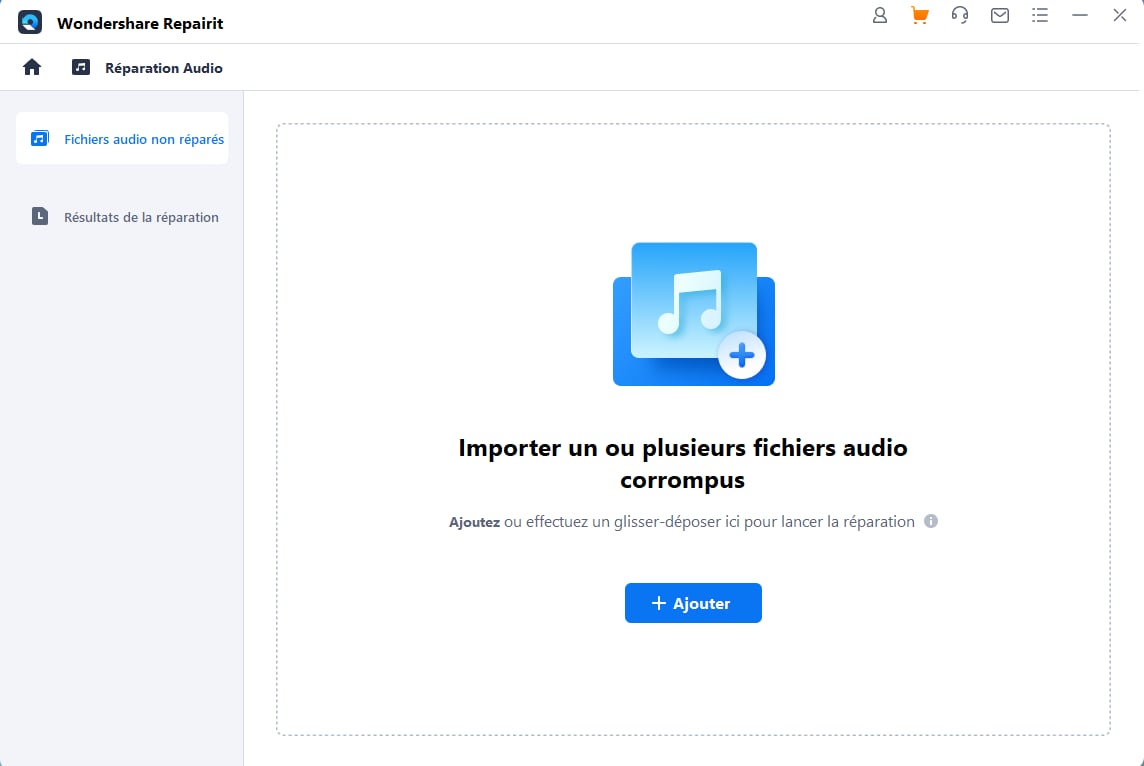
Conclusion
Cet article a présenté de nombreuses solutions pour résoudre les problèmes de l'application d'enregistrement vocal sur l'ordinateur. Ces solutions permettent à l'utilisateur un accès à ses enregistrements vocaux en résolvant les problèmes de dysfonctionnement de l'enregistreur vocal ou de sauvegarde des fichiers.
 100% sécurité pour le téléchargement gratuit
100% sécurité pour le téléchargement gratuit

