Appelée périphérique de stockage, la carte SD est un support externe qui va stocker ces informations supplémentaires pour vous. Compatible avec tous les appareils, c'est-à-dire android, iOS, windows, parfois le format fonctionnant sur la carte SD n'est pas compatible avec certains appareils, ce qui doit être corrigé pour permettre la fonctionnalité de ce support de stockage. Par conséquent, le format facile et acceptable peut être un FAT32 et tout ce que vous pouvez faire, c'est simplement formater la carte SD FAT32 et le changer en carte SD FAT32.
Vous trouverez ci-dessous les principales façons dont vous pouvez formater une carte SD FAT32 ainsi que des procédures par étapes en fonction de la capacité de stockage de chaque carte SD.
- Partie 1. Qu'est-ce que le formatage FAT32 ?
- Partie 2. Formater la carte SD de 32 Go ou plus petit en FAT32 avec le gestinnaire de disque de Windows
- Partie 3. Formater la carte SD de 32 Go ou plus petit en FAT32 avec l'explorateur Windows
- Partie 4. Formater la carte SD de 32 GB ou plus petit en FAT32 avec Diskpart
- Partie 5. Formater la carte SD 64/128GB en FAT32 utilisant l'outil de formatage
- Partie 6, Formater la carte SD 64/128 Go en FAT32 avec PowerShell
- Partie 7. Comment récupérer et réparer les données d'une carte SD formatée
Première partie. Qu'est-ce que FAT32 Format?
Avant d'aborder la question du formatage de la carte SD FAT32, clarifions le concept concernant le format FAT32. Ce qu'elle est réellement. En commençant par son abréviation, FAT signifie File Allocation Table. Le format FAT32 est dit être un utilitaire de formatage de disque établi pour formater les disques de plus de 32 Go de capacité de stockage avec le vénérable système de classification FAT32. Certains programmes ou expériences de systèmes opérationnels ne nécessitent ou ne prennent en charge que le format FAT32. Il est conçu exclusivement pour Windows XP, qui fait beaucoup de chemin par rapport aux autres systèmes d'exploitation. Ce format n'est pas compatible avec les lecteurs de CD et de DVD car il ne fonctionne bien qu'avec les lecteurs qui comportent des secteurs de 512 octets. Il fonctionne efficacement avec toutes les versions disponibles de Windows, des consoles de jeux, de Linux et de Mac. Les attributs fournis par le format FAT32 sont les suivants : lecture seule, caché, système, volume, répertoire et archive.
Maintenant que vous êtes familiarisé avec ce formatage en FAT32, l'étape suivante consiste à passer au point essentiel, c'est-à-dire à formater la carte SD en FAT32.
Alors sans plus attendre, voici ce que vous devez savoir sur les différentes questions liées au format de carte SD FAT32 avec différentes capacités de stockage.
Partie 2. Formater la carte SD de 32 Go ou plus petit en FAT32 avec le gestinnaire de disque de Windows
À partir de l'option de formatage présente sur votre appareil, la solution la plus simple est d'utiliser la gestion de disque Windows pour formater les microSD en FAT32, c'est-à-dire une carte SD d'une capacité de 32 Go ou moins. Cet outil intégré est facile à utiliser et l'interface graphique est très claire. La gestion de disque Windows offre les formats NTFS, FAT, FAT32 et exFAT.
Voici les étapes à suivre qui permettront de formater la microSD en FAT32.
Étape 1 : Commencez avec le Run diskmgmt.msc à CMD. L'utilitaire Disk Management apparaît. Vous pouvez y trouver la carte SD que vous souhaitez formater, puis sélectionner l'option Format dans le menu contextuel.

Étape 2 : Dans la boîte de dialogue de format, vous pouvez personnaliser le label de volume, le système de fichiers et la taille de l'unité d'allocation. Vous pouvez choisir d'effectuer un formatage rapide tout en activant la compression des dossiers, puis cliquez sur OK pour continuer.
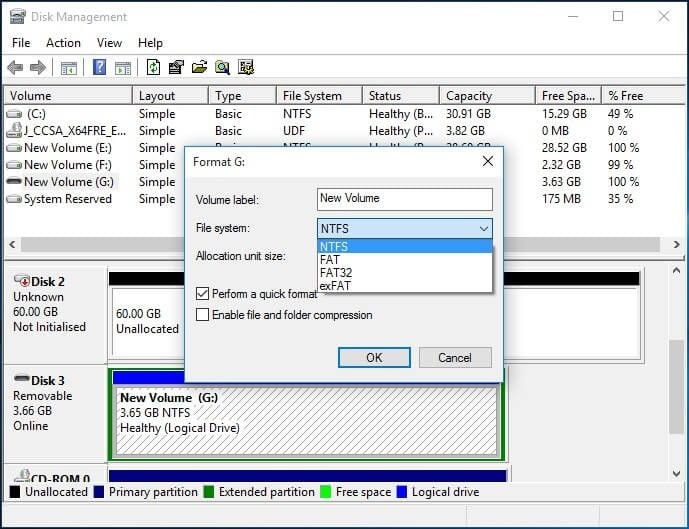
Étape 3 : Un message d'avertissement concernant la gestion du disque apparaîtra sur votre écran, c'est-à-dire que le formatage de ce volume effacera toutes les données qu'il contient. Sauvegardez toutes les données que vous souhaitez conserver avant le formatage. Voulez-vous continuer ? Ici, vous devez sélectionner Ok pour procéder au formatage de microSD en FAT32.

Vous en avez fini avec le formatage de microSD en FAT32 en quelques minutes seulement.
Partie 3. Formater la carte SD de 32 Go ou plus petit en FAT32 avec l'explorateur Windows
En plus de la gestion des disques sous Windows, il existe également une alternative potentielle permettant de formater les microSD en FAT32. En utilisant l'explorateur Windows dans cette position, il suffit de suivre cette procédure par étapes et le formatage sera terminé en quelques secondes.
Commençons !
Étape 1 : Vous devez sélectionner le formatage dans l'interface graphique avec un clic droit
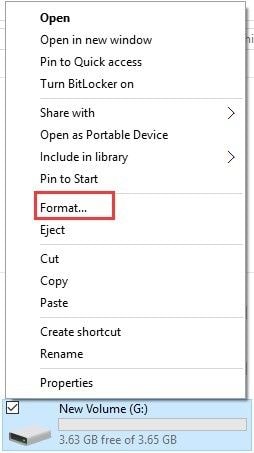
Étape 2 : l'étape suivante consiste à nouveau à choisir le système de fichiers et la taille de l'unité d'allocation, entrez une étiquette de volume, sélectionnez le format rapide qui vous convient. Cliquez sur Démarrer pour continuer.

Étape 3 : Vous verrez ici un message d'avertissement disant "Le formatage effacera TOUTES les données de ce disque. Pour formater la disquette, cliquez sur OK. Pour quitter, cliquez sur "ANNULER". Pour continuer le formatage, cliquez sur OK.

Une fois que vous aurez cliqué sur Ok, le processus de formatage commencera et vous aurez bientôt terminé l'action souhaitée.
Partie 4. Formater la carte SD de 32 GB ou plus petit en FAT32 avec Diskpart
L'utilisation de Diskpart pour procéder au formatage des microSD en FAT32 (32 Go ou moins) est une solution utile et rapide pour le formatage. Cela fonctionne même lorsque les données de la carte sont en formatage RAW. Voyons comment Diskpart peut vous aider dans cette référence.
Étape 1 : Commencez par faire fonctionner le Diskpart en tant qu'administrateur. Pour cela, vous pouvez taper Diskpart dans le champ de recherche ou appuyer simultanément sur Windows + R, sélectionner Diskpart et cliquer sur Ok. Diskpart s'exécutera en tant qu'administrateur.
Étape 2 : Ensuite, vous devez saisir le disque de la liste pour accéder à tous les disques disponibles sur l'appareil.
Étape 3 : Procédez à la commande "selectionner le disque n" où "n" représente le numéro de disque de la carte SD.
Étape 4 : Créez une partition de liste sur la carte SD en exécutant Liste des partitions.
Étape 5 : sélectionnez maintenant la partition "m" qui va représenter la partition de la carte SD dont vous avez besoin
Étape 6 : enfin, lancez la commande "formatage eb fs=fat32 rapide" et vous en avez fini avec toutes les actions.

Partie 5. Formater la carte SD 64/128GB en FAT32 utilisant l'outil de formatage
Le FAT32 est l'un des outils les plus efficaces du formatage en FAT32, qu'il s'agisse d'un logiciel d'application tiers. Il est à votre service pour formater les lecteurs USB ou les cartes SD de grande taille, c'est-à-dire pour formater une carte SD de 64 Go en FAT32 et une carte SD de 128 Go en FAT32. Il dispose d'une option d'application portable. Le choix vous appartient donc. Vous pouvez soit télécharger et installer l'application sur votre appareil (PC), soit obtenir l'application et vous êtes libre de l'utiliser même sur vos portables.
Suivez cette procédure par étapes pour formater une carte SD de 64 Go en FAT32 et une carte SD de 128 Go en FAT32.
Étape 1 :Une fois téléchargé, la fenêtre FAT32 apparaît à l'écran, sélectionnez le lecteur et ajoutez le label de volume. Cochez maintenant la case du format rapide et cliquez sur Démarrer pour continuer.
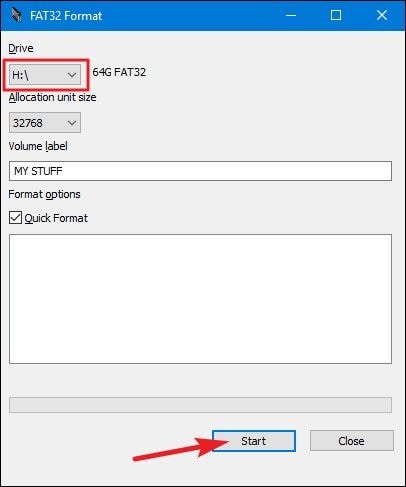
Étape 2 : Vous recevrez un message d'avertissement, par exemple : "Voulez-vous vraiment formater le disque ? Toutes les données seront perdues". Cliquez sur Ok pour continuer le formatage.
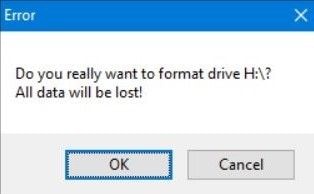
Tout est fait ! Poursuivez les actions que vous souhaitez. Si vous avez affaire à une carte SD de 64 Go et que vous souhaitez formater la carte SD de 64 Go en FAT32, toutes les étapes sont les mêmes que celles mentionnées ci-dessus.
Partie 6, Formater la carte SD 64/128 Go en FAT32 avec PowerShell
PowerShell est utilisé pour formater la carte SD en FAT 32. Il aide dans l'action comme la carte SD de 64 Go en FAT32 et la carte SD de 128 Go en FAT32. Il permet aux utilisateurs de procéder au formatage sans avoir à télécharger le logiciel d'application tiers.
Vous trouverez ci-dessous les étapes que vous pouvez suivre pour formater la carte SD en FAT32.
Étape 1 : Appuyez sur Windows+X. Sélectionnez PowerShell (admin) depuis le menu déroulant et lancez PowerShell en tant qu'administrateur.
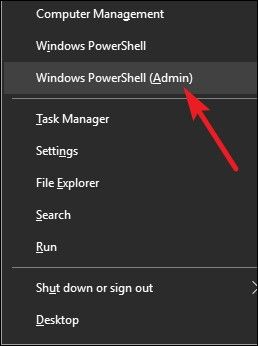
Étape 2 : Dans la boîte de dialogue PowerShell, tapez une commande, c'est-à-dire le format /FS:FAT32 X : et cliquez sur Entrée.

Étape 3 : L'action de formatage commencera et sera terminée dans environ une heure.
Partie 7. Comment récupérer et réparer les données d'une carte SD formatée
La réparation et la récupération de données sur une carte SD formatée est un processus complexe. En réalité, les données dites formatées à partir de la carte SD sont toujours là mais ne deviennent accessibles qu'en cas de besoin. Donc, pour récupérer et réparer les données d'une carte SD formatée, il faut un logiciel tiers. Et quoi d'autre peut être bénéfique que Recoverit Data Recovery!
Recoverit Data Recovery est un logiciel puissant de récupération des données qui vous aide à récupérer tous vos documents, e-mails, photos, vidéos et fichiers audio précieux, rapidement et facilement depuis votre ordinateur portable,
Corbeille de recyclage, disque dur interne, support de stockage externe et même un ordinateur en panne. Recoverit Ultimate vous aide même à récupérer des vidéos fragmentées et à réparer des vidéos corrompues/endommagées.
Voici un exemple potentiel de fonctionnalité du logiciel :
Fonction de récupération vidéo avancée de Recoverit
Il s'agit d'un logiciel adapté pour récupérer les vidéos supprimées des cartes SD formatées, RecoverIt fournit les vidéos récupérées avec leurs noms d'origine et leur date de création. En fournissant un large éventail de formats vidéo compatibles, vous pouvez récupérer les vidéos. Il permet un balayage approfondi et un aperçu avant la sauvegarde des données.
Voici les étapes à suivre pour récupérer une vidéo corrompue avec RecoverIt.
Étape 1 : Commencer par sélectionner un emplacement
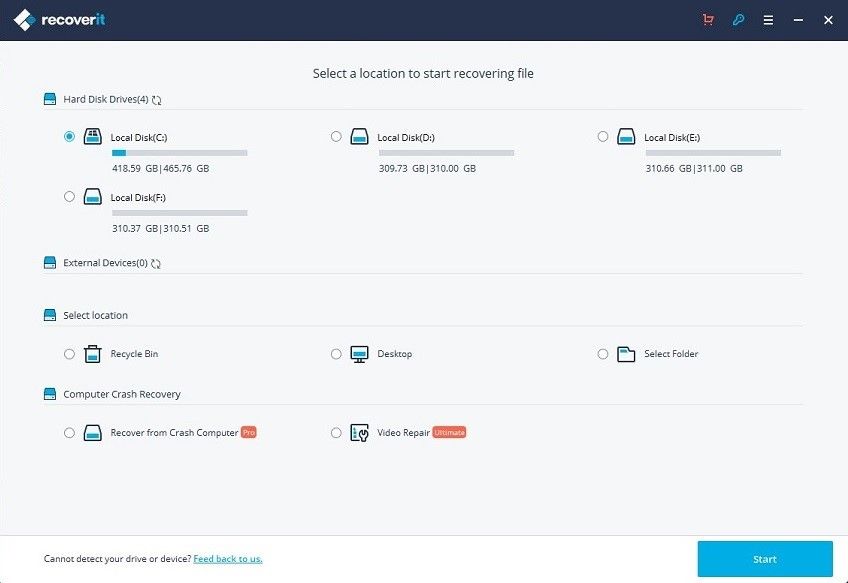
Étape 2 : Procéder au balayage de l'emplacement
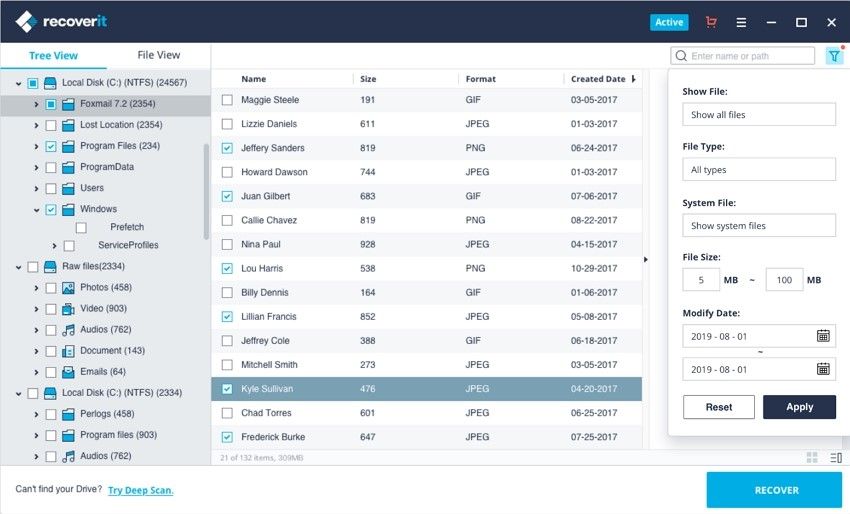
Étape 3 : Laisser le processus de balayage s'achever
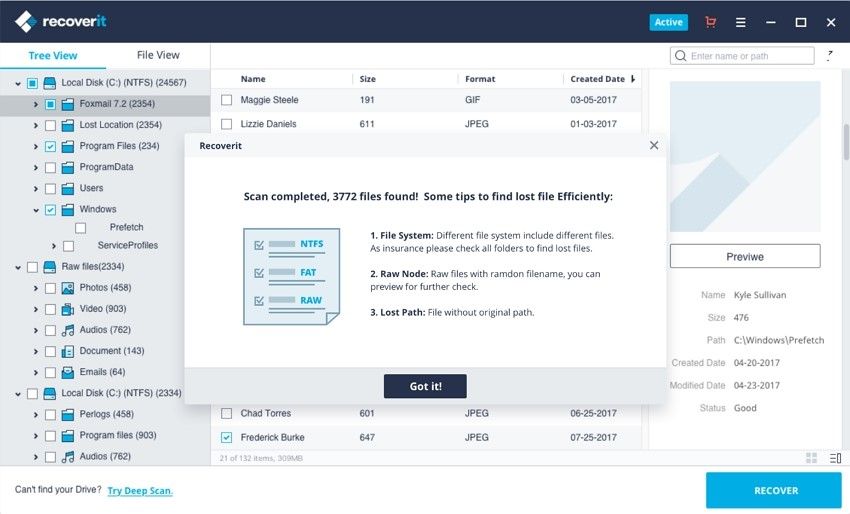
Étape 4 : Une fois le balayage terminé, allez voir l'aperçu
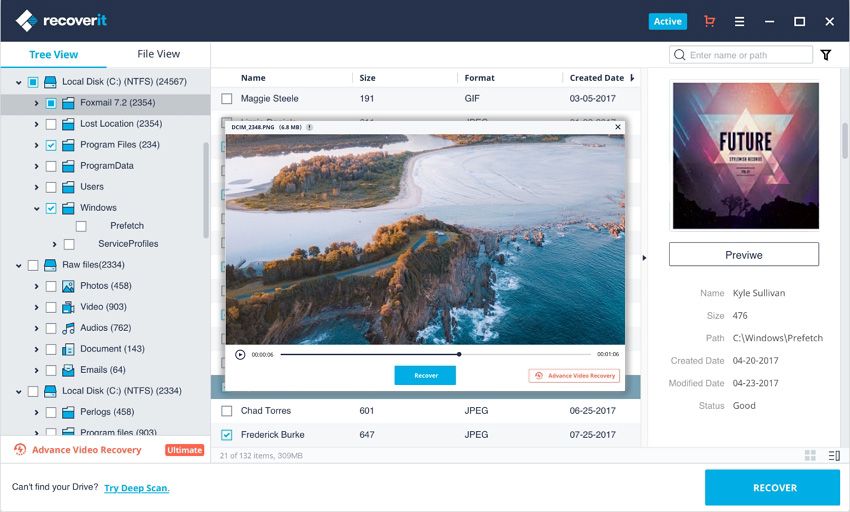
Fonction de récupération vidéo avancée de Recoverit:
Les fichiers vidéo sont différents de tout autre type de données. Parfois, vous pouvez trouver la corruption de la vidéo après la prévisualisation à l'aide d'un logiciel. Ne vous inquiétez pas à partir de maintenant. Si c'est le cas, Recoverit vous rappelle et travaille pour vous. Recoverit Data Recovery Ultimate prend en charge la fonction de récupération vidéo avancée. Elle scanne, rassemble et fait correspondre les fragments de vos vidéos corrompues, et assure ainsi la récupération de la plupart de vos vidéos à partir de DSLR, d'appareils photo numériques, de drones, de caméras d'action, de Dashcams, de caméscopes, de carte SD, de PC, de disque dur, etc.
- Scanner et faites correspondre vos fragments vidéo
- Fusionner les fragments d'une même vidéo
- Récupérer vos vidéos et conservez 95% d'entre elles intactes
- Récupérer un nombre illimité de fichiers vidéo sans corruption
Étapes pour réparer une vidéo corrompue avec Recoverit :
De plus, Recoverit's Video Repair est un puissant logiciel de réparation vidéo pour réparer les formats de fichiers MOV, MP4, M2TS, MKV, MTS, 3GP, AVI et FLV corrompus, cassés ou endommagés. Il prend en charge deux modes de réparation. La réparation rapide consiste à réparer diverses erreurs vidéo. La réparation avancée permet de réparer vos vidéos corrompues en analysant les données et la technologie de l'échantillon de vidéo filmé par le même appareil.
- Répare plusieurs formats de vidéos simultanément.
- Analyse gratuite des vidéos corrompues et prévisualisation des vidéos réparées avant de les enregistrer
- Aucune limitation de la taille des fichiers vidéo à réparer
- Répare un nombre quelconque de fichiers vidéo corrompus
Étape 1 : Ajouter vos vidéos corrompues
Lancez l'application sur votre ordinateur. Pour réparer vos fichiers vidéo corrompus, vous pouvez l'ajouter en cliquant sur le bouton Ajouter ou sur la zone "Ajouter une vidéo et commencer à réparer".

Étape 2 : Réparer vos vidéos
Dès que vous avez ajouté toutes les vidéos corrompues, cliquez sur l'option de réparation pour lancer le processus de réparation de la vidéo.

Étape 3 : Prévisualisation des vidéos
La réparation prendra un certain temps et une fois le processus de réparation terminé, un rappel indiquant les informations sur la réparation réussie apparaîtra à l'écran. Appuyez sur OK pour fermer l'opération.

Étape 4 : Mode avancé pour les vidéos gravement corrompues (facultatif)
Si les vidéos sont gravement corrompues et ne sont pas réparées avec succès, veuillez passer en mode de réparation avancée. Il suffit de cliquer sur le bouton Réparation avancée.
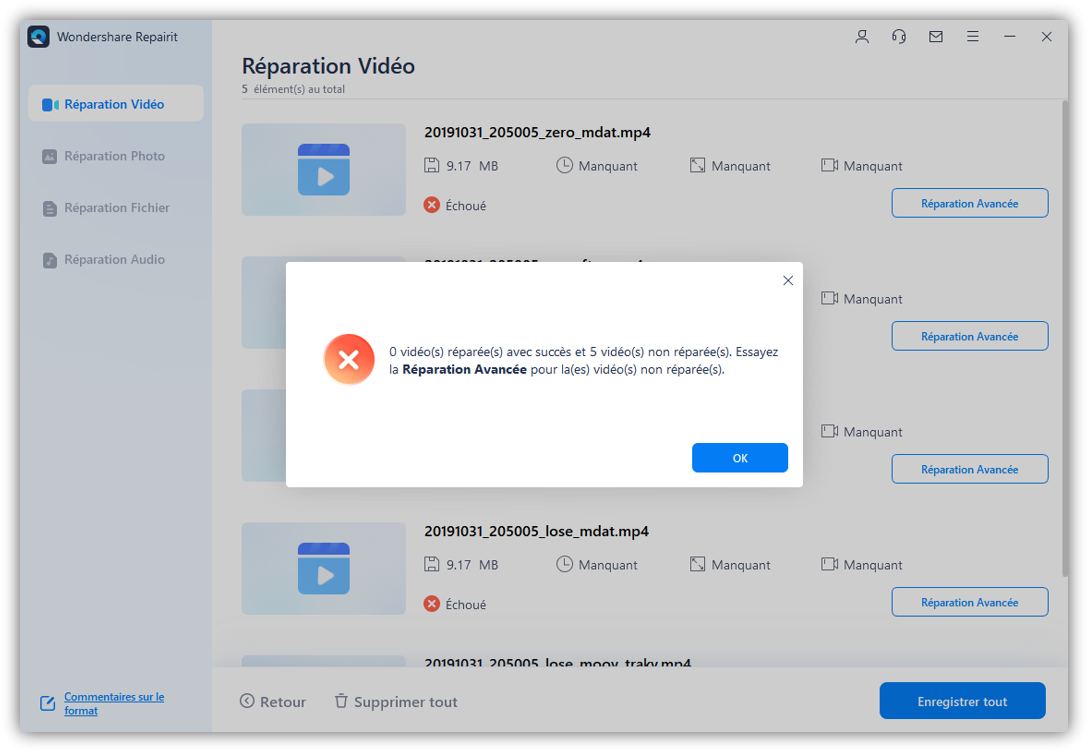
Ajoutez ensuite un échantillon de vidéo et réparez-le maintenant.

Étape 5 : Enregistrer la vidéo réparée
La réparation anticipée permet d'effectuer le processus de réparation et d'envoyer un message de réussite lorsque le processus est terminé. Maintenant, vous pouvez lire ces vidéos et vous ne verrez aucune erreur à l'écran.



