MOV est un format de stockage multimédia créé par Apple, compatible avec Mac et Windows. Il stocke diverses données multimédias dans différentes pistes et est couramment utilisé pour les films et les vidéos.
Pour lire un fichier MOV, une application doit reconnaître le codec spécifique contenu dans le fichier. Si l'application ne peut pas lire le codec, elle affiche une erreur de lecture, ce qui entraîne l'absence de son du MOV.
Si votre fichier MOV n'a pas de son, ce guide peut vous aider à le réparer. Nous vous présentons les 4 meilleures méthodes pour y parvenir.
Dans cet article
Causes possibles de l'absence de son du fichier MOV
Si vos fichiers MOV n'ont pas de son, cela peut être dû à différentes raisons. Il est essentiel d'identifier les facteurs tels que les problèmes de codec, la corruption des fichiers ou les problèmes matériels pour résoudre le problème d'absence de son.
L'étude des causes suivantes vous aidera à trouver des solutions efficaces pour restaurer l'audio dans vos fichiers MOV.
- Reconnaissance des codecs: Il se peut que l'application ne parvienne pas à reconnaître ou à lire le codec spécifique contenu dans le fichier MOV.
- Erreurs de programme: Des problèmes au niveau du logiciel du lecteur multimédia provoquent des erreurs lors de la lecture.
- Fichier corrompu: Le fichier MOV lui-même peut être corrompu, ce qui entraîne l'absence de son.
- Logiciels obsolètes : Utilisation de versions obsolètes ou incompatibles de lecteurs multimédias ou de codecs.
- Réglages audio: Des réglages audio incorrects sur le lecteur ou le système affectent la lecture du son.
- Téléchargements incomplets: Si le fichier MOV n'est pas complètement téléchargé ou transféré, il peut en résulter des problèmes de son lors de la lecture.
Précautions à prendre avant de réparer un fichier MOV sans son
Avant de réparer un fichier MOV sans son, il est essentiel de prendre quelques précautions pour éviter la perte de données ou d'autres problèmes :
- Sauvegardez vos fichiers MOV avant d'essayer de les réparer afin d'éviter toute perte accidentelle de données.
- Vérifiez le fichier sur différents lecteurs multimédias. Cela permet de confirmer si le problème est spécifique à un lecteur ou s'il est inhérent au fichier MOV.
- Assurez-vous que les paramètres audio de votre système sont correctement configurés. Vérifiez les niveaux de volume, les paramètres de mise en sourdine et les périphériques de sortie audio pour éviter les problèmes liés au système.
4 Meilleures méthodes pour résoudre le problème d'absence de son du MOV
Si vous rencontrez le problème frustrant du « MOV sans son », votre expérience de visionnage n'est pas des plus agréables. Heureusement, il existe des moyens de résoudre ce problème. Voici quatre meilleures méthodes, chacune d'entre elles étant conçue pour aborder le problème différemment. Ces méthodes fournissent des solutions et améliorent votre expérience globale de la lecture multimédia.
Méthode 1 : Réparer les fichiers MOV corrompus
Les méthodes et astuces gratuites ne fonctionneront pas si votre vidéo MOV est endommagée. La meilleure solution consiste à utiliser un outil de réparation MOV professionnel.
Wondershare Repairit est un logiciel populaire, apprécié tant par les débutants que par les experts. Il s'agit d'un outil puissant et convivial qui répare les vidéos MOV corrompues sans modifier le contenu original. Après la réparation, vous pouvez prévisualiser la vidéo gratuitement pour confirmer la réparation.
Caractéristiques principales
- Corrigez les vidéos MOV présentant divers problèmes tels que des erreurs de lecture, des problèmes de son, des problèmes de synchronisation, etc.
- Il fonctionne sur les vidéos MOV endommagées de manière critique à partir de cartes SD, de téléphones, d'appareils photo, de clés USB, etc.
- L'outil prend en charge 18 formats vidéo : MOV, MP4, M2TS, MKV, MTS, 3GP, AVI, FLV, MXF, M4V et bien d'autres encore.
- Votre sécurité est assurée car les vidéos sont transférées à l'aide d'une connexion cryptée à 2048 bits.
- Il corrige les fichiers vidéo MOV sans compromettre la qualité ou l'intégrité d'origine.

Wondershare Repairit - Video Repair
751 557 personnes l'ont téléchargé.
-
Réparez les vidéos endommagées avec tous les niveaux de corruption, tels que la vidéo non lue, la vidéo sans son, la vidéo ou l'audio désynchronisé, les erreurs de lecture, la corruption d'en-tête, la vidéo scintillante, le codec vidéo manquant, etc.
-
Réparez les vidéos Full HD, 4K et 8K et prenez en charge 18 formats populaires, notamment MOV, MP4, M2TS, INSV, M4V, WMV, MPEG, ASF, etc.
-
Réparez les vidéos endommagées ou corrompues causées par la compression vidéo, une panne du système, un changement de format vidéo, etc.
-
Réparez les vidéos gravement endommagées ou corrompues disponibles sur les cartes SD, les téléphones mobiles, les appareils photo, les clés USB, etc.
-
Repairit dispose d'un mode d'analyse rapide et avancé. Vous pouvez utiliser l'un ou l'autre selon le niveau de corruption du fichier vidéo.
-
Aucune limite quant au nombre et à la taille des vidéos réparables.
-
Compatibilité avec Windows 11/10/8/7/Vista, Windows Server 2003/2008/2012/2016/2019/2022 et macOS 10.10 ~ macOS 13.
Étape 1: Télécharger Wondershare Repairit sur Windows. Commencez par ajouter les vidéos MOV corrompues à la surface du logiciel. Vous disposez de deux options pour ajouter des vidéos corrompues. Vous pouvez soit cocher Ajouter une vidéo et commencer la réparation, soit simplement cliquer sur le bouton Ajouter.

Étape 2: Cliquez sur le bouton Réparer pour commencer à réparer les vidéos MOV. Une fois la réparation de la vidéo MOV terminée, une fenêtre vous invite à enregistrer et à prévisualiser les vidéos réparées. Cliquez sur OK pour enregistrer les vidéos corrigées.


Étape 3: Enregistrez les vidéos MOV fixées. Double-cliquez sur les vidéos MOV fixées pour vérifier leur qualité. Ensuite, cliquez sur Enregistrer et choisissez l'endroit où vous souhaitez les enregistrer sur votre Windows. Veillez à ne pas les enregistrer là où vous les avez perdus.

Méthode 2 : Convertir MOV en format de fichier pris en charge par VLC
Si votre fichier MOV ne fonctionne pas sur votre lecteur multimédia en raison de problèmes de codec ou de compatibilité, vous pouvez facilement le convertir dans un format pris en charge par VLC gratuitement.
La conversion de votre fichier MOV dans un format pris en charge par VLC peut aider à résoudre le problème d'absence de son. Les fonctions flexibles de VLC lui permettent également de résoudre les éventuels problèmes liés au fichier MOV d'origine. Il s'agit donc d'une solution possible au problème de l'absence de son lors de la lecture.
Étape 1: Ouvrez VLC Media Player et cliquez sur Media en haut.
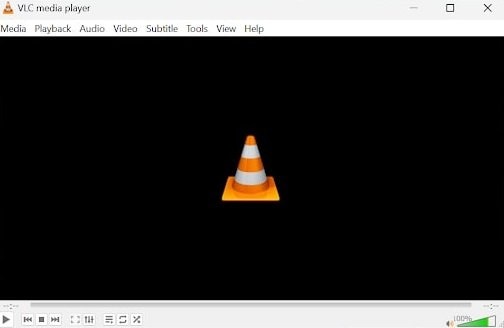
Étape 2: Sélectionnez Convertir / Enregistrer.
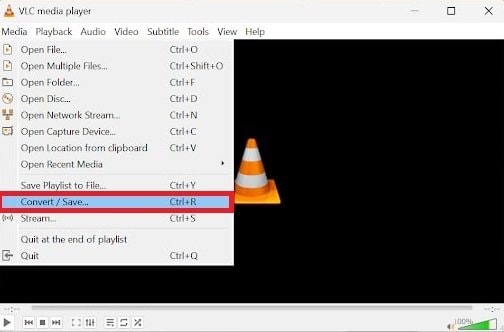
Étape 3: Dans l'onglet Fichier, cliquez sur Ajouter pour choisir votre fichier MOV injouable.
Étape 4: Cliquez sur Convertir / Enregistrer après avoir sélectionné le fichier.
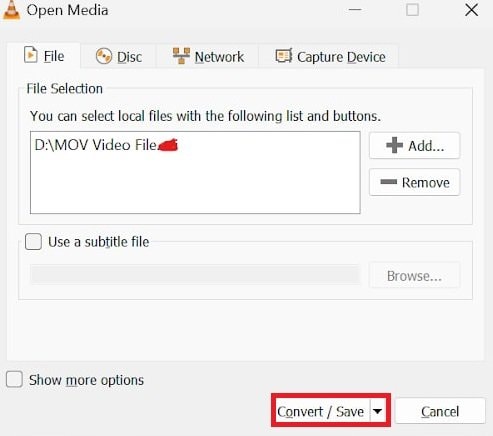
Étape 5: Cliquez sur Parcourir pour choisir la destination et renommer le fichier converti.
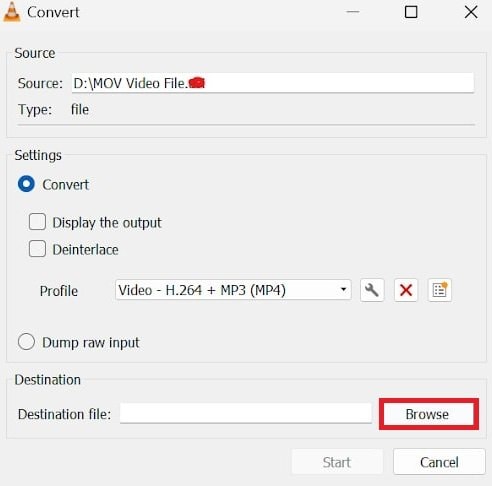
Étape 6: Cliquez sur Démarrer pour lancer le processus de conversion.
En outre, il permet de résoudre les problèmes rencontrés lors de la lecture :
Étape 1: Naviguer vers Outils. Cliquez sur Préférences et sur Entrée/Codec.
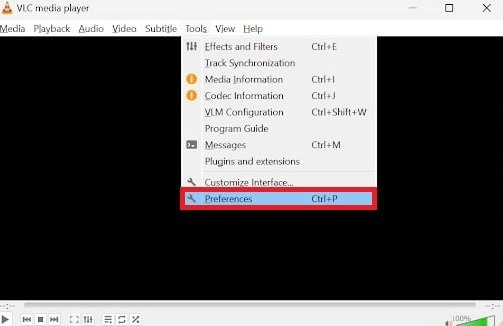
Étape 2: Sélectionnez l'option Toujours réparer sous Fichiers AVI endommagés ou incomplets. Cliquez ensuite sur Enregistrer.
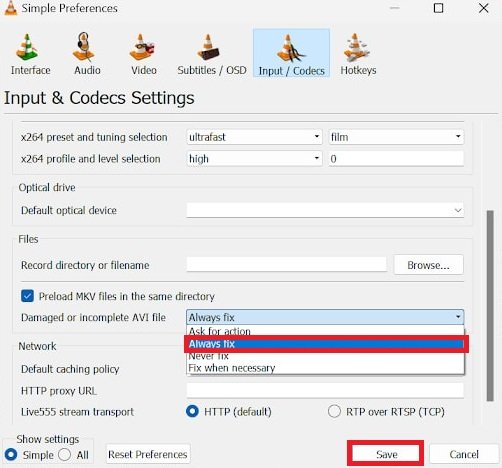
Méthode 3 : Résoudre les problèmes liés au lecteur QuickTime
QuickTime étant le lecteur principal de MOV, il peut avoir des difficultés à lire l'audio correctement s'il est obsolète ou incompatible. La mise à jour de QuickTime améliore sa compatibilité et lui permet de traiter correctement l'audio des fichiers MOV. Cela augmente les chances de résoudre l'erreur d'absence de son, afin que vous puissiez profiter de la vidéo et de l'audio lors de la lecture des fichiers MOV.
Il est facile de maintenir QuickTime à jour sur votre Mac, car il est inclus dans les mises à jour de macOS. Voici ce que vous devez faire :
Étape 1: Ouvrez le menu Apple. Sélectionnez Paramètres système.
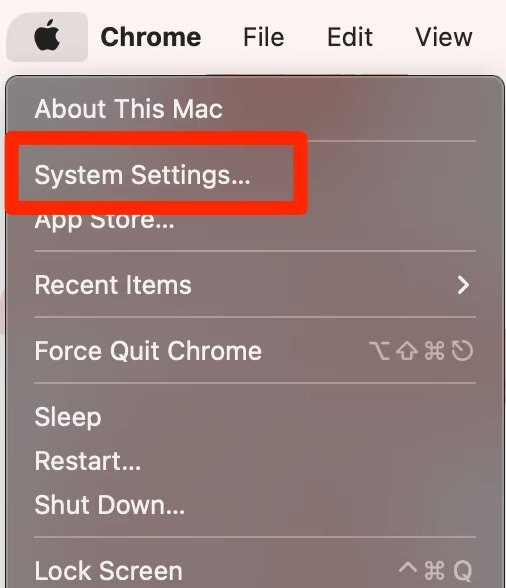
Étape 2: Allez dans Général et choisissez Mise à jour du logiciel sur le côté droit.
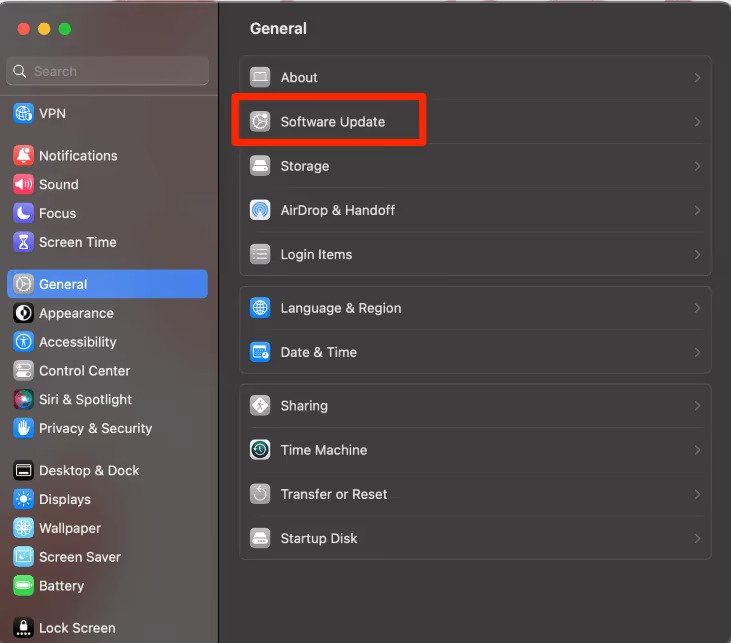
S'il y a une mise à jour, suivez les instructions pour la terminer.
Pour simplifier encore les choses, activez les mises à jour automatiques. De cette façon, votre Mac mettra à jour QuickTime automatiquement chaque fois que possible. Il suffit de vérifier les mises à jour de temps en temps pour s'assurer que tout est à jour.
Méthode 4 : Résoudre le problème des codecs incompatibles
La résolution d'un problème d'incompatibilité de codec permet de résoudre l'erreur d'absence de son dans le format de fichier MOV, car il contient des composants essentiels pour le décodage et la lecture de contenus audio et vidéo. Si le lecteur multimédia ne prend pas en charge le codec utilisé dans un fichier MOV, il peut en résulter une absence de sortie audio.
Lorsqu'un lecteur multimédia est incompatible avec des codecs spécifiques ou ne dispose pas des codecs nécessaires, il peut avoir du mal à interpréter et à lire correctement la piste audio du fichier MOV.
En réglant les problèmes de compatibilité et en veillant à ce que le codec nécessaire (comme le MPEG-4) soit installé et pris en charge, on augmente les chances de résoudre l'erreur d'absence de son. Cela garantit que le lecteur multimédia peut décoder et lire avec précision l'audio du fichier MOV, vous offrant ainsi une expérience multimédia complète.
Pour résoudre les problèmes d'incompatibilité des codecs de votre fichier vidéo MOV, procédez comme suit :
Étape 1: Quel que soit votre lecteur multimédia, les codecs sont importants. Vérifiez si votre lecteur multimédia est incompatible avec certains codecs ou si les codecs nécessaires sont manquants.
Étape 2: Téléchargez le pack de codecs MPEG-4 pour votre système Windows ou Mac. Assurez-vous que votre lecteur multimédia prend en charge les vidéos au codec MPEG-4.
Étape 3: Allez sur Google et cherchez « MPEG-4 codec pack download ». Soyez prudent et ne téléchargez qu'à partir de sites Web réputés comme Softonic et Media Player Codec Pack.
Certains sites peuvent contenir des bloatware dans leurs packs de codecs. Vérifiez la crédibilité du site web avant de l'installer afin d'éviter tout problème potentiel.
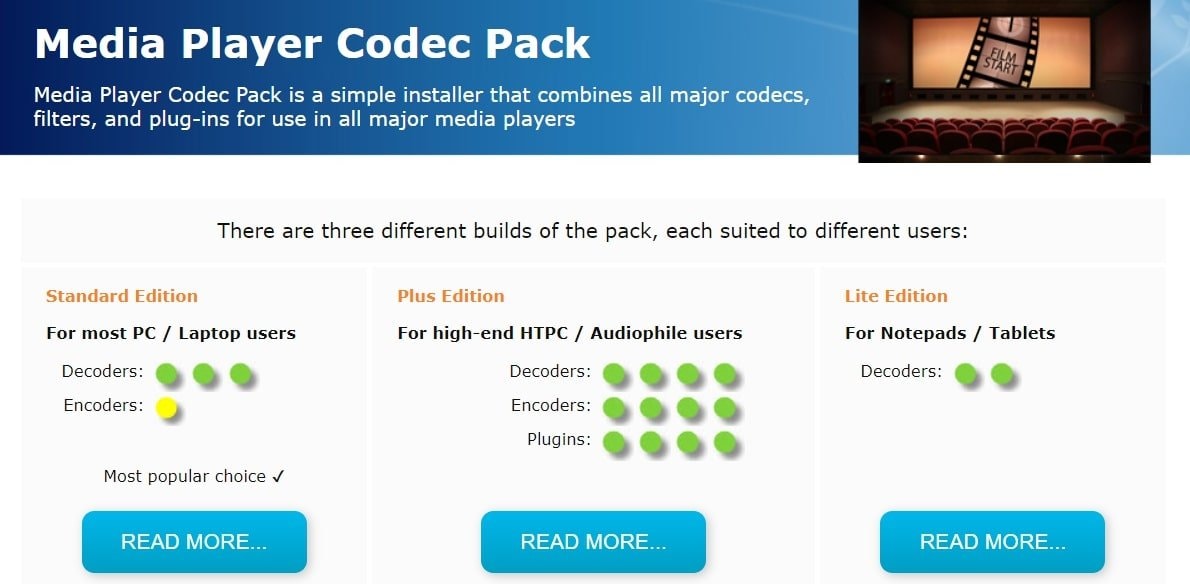
Conclusion
Vous savez maintenant pourquoi vos fichiers MOV peuvent présenter des problèmes vidéo ou audio. La réparation des fichiers MOV cassés est un jeu d'enfant si vous suivez les bonnes étapes. Si votre fichier MOV audio ne fonctionne pas, essayez les solutions que nous vous avons données. Si cela ne fonctionne pas, essayez Wondershare Repairit - Video Repair. Il est convivial et fait l'objet d'une grande confiance. Téléchargez vos fichiers et laissez l'outil faire sa magie. Nous espérons que vous avez compris comment réparer les fichiers MOV corrompus.
FAQ
-
La conversion du fichier MOV dans un autre format peut-elle résoudre le problème de son ?
La conversion du fichier vidéo MOV dans un format différent peut résoudre le problème. Utilisez un outil de conversion vidéo fiable et assurez-vous que le nouveau format prend en charge le codec audio utilisé dans le fichier original. -
Existe-t-il des outils spécialisés pour réparer les fichiers MOV présentant des problèmes audio ?
Oui, les outils de réparation vidéo sont conçus pour réparer les fichiers MOV corrompus ou endommagés. Recherchez et utilisez un outil réputé qui prend en charge la réparation audio. -
Comment puis-je éviter les problèmes de son dans les fichiers MOV ?
Mettez régulièrement à jour votre lecteur multimédia, conservez une copie de sauvegarde des fichiers importants et téléchargez des fichiers à partir de sources fiables afin de minimiser le risque de rencontrer des problèmes de son dans les fichiers MOV.



