Si vous avez éprouvé l'écran bleu lorsque vous démarrez votre ordinateur, vous saurez qu'il signifie habituellement qu’il y a quelque chose de sérieux mauvais dans votre système. L'écran bleu au démarrage peut être causé par de nombreuses raisons, comme que le matériel que vous avez installé a créé un conflit, un virus a gâché le registre, ou peut-être un fichier de pilote est corrompu. Ici, cet article va vous donner quelques étapes que vous pouvez suivre pour résoudre l’écran bleu démarrage.
Dans cet article
Partie 1.Comment réparer l'écran bleu au démarrage ?
Démarrage en mode sans échec
La façon la plus simple est de démarrer votre ordinateur en mode sans échec, si vous ne pouvez pas démarrer normalement. Appuyez sur F8 lorsque vous démarrez l'ordinateur et allez dans le Panneau de configuration, cliquez sur Système, puis sur Gestionnaire de périphériques. Passez à travers chaque catégorie de périphérique et numérisez tous les périphériques pour l'icône d'accent jaune qui indique qu'il y a un conflit de périphérique. Si cela ne vous aide pas, exécutez une analyse complète du système.
Démarrer avec un CD / lecteur USB démarrable
Si l'analyse du système entier est également une impasse, vous pouvez réparer cet écran bleu au démarrage avec un outil professionnel, comme Wondershare LiveBoot CD / USB, qui vous offre un environnement système purement propre et vous permet de dépanner l'écran bleu en quelques minutes, pas si compliqué que vous le pensez.
Achetez le programme, et vous obtiendrez un code d'inscription et un lien de téléchargement. Ensuite, téléchargez-le et installez-le sur un bon ordinateur. Suivez ensuite les étapes ci-dessous pour créer votre propre CD démarrable ou clé USB et réparez votre écran bleu au démarrage en 3 étapes.
Étape 1 : un clic pour créer un CD / lecteur USB démarrable
Tout d'abord, préparez un CD vierge ou un lecteur USB, branchez-le dans l'ordinateur et exécutez Wondershare LiveBoot 2012. Dans l'interface de l'assistant, choisissez un bon guide de création de CD / USB démarrable et cliquez sur le bouton vert de gravure. Vous pouvez obtenir un CD / lecteur USB démarrable en quelques secondes.
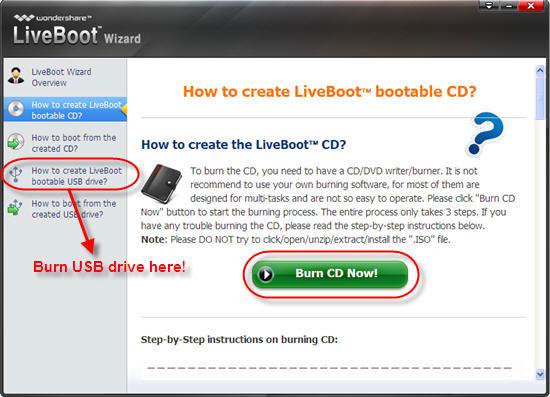
Étape 2 : Démarrez votre ordinateur avec le CD / USB démarrable
Maintenant, vous êtes à la deuxième étape. Tournez à l'ordinateur qui vous présente un écran bleu au démarrage. Insérez le CD / lecteur USB démarrable dans l'ordinateur et redémarrez-le. Lorsque le drapeau Windows tourne, appuyez sur F12 immédiatement pour accéder au menu périphérique de démarrage. Sélectionnez ensuite "Á bord ou lecteur USB CD-ROM". Après un certain temps, vous obtiendrez une option comme suit. Cliquez sur "Démarrer à partir de LiveBoot" pour entrer dans votre ordinateur.
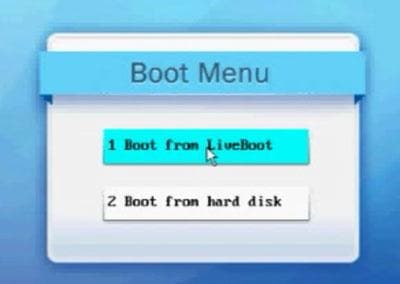
Étape 3 : Correction de l'écran bleu au démarrage
Le CD / lecteur USB démarrable vous amène à entrer dans un système pré-installé, dans lequel vous pouvez travailler normalement. Eh bien, la première chose est de réparer l'écran bleu sur le démarrage. C'est ce que nous devons faire maintenant. Exécutez le Wondershare LiveBoot 2012, et passer à la "récupération Windows", choisissez "Solution au crash de démarrage". Voici une solution complète pour votre erreur d'écran bleu. Suivez la méthode ci-dessous et prenez la mesure pour réparer l'écran bleu au démarrage dès maintenant.
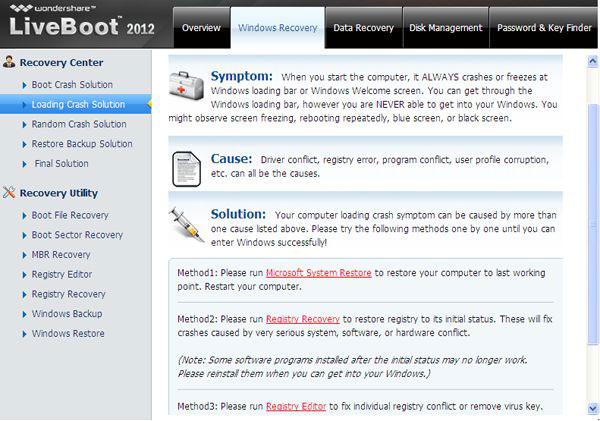
Lorsque le problème est résolu, retirez le CD / lecteur USB LiveBoot et redémarrez votre ordinateur normalement. Ensuite, vous trouverez que vous pouvez démarrer votre ordinateur avec succès comme d'habitude.
Partie 2.Récupérer les données perdues causées par l'écran bleu au démarrage
Lorsque l’écran bleu au démarrage de Windows ne peut pas être corrigé, ils arrivent souvent des pertes des données de votre disque dur. Les données du disque dur de l'ordinateur ne peuvent pas être accédées. Pour récupérer vos données perdues, vous pourriez avoir besoin d'un logiciel de récupération de données de disque dur qui peut facilement récupérer les données perdues causées par l’écran bleu au démarrage de Windows. Wondershare Recoverit est un bon choix.

Votre Logiciel de récupération de données fiable et sûr
- Récupérez des fichiers en plus de 550 formats à partir de n'importe quel périphérique de stockage rapidement, en toute sécurité et totalement.
- Prise en charge de la récupération de données à partir d'une corbeille, d'un disque dur, d'une carte mémoire, d'un lecteur flash, d'un appareil photo numérique et de caméscopes.
- Systèmes d'exploitation pris en charge : Windows 11/10/8/7/XP/Vista, macOS 10.10 ~ macOS 12 (Monterey) sur iMac, MacBook, Mac Pro etc.
Wondershare Recoverit est capable de restaurer les fichiers supprimés / perdus ou la partition formatée à partir du disque dur (disque dur et SSD), disque dur externe, clé USB, carte mémoire, appareil photo numérique, caméscope, iPod, lecteur de musique et de nombreux types d'appareils mobiles (Nokia, Blackberry Téléphones et téléphones avec Android OS plus ancien que ICS). Tout en offrant les modes de récupération avancés comme Analyse Approfondie, il est assez facile à utiliser:
Comment utiliser Wondershare Recoverit récupération de données


