Eh bien, la dernière version de macOS - Mojave - est finalement disponible pour le téléchargement et l'installation. Heureusement, la mise à jour du Mac à sa dernière version est un processus vraiment facile, direct et gratuit. Plus important encore, le processus de mise à jour ne prend plus autant de temps qu'auparavant. Avant d'essayer de mettre à jour le logiciel de votre Mac, nous vous conseillons de lire cet article.
Il y a plusieurs choses que vous devez savoir avant d'effectuer une mise à jour afin que tout se passe bien pendant et après la mise à jour. Dans cet article, nous avons couvert toutes les choses que vous devez savoir en ce qui concerne les mises à jour des logiciels Apple Mac.
Partie 1 : Raisons de la mise à jour du logiciel Mac :
Vous êtes-vous déjà demandé pourquoi il est toujours recommandé de mettre à jour les logiciels de votre Mac ? Il y a plusieurs raisons à cela. De plus, il y a beaucoup de situations où il est nécessaire de mettre à jour les logiciels Mac. Alors, pourquoi la mise à niveau de Mac est si importante ? Nous allons mentionner ici les raisons que vous devez connaître :
- Sécurité - Comme vous le savez également, les nouvelles mises à jour apportent toujours des améliorations, notamment en matière de sécurité. La nouvelle mise à jour corrige également les bogues et autres problèmes que vous rencontrez dans votre logiciel Mac actuel.
- High-Efficiency Video Coding - Avec un logiciel mis à jour sur Mac, vous pouvez disposer d'une nouvelle norme vidéo. Cette nouvelle norme vidéo est capable de préserver une résolution allant jusqu'à 4k et, en même temps, de réduire la taille des fichiers jusqu'à 40%. Ainsi, il vous permet de sauvegarder un grand nombre de vidéos de haute qualité sur le Mac.
- Photos mises à jour - La dernière version de macOS apporte de nombreux outils d'édition avancés et intéressants dans l'application Photos intégrée pour Mac. Ainsi, vous pourrez facilement donner à vos photos un aspect superbe et vous aider à les organiser de manière efficace sur Mac.
- Siri sur Mac - macOS Sierra et les versions ultérieures apportent Siri, un assistant virtuel sur le Mac, ainsi que quelques nouvelles fonctionnalités conçues principalement pour le bureau. Sur Mac, Siri est votre assistant virtuel personnel intelligent qui vous aide à effectuer des tâches multiples en toute simplicité.
- Safari mis à jour - Avec la nouvelle et dernière version de macOS, Safari vous aidera à dissimuler vos activités intéressantes et à les protéger automatiquement des annonceurs. De plus, vous pouvez empêcher la lecture automatique des vidéos afin d'améliorer la vitesse et l'expérience de navigation.
Comme vous pouvez le constater, il y a de nombreux avantages à obtenir la dernière mise à jour du logiciel Mac. Si vous êtes prêt à mettre à jour le logiciel de votre Mac, continuez à lire cet article.
Partie 2 : Préparatifs avant la mise à jour du logiciel Mac
Avant de mettre à jour votre Mac, voici ce que vous devez faire pour que votre ordinateur soit prêt pour la mise à jour du logiciel.
1 : Vérifiez la compatibilité de votre Mac :
La vérification de la compatibilité du Mac est l'une des choses les plus importantes que vous devez faire avant de commencer le processus de mise à jour du logiciel. Gardez à l'esprit que si vous tentez de mettre à jour votre logiciel Mac vers un macOS incompatible, vous risquez de rencontrer des problèmes et des questions par la suite.
Prenons un exemple : les applications s'arrêtent inopinément, le Mac ne termine pas la procédure de démarrage, et bien d'autres choses encore. Vous devez donc vérifier la compatibilité de la dernière version de votre Mac OS. Les modèles de Mac suivants peuvent être mis à niveau vers la dernière version - macOS Mojave :
- MacBook - début 2015 ou plus récent
- MacBook Air - mi-2012 ou plus récent
- MacBook Pro - mi-2012 ou plus récent
- Mac mini - fin 2012 ou plus récent
- iMac - fin 2012 ou plus récent
- iMac Pro - 2017
- Mac Pro - mi-2010 ou plus récent.
2 : Sauvegarde des fichiers logiciels :
Il est conseillé de sauvegarder vos données avant de commencer le processus de mise à niveau. C'est également l'une des choses les plus importantes à faire lorsqu'il s'agit de la mise à jour du logiciel Mac.
Vous vous demandez comment sauvegarder des fichiers logiciels sur Mac ? Vous pouvez facilement créer une sauvegarde de vos données Mac en utilisant le disque dur Time Machine ou un disque dur tiers. Sinon, vous pouvez transférer ou sauvegarder vos fichiers logiciels importants sur un disque dur externe avant la mise à niveau.
3 : Vérifiez le stockage du Mac :
L'étape suivante consiste à vérifier l'espace de stockage de votre Mac, car vous devez disposer d'un espace suffisant sur le Mac pour pouvoir mettre à jour son logiciel sans problème. Assurez-vous donc de disposer d'au moins 12,5 Go de stockage libre et d'au moins 2 Go de mémoire sur le Mac.
4 : Vérifiez la connexion Internet :
En général, les problèmes de mise à jour de macOS sont dus à une connexion Internet faible et instable. Ainsi, si vous voulez éviter ces problèmes pendant votre processus de mise à niveau, assurez-vous de disposer d'une connexion Internet fiable et solide. Sinon, vous êtes sûr de rencontrer des problèmes de connectivité pendant le processus.
Ce sont les quelques choses que vous devez faire avant d'effectuer la dernière mise à jour du logiciel Mac. Une fois que vous vous êtes assuré de toutes ces choses, vous pouvez enfin passer à la partie principale, à savoir comment mettre à jour le logiciel de votre Mac.
Partie 3 : Comment mettre à jour les logiciels Mac :
Il ne fait aucun doute que les mises à jour de macOS améliorent les performances, la sécurité et la stabilité de votre Mac. Elles comprennent des mises à jour pour iTunes, Safari et d'autres applications présentes dans votre macOS. Commençons donc par apprendre en profondeur le processus de mise à jour du logiciel Mac.
1 : Mise à jour du logiciel Mac depuis l'App Store :
Si vous utilisez un système d'exploitation Mac antérieur, tel que macOS Sierra, ou antérieur, il vous suffit de suivre les étapes ci-dessous pour maintenir votre Mac à jour.
Étape 1 : Pour commencer, lancez l'application App Store sur votre Mac.
Étape 2 : Ensuite, vous devez cliquer sur l'option "Mises à jour" dans la barre d'outils de l'App Store.
Étape 3 : Cliquez maintenant sur les boutons "Mise à jour" afin de télécharger et d'installer les mises à jour si elles sont disponibles pour votre système Mac.
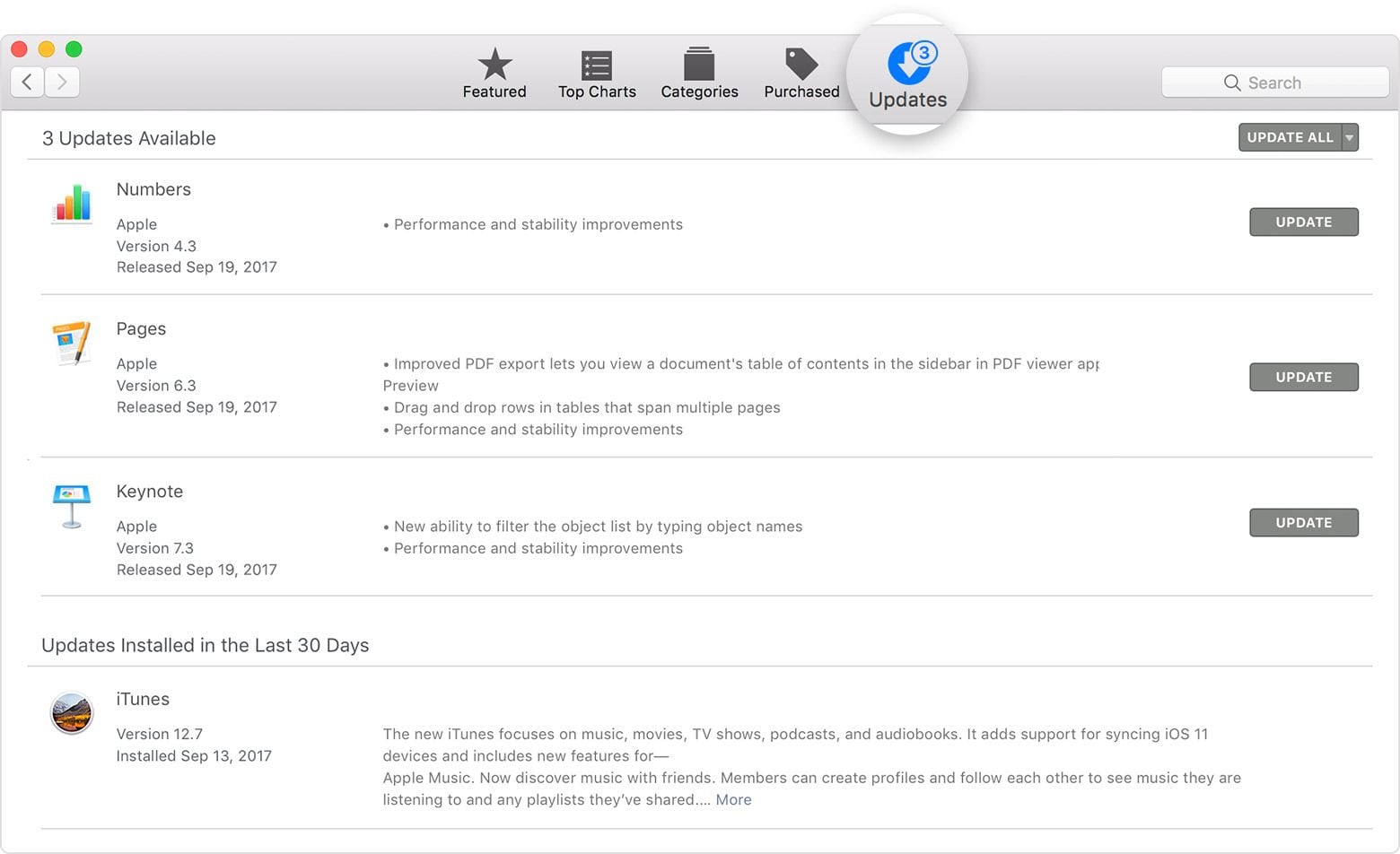
Si l'App Store de votre Mac n'affiche plus de mises à jour, alors votre version de macOS et toutes les applications sont déjà à jour.
2 : Activez la mise à jour automatique du logiciel :
Voulez-vous que votre Mac télécharge automatiquement les mises à jour à l'avenir ? Si oui, vous pouvez facilement le faire. Il vous suffit d'activer l'option de mise à jour automatique des logiciels pour ne plus avoir à télécharger manuellement les mises à jour sur votre Mac.
Suivez les étapes ci-dessous pour activer la mise à jour automatique des logiciels sur Mac :
Étape 1 : Pour commencer, sélectionnez le "Menu Apple", puis allez dans les "Préférences système".
Étape 2 : Ici, appuyez sur "App Store", puis choisissez "Télécharger les nouvelles mises à jour disponibles en arrière-plan".
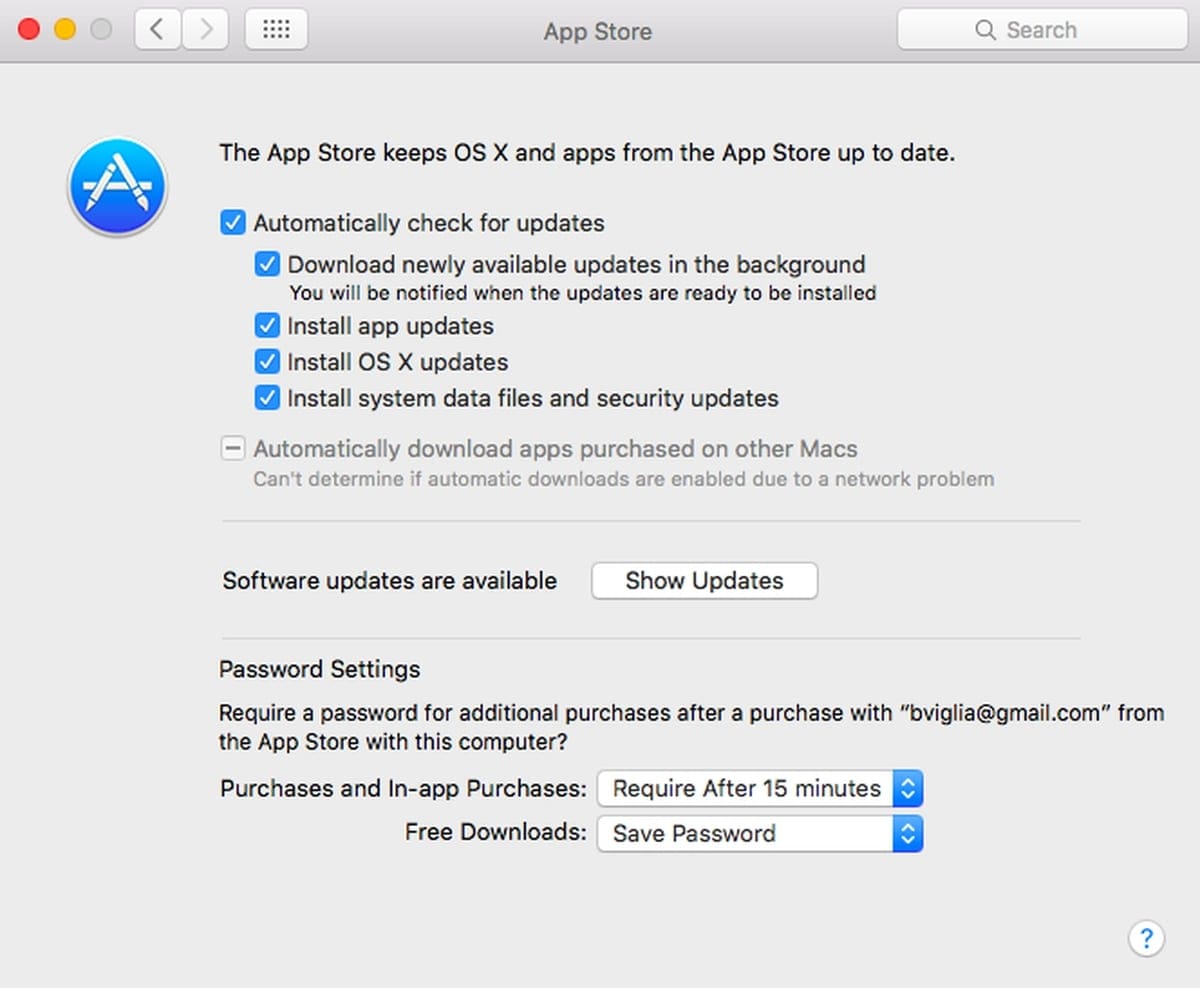
Désormais, votre système Mac vous notifiera ou vous alertera lorsque des mises à jour seront disponibles pour être téléchargées et installées. Ainsi, il n'est plus nécessaire de vérifier manuellement si des mises à jour sont disponibles pour être installées.
3 : Installez la mise à jour de l'APP sans l'APP Store :
Voulez-vous installer des mises à jour pour les applications qui ne proviennent pas de l'App Store ? Si c'est le cas, voici quelques moyens d'installer des mises à jour d'applications sans passer par l'App Store.
- Mettez à jour l'application si elle est disponible - De nombreuses applications que vous téléchargez à partir de disques ou de sites Web sont dotées d'une option de mise à jour intégrée. Vous pouvez en trouver un dans les menus Fichier ou Aide. Ensuite, suivez les instructions pour rechercher, télécharger et installer toutes les mises à jour disponibles.
- Mise à jour via le site Web du développeur - Certains développeurs d'applications publient des correctifs pour leurs applications sur leurs sites Web. Rendez-vous donc sur la page d'accueil de l'application que vous souhaitez mettre à jour, puis consultez la section "Téléchargements" ou "Actualités" pour vérifier si une nouvelle version est disponible pour le téléchargement et l'installation.
- Téléchargez et installez la nouvelle version - Il y a beaucoup d'applications que vous installez à partir de sources en ligne qui n'ont pas d'options de mise à jour. Au lieu de cela, ils doivent être installés fraîchement avec leur dernière version.
Voici comment vous pouvez le faire :
Étape 1 : Téléchargez et installez le programme d'installation de la dernière version de l'application depuis son site officiel.
Étape 2 : Faites glisser votre application existante vers la Corbeille depuis le dossier Applications pour la supprimer.
Étape 3 : Enfin, vous devez exécuter le programme d'installation que vous avez téléchargé, puis faire glisser l'application dans le dossier Application pour installer sa dernière version.
4 : Passez à la dernière version de Mac OS :
Vous vous demandez comment mettre à jour le logiciel sur Mac à la dernière version de Mac OS ? C'est facile et gratuit. Suivez les étapes ci-dessous pour connaître le processus de mise à jour :
Étape 1 : Pour commencer, lancez l'application App Store sur votre Mac.
Étape 2 : Ensuite, recherchez la page de l'application pour la dernière version de Mac OS. Elle apparaît généralement en haut de l'onglet "En vedette". Si ce n'est pas le cas, vous le verrez en haut de la section "Liens rapides" située à droite de la page vedette.
Étape 3 : Maintenant, appuyez sur le bouton "Télécharger" pour commencer à télécharger et à installer la mise à niveau.
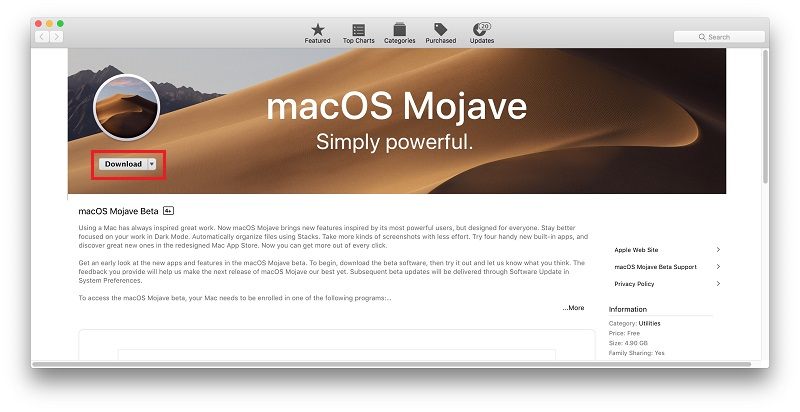
Étape 4 : Ensuite, lancez l'application "Installer le dernier Mac OS" dans votre répertoire d'applications et suivez les instructions pour installer la mise à niveau.
5 : Obtenez des mises à jour pour macOS Mojave :
Maintenant, comment obtenir des mises à jour pour macOS Mojave ? Vous pouvez facilement vérifier si des mises à jour du système sont disponibles sur votre Mac et tout ce que vous avez à faire est de suivre les étapes ci-dessous :
Étape 1 : Pour commencer, allez dans le "Menu Pomme" et ouvrez les "Préférences Système".
Étape 2 : Ensuite, cliquez sur l'option "Mise à jour du logiciel", et si des mises à jour sont prêtes à être téléchargées, cliquez sur le bouton "Mettre à jour maintenant" pour les télécharger et les installer.
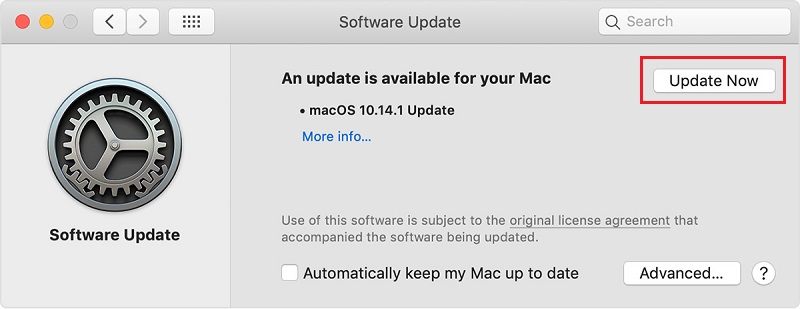
Partie 4 : Comment récupérer des fichiers manquants sur Mac ?
Après la mise à jour du logiciel Mac, vous pouvez rencontrer de terribles problèmes tels que des fichiers manquants ou perdus après le processus de mise à jour. Les fichiers manquants lors de la mise à jour de macOS peuvent avoir plusieurs causes. Par exemple, vous n'avez pas créé de sauvegarde avec Time Machine, l'installation du nouveau logiciel a été interrompue, l'espace de stockage est insuffisant, etc.
Que faire si vous perdez toujours vos fichiers importants même après avoir pris toutes les précautions pour éviter la situation de fichiers manquants ? Alors, vous avez besoin d'un logiciel de récupération de données dédié comme Recoverit Mac Data Recovery qui peut vous aider à récupérer facilement les données perdues. Essayez donc cette solution de récupération de données et récupérez vos fichiers perdus, manquants ou supprimés avec un taux de récupération élevé. Le processus de récupération est simple et ne prend que quelques instants.
Pour savoir comment récupérer des fichiers manquants sur Mac, téléchargez Recoverit data recovery sur votre Mac et suivez les étapes ci-dessous :
Étape 1 : Sélectionnez un emplacement
Installez et exécutez le logiciel. Ensuite, vous devez choisir un emplacement sur votre Mac où vous pensez avoir perdu vos fichiers. Ensuite, cliquez sur le bouton "Démarrer" pour continuer.

Étape 2 : Scanner l'emplacement
Maintenant, le logiciel va commencer le processus d'analyse pour rechercher les fichiers perdus ou manquants à l'emplacement sélectionné.

Étape 3 : Prévisualiser et récupérer les fichiers manquants
Dans quelques instants, le logiciel affichera les résultats de la numérisation et vous pourrez prévisualiser les fichiers. Enfin, sélectionnez les fichiers souhaités et cliquez sur le bouton "Récupérer" pour récupérer vos fichiers.

Conclusion :
Nous espérons que vous avez maintenant une idée claire de la façon d'effectuer une mise à jour logicielle sur Mac. Vous trouverez ici tout ce que vous devez savoir sur la mise à jour des logiciels de votre Mac. Ce guide a également fourni la solution pour récupérer les fichiers manquants après la mise à jour sous la forme de Recoverit data recovery for Mac.



