Que votre système tombe en panne ou que vous souhaitiez mettre à niveau votre système d'exploitation vers Windows 10 ou 11, vous pouvez télécharger un fichier d'installation pour un démarrage HP sur un périphérique USB et installer votre système d'exploitation à partir du lecteur flash. Découvrez pourquoi et comment démarrer HP à partir d'une clé USB, que faire si votre clé USB n'apparaît pas dans le menu de démarrage et comment récupérer les données par la suite.
Dans cet article
Pourquoi devriez-vous choisir une clé USB pour démarrer HP ?

Créer une clé USB amorçable pour installer un nouveau système d'exploitation sur votre ordinateur HP est plus pratique que la méthode traditionnelle, qui nécessite de graver un fichier ISO Windows sur un CD avant de démarrer votre HP.
Outre la commodité, votre clé USB amorçable est plus petite que les anciennes alternatives et ne fonctionnera pas mal si vous la rayez.
De plus, une clé USB amorçable est votre seule option si vous possédez un HP plus récent ou un autre ordinateur. Les anciens supports comme les lecteurs CD/DVD ne font plus partie des modèles de nouvelle génération depuis des années.
Voici ce que vous devez savoir avant de démarrer votre HP à partir d'une clé USB.
Ce que vous devez savoir pour démarrer HP à partir d'une clé USB

Avant de démarrer votre HP à partir d'une clé USB, tenez compte des exigences suivantes :
- ⌚ Durée : 10 à 20 minutes (environ dix minutes pour le démarrage proprement dit)
- 💻Système : Windows 10 ou 11
- 🔧Outils : un ordinateur HP, une clé USB vierge avec au moins 8 Go d'espace et un fichier ISO Windows pour un processeur 32 bits ou 64 bits (Windows 11 ne prend en charge que les processeurs 64 bits)
Maintenant que vous savez ce dont vous avez besoin, il est temps de créer une clé USB bootable pour Windows 10 ou 11.
Créer une clé USB amorçable pour Windows 10 et 11
L'outil de création multimédia de Microsoft vous permet de créer une clé USB amorçable en quelques minutes. Une fois que vous l'avez téléchargé, vous pouvez transformer votre clé USB en support d'installation et effectuer un démarrage HP à partir de la clé USB avec Windows 10 ou 11.
Voici comment créer une clé USB bootable pour Windows 10 :
- Connectez votre clé USB à un ordinateur en état de marche.
- Visitez la page de téléchargement du logiciel Windows 10 de Microsoft pour télécharger l'outil de création de support pour un démarrage HP sur USB.
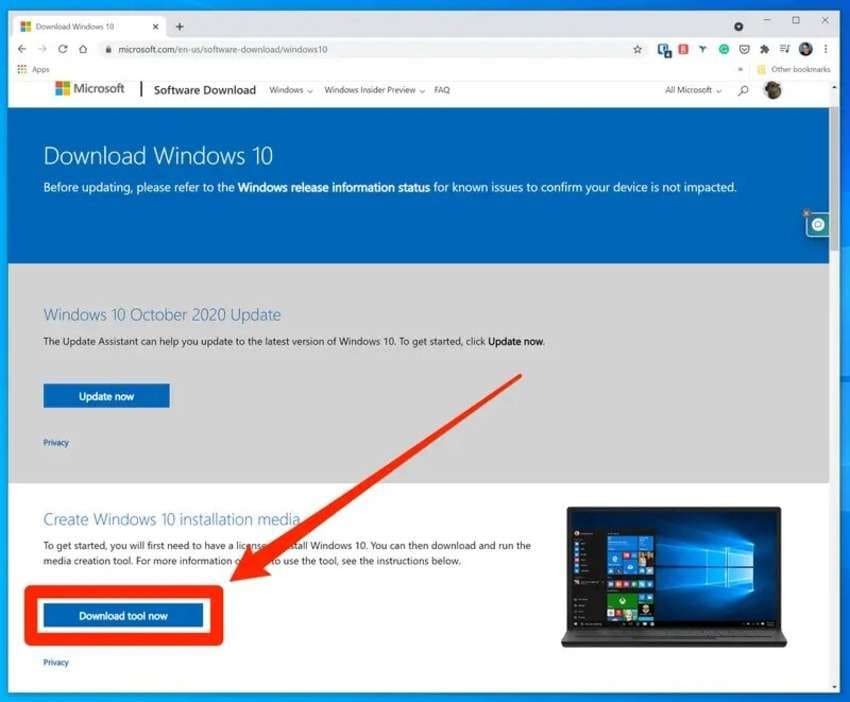
- Exécutez le fichier d'installation et acceptez les termes et conditions.
- Cliquez sur Créer un support d'installation pour un autre PC et appuyez sur Suivant.

- Sélectionnez la langue, l'édition Windows et l'architecture 34 bits ou 64 bits. La case ci-dessous peut choisir les paramètres pour vous. Cliquez sur Suivant.

- Sélectionnez la clé USB comme support d'installation et cliquez sur Suivant.

- Choisissez votre clé USB et cliquez sur Suivant.

L'outil créera votre clé USB amorçable en quelques minutes.
Qu’en est-il d’un démarrage HP depuis une clé USB avec Windows 11 ? Les étapes sont identiques, mais téléchargez l'outil de création multimédia à partir de la page de téléchargement de logiciels Windows 11 de Microsoft.
Téléchargez-le à partir de la section Créer un support d'installation Windows 11 et créez une clé USB amorçable Windows 11 en suivant les étapes ci-dessus. Vous ne verrez pas la liste déroulante Architecture à l'étape 5 , car les processeurs 64 bits sont la seule option sous Windows 11.
Démarrez HP à partir d'une clé USB avec Windows 10 et 11
L'accès au BIOS est le seul moyen d'effectuer le démarrage d'un ordinateur portable HP à partir d'une clé USB ou d'un autre support. Cependant, vous pouvez accéder au BIOS de deux manières :
- Utiliser une clé spécifique pour accéder au menu de démarrage
- Utilisation d'une clé du BIOS pour lancer l'utilitaire de configuration du BIOS et modifier la configuration du système
Voici un guide étape par étape pour chacun.
Démarrez HP à partir d'une clé USB via une touche de menu de démarrage
Le processus d'utilisation d'une touche HP Boot Menu pour démarrer à partir d'une clé USB est le suivant :
- Insérez votre clé USB amorçable dans votre ordinateur HP.
- Allumez ou redémarrez votre ordinateur et appuyez plusieurs fois sur la touche HP Boot Menu. C'est ESC sur la plupart des ordinateurs HP, mais vous pouvez également utiliser F9 pour démarrer le HP Pavilion de bureau à partir d'une clé USB.
- Une fois que vous voyez l’ écran du menu de démarrage, appuyez sur F9 pour spécifier votre périphérique de démarrage. Notez que l' utilitaire Boot Device Options sur certains modèles est Boot Menu. Vous verrez ce dernier lors du démarrage d'un HP EliteBook, d'un HP ZBook, d'un HP ProDesk et d'un HP ProBook à partir d'une clé USB.

- Utilisez la touche ➜ pour passer de l' onglet Principal à l' onglet Démarrage.

- Appuyez sur + ou - pour déplacer l' option Périphériques amovibles vers le haut (il peut s'agir du groupe HDD sur les ordinateurs plus anciens), développez-la avec Ctrl + Entrée, sélectionnez votre clé USB amorçable avec la touche Entrée et appuyez sur F10 pour enregistrer les modifications.

- Appuyez sur Entrée pour confirmer votre choix.

Votre Windows 10 ou 11 s’installera automatiquement à partir de votre clé USB amorçable. Une fois le système démarré, il vous demandera une clé de produit Windows valide pour activer votre système d'exploitation. En outre, vous pouvez le reporter si vous n'avez pas acheté la clé, mais vos fonctionnalités seront limitées après 30 jours.
Démarrez HP à partir d'une clé USB via le BIOS
La méthode ci-dessus est plus simple, principalement si vous ne souhaitez pas modifier la configuration du système. Sinon, vous devez effectuer un démarrage du BIOS HP à partir d'une clé USB.
Toutefois, vous verrez une interface BIOS pour un démarrage HP Envy ou HP Pavilion à partir d'une clé USB, tandis que HP Omen est légèrement différent. Un démarrage HP ProBook, HP EliteBook et HP ZBook à partir d'une clé USB aura une autre interface utilisateur, que partagent la plupart des modèles de bureau (par exemple, un démarrage HP ProDesk à partir d'une clé USB sera identique).
Voici comment démarrer HP à partir d'une clé USB via le BIOS :
Étape 1 : Allumez ou redémarrez votre ordinateur et surveillez la clé du BIOS ( ESC ou F10, selon le modèle). Vous le verrez brièvement à l'écran, alors appuyez dessus immédiatement (et à plusieurs reprises) pour accéder à l'utilitaire de configuration du BIOS.
- Si vous manquez cette courte fenêtre mais que vous pouvez accéder à votre système (s'il n'est pas tombé en panne), accédez à Paramètres > Mise à jour et sécurité > Récupération > Démarrage avancé > Redémarrer maintenant. Une autre méthode consiste à cliquer sur Démarrer > Alimentation et à maintenir la touche Maj enfoncée tout en cliquant sur Redémarrer.

- Cliquez sur Dépanner et sélectionnez Options avancées.

- Cliquez sur Paramètres du micrologiciel UEFI et appuyez sur Redémarrer.

Étape 2 : Vous verrez l'interface suivante pour un démarrage HP Pavilion ou HP Envy à partir d'une clé USB. Accédez à l' onglet Configuration du système avec la touche ➜ et Options de démarrage avec la touche ↓. Appuyez sur Entrée.

Étape 3 : Si votre ordinateur HP dispose de la prise en charge héritée (les modèles plus récents équipés de processeurs Intel de 10e génération ne le sont pas), accédez-y, appuyez sur Entrée, sélectionnez Activé et confirmez avec Entrée.

Étape 4 : Accédez à Secure Boot et définissez-le sur Disabled. De cette façon, vous pouvez démarrer à partir d'une clé USB.

Étape 5 : Accédez à Ordre de démarrage UEFI , déplacez votre périphérique de démarrage (USB) vers le haut ou vers le bas avec F5 ou F6 (placez-le en haut), appuyez sur F10 pour enregistrer les modifications et appuyez sur Entrée pour confirmer.
Étape 6 : Tapez le code fourni et appuyez sur Entrée.

Étape 7 : éteignez et rallumez votre ordinateur, appuyez plusieurs fois sur la touche HP Boot Menu ( ESC ou F9 ) et accédez aux options du périphérique de démarrage avec F9.
Étape 8 : suivez les étapes 4 à 6 de la section « Démarrer HP à partir d'une clé USB via une touche de menu de démarrage » ci-dessus.
Étant donné que l'interface du BIOS est différente pour le démarrage d'un HP ZBook, HP ProDesk, HP ProBook et HP EliteBook à partir d'une clé USB (parmi d'autres ordinateurs portables et postes de travail commerciaux), suivez ces étapes après avoir accédé à l'utilitaire de configuration du BIOS :
Étape 1 : Accédez à Avancé > Options de démarrage (le BIOS de ces modèles HP possède une interface graphique, ce qui signifie que vous pouvez utiliser la souris de votre ordinateur au lieu du clavier).

Étape 2 : décochez Secure Boot et activez le démarrage du périphérique USB.
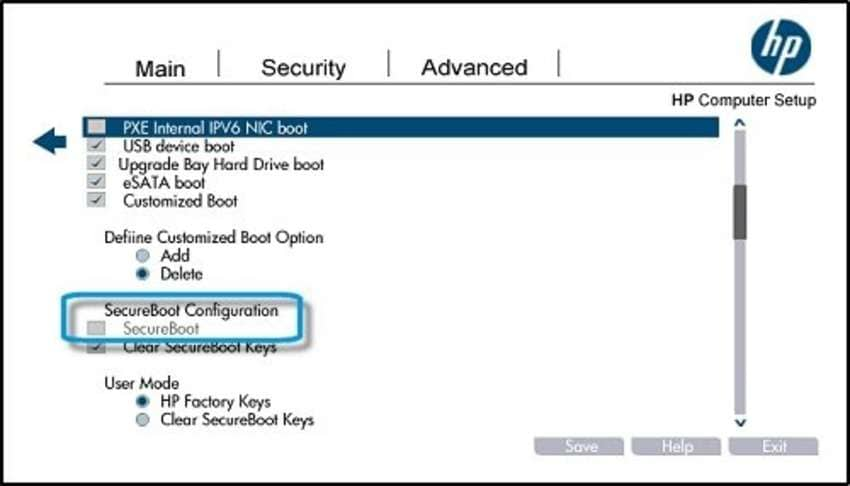
Étape 3 : recherchez l'ordre de démarrage hérité dans la liste et décochez la case.
Étape 4 : Activez l'ordre de démarrage UEFI , sélectionnez votre clé USB amorçable et cliquez sur Enregistrer > Oui > Quitter.
L'interface BIOS pour un démarrage HP Omen à partir d'une clé USB est presque identique à l'interface utilisateur HP Pavilion et HP Envy. Cependant, il propose une option dédiée aux clés USB sous UEFI Boot Order, vous n'avez donc pas besoin de parcourir des obstacles pour la trouver. Vous pouvez également activer un démarrage USB, comme dans l'interface utilisateur ci-dessus.
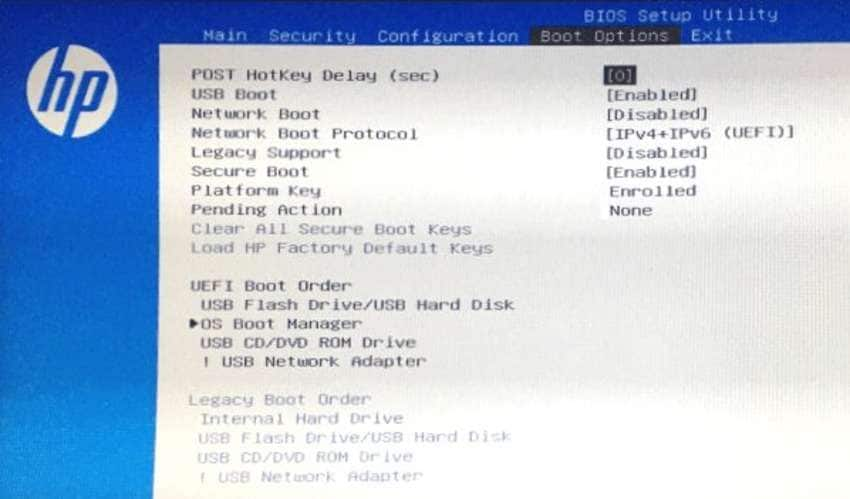
[Bonus] " USB ne s'affiche pas dans le menu de démarrage de mon ordinateur portable HP " Corrigé
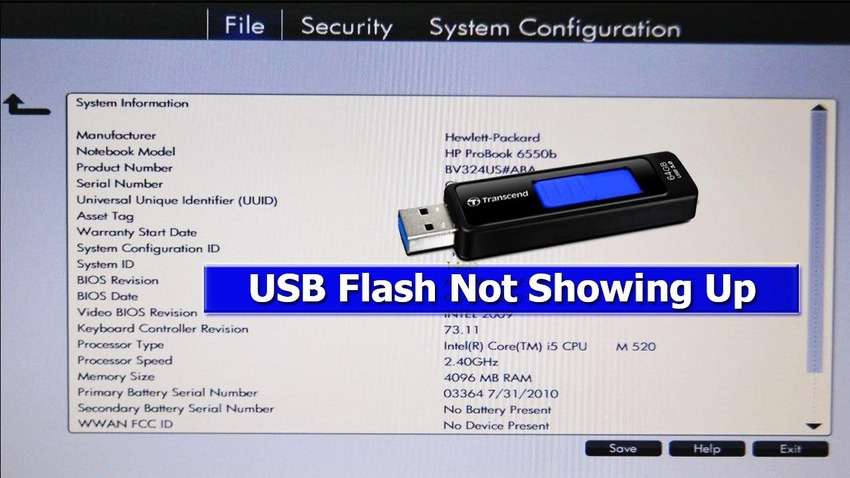
Les ordinateurs HP plus anciens d'il y a vingt ans ne disposent pas de l' option Périphériques amovibles (ou Périphériques externes ) dans le menu de démarrage. Au lieu de cela, vous pourriez trouver votre clé USB dans un groupe HDD.
Cependant, d'autres problèmes peuvent être en jeu, même lors de l'utilisation de la version du BIOS de HP Omen avec une option de démarrage USB dédiée.
Voici les causes typiques et les solutions éprouvées pour votre démarrage HP à partir d'une clé USB n'affichant pas de clé USB :
| 🔒Causes | 🔑Solutions |
| Problèmes de connexion USB | Déconnectez et reconnectez l'USB |
| Problèmes de pilote USB | Changer la configuration USB 3.0 |
| Ordre de démarrage incorrect | Configurer ou réinitialiser l'ordre de démarrage |
| BIOS obsolète | Mettre à jour le BIOS |
1. Solution 1 : Déconnectez et reconnectez l'USB
Déconnecter et reconnecter votre clé USB amorçable peut résoudre le problème si vous ne l'avez pas branché correctement.
2. Solution 2 : modifier la configuration USB 3.0
Le problème pourrait résider dans la configuration USB. À savoir, la plupart des versions du BIOS ne prennent pas en charge nativement les ports USB 3.0. Ils disposent de pilotes USB 2.0, tandis que leurs homologues 3.0 deviennent disponibles après l'installation de Windows.
Voici comment modifier votre configuration USB 3.0 :
- Accédez à l'utilitaire de configuration du BIOS en suivant les étapes ci-dessus et passez à l' onglet Configuration du système.
- Accédez à Configuration USB 3.0 dans Pre-OS, appuyez sur Entrée, choisissez Auto et appuyez sur Entrée.

- Enregistrez les modifications avec F10.
Votre ordinateur démarrera via USB 2.0 et chargera les pilotes 3.0 lors de l'installation. Cependant, étant donné que l'interface du BIOS diffère selon les modèles HP, vous devrez peut-être creuser plus profondément pour trouver les paramètres, mais ils se trouveront sous Configuration système.
3. Solution 3 : configurer ou réinitialiser l'ordre de démarrage
Vérifiez le menu de démarrage pour vous assurer que vous avez placé votre périphérique de démarrage en haut. Assurez-vous également d'avoir configuré le BIOS pour donner la priorité au port USB lors du démarrage de votre ordinateur.
Nous avons couvert les étapes ci-dessus : votre clé USB amorçable doit se trouver dans l'option sélectionnée dans Configuration système > Options de démarrage > Ordre de démarrage UEFI.
4. Solution 4 : Mettre à jour le BIOS
Si les correctifs ci-dessus ne fonctionnent pas, vous devrez peut-être mettre à jour le BIOS. HP propose une documentation détaillée pour les mises à jour du BIOS HP sur le site officiel, alors trouvez un guide adapté à votre ordinateur et suivez les étapes.
Comment récupérer vos données après avoir démarré HP avec une clé USB
Que votre ordinateur HP soit tombé en panne ou que vous ayez réinstallé Windows pour éliminer les logiciels malveillants ou un autre problème, vos données risquent de ne pas disparaître après le démarrage de votre HP à partir de votre clé USB. Vous pouvez utiliser un logiciel de récupération de données comme Wondershare Recoverit pour récupérer les données perdues, notamment les images, vidéos, documents et autres fichiers.
Voici comment :
- Téléchargez et installez Wondershare Recoverit sur votre ordinateur HP.
- Choisissez le disque souhaité sous Disques durs et emplacements et cliquez sur Démarrer pour lancer l'analyse.

- Vous pouvez suspendre ou arrêter l'analyse une fois que vous voyez les fichiers que vous souhaitez récupérer (sauf si vous souhaitez tout sauvegarder).

- Utilisez des filtres de recherche pour accélérer le processus si vous disposez de données volumineuses sur le lecteur choisi.

- Prévisualisez les fichiers que vous souhaitez récupérer, cochez les cases correspondantes pour les sélectionner, puis cliquez sur Récupérer.

- Choisissez la destination (de préférence un périphérique externe) et appuyez sur Récupérer.
Cela peut prendre un certain temps (selon la taille du fichier), mais vous aurez toutes vos données sur votre nouveau Windows 10 ou 11.
Conclusion
Démarrer HP à partir d'une clé USB peut sembler complexe, mais ne vous laissez pas décourager d'essayer. Ce guide complet contient tout ce dont vous avez besoin pour installer Windows 10 ou 11 à partir d'une clé USB sur n'importe quel ordinateur HP – vous ne rencontrerez aucun problème si vous suivez toutes les étapes.
N'oubliez pas de créer une sauvegarde des données avant de démarrer le système. Par contre, vous pouvez récupérer des fichiers avec des outils comme Wondershare Recoverit si la sauvegarde n'est pas possible en raison d'une panne du système ou d'un autre problème inattendu.



