Dans un monde où l'on ne cesse de prendre des vidéos et de partager des souvenirs, le montage fait désormais partie intégrante de cette époque. Les gens préfèrent monter des projets tels que des vidéos, des courts métrages et des films avant de les envoyer ou de les télécharger sur leurs comptes Instagram. Il y a Adobe Premiere Pro qui est programmé pour être le logiciel de montage professionnel. Cependant, elle s'accompagne d'un problème qui perturbe le déroulement normal d'un projet en cours.
Le dysfonctionnement de la vidéo Adobe Premiere Pro est un problème réel qui nécessite une attention immédiate. L'article reflète les causes de ce problème et nous fournit des solutions viables pour le résoudre. Restez avec nous pendant que nous vous aidons à lire facilement les vidéos Adobe Premiere Pro. Laissez-nous nous y mettre !
Partie 1 : Pourquoi les vidéos Adobe Premiere Pro ne sont-elles pas lues ?
Avant d'être prêt à résoudre le problème, il est important de comprendre les causes de l'incident. Après l'avoir su, nous pouvons adopter des mesures pour atténuer le problème et reprendre le cours de nos vies. Si vous voulez savoir pourquoi la vidéo Adobe Premiere Pro n'est pas lue, permettez-nous de vous expliquer en détail les raisons.
L'une des principales raisons est le fichier cache des médias. Avant d'importer la vidéo, tout se passe dans le dossier du fichier cache du média situé sur votre système. Lorsque les fichiers deviennent trop volumineux, la vidéo cesse d'être lue. Une autre raison logique de ce problème est la présence de fichiers corrompus dans le dossier d'importation de votre ordinateur. De plus, si vous travaillez sur plusieurs systèmes, ce problème est dû à des problèmes mécaniques inconnus.
D'autres sources sont les problèmes matériels, les installations inachevées, la surchauffe, les cartes vidéo corrompues et les mises à jour incomplètes. Il est important de prendre en compte les événements de toutes les causes pour les traiter efficacement.
Partie 2 : Méthodes pour résoudre le problème "Premiere Pro ne lit pas les vidéos".
Après avoir acquis des connaissances de base claires sur l'apparition des problèmes de vidéo Adobe Premiere Pro, nous pouvons maintenant élaborer des solutions pour nous en sortir. Par conséquent, cette partie de l'article vous fournira sept solutions remarquables qui vous feront oublier le problème en premier lieu.
Méthode 1 : Redémarrage du système
L'une des solutions ethniques et pratiques à tout problème consiste à redémarrer le système. C'est ainsi que nous commencerons à vous montrer différentes méthodes pour résoudre le problème. Pour commencer, redémarrez votre ordinateur. Il vous permet de vous débarrasser des surchauffes, des installations incomplètes et des problèmes de paramètres matériels.
Méthode 2 : Réinitialisation du logiciel
Si vous êtes au milieu de votre traitement vidéo Adobe Premiere Pro et que, tout à coup, le logiciel cesse de lire la vidéo, réinitialisez le logiciel.
Le redémarrage d'Adobe Premiere Pro n'affecte pas les projets en cours et efface tous les répertoires de programmes récents. Mais il y a une chose qu'il faut garder à l'esprit. Si vous redémarrez le logiciel, vous perdrez toutes les modifications et personnalisations que vous avez effectuées sur le projet, y compris les transitions, la couleur, l'interface et les étiquettes.
Vous pouvez apprendre comment réinitialiser les préférences en suivant les instructions ci-dessous :
Étape 1. Maintenez le bouton "Alt" enfoncé tout en lançant Adobe Premiere Pro. (Pour Mac, appuyez sur "Option").
Étape 2. Dès que la touche splash apparaît, lâchez le bouton "Alt".
Maintenant, vous pouvez voir si le programme fonctionne en l'ouvrant. Si aucun de vos projets n'apparaît, cela signifie que les préférences ont été réinitialisées avec succès. Ouvrez le projet à partir de cet emplacement et vérifiez ensuite si le problème a été résolu.
Méthode 3 : Jouer dans le programme alternatif
La résistance au fonctionnement normal d'Adobe Premiere Pro peut rebuter un cinéaste ou un amoureux des chiens qui monte une vidéo à mettre en ligne sur son Facebook. Nous pouvons résoudre ce problème une fois pour toutes en jouant le projet dans un programme ou un système différent.
La plupart des vidéos sont corrompues, ce qui les rend difficiles à lire. Si elle est lue dans un autre programme, alors votre vidéo est corrompue et doit être traitée.
Méthode 4 : Effacer les fichiers cache des médias
Pour vous débarrasser de ce problème, permettez-nous de vous présenter la solution la plus pratique qui existe. Il suffit d'effacer les fichiers cache des médias pour se retrouver à cent lieues de toute complication.
Le fichier cache des médias est essentiellement l'espace de stockage de tous les fichiers audio et vidéo importés d'Adobe Premiere Pro. Lorsque le dossier devient trop volumineux pour être traité ou que les vidéos sont corrompues, la vidéo commence à se bloquer, ce qui provoque une crise cardiaque majeure chez les utilisateurs. Pour ce faire,
Étape 1. Coupez le projet de votre système.
Étape 2. Faites défiler l'écran jusqu'à l'emplacement indiqué ci-dessous et supprimez le cache.
Étape 3. Ensuite, passez à la "Corbeille" et supprimez-les complètement si vous êtes un utilisateur de Mac.
Étape 4. Si vous êtes un utilisateur de Windows, appuyez sur la "corbeille".
Emplacement pour Windows :
\Users\
Emplacement pour Mac :
/Users//Library/Application Support/Adobe/Common
Méthode 5 : Mise à jour du pilote de la carte vidéo
Pour résoudre le problème d'erreur du pilote vidéo d'Adobe Premiere, nous avons esquissé une autre solution viable qui contribuera au fonctionnement normal du projet Adobe Premiere Pro. Vous pouvez mettre à jour le pilote de la carte vidéo.
Les cartes vidéo corrompues ou, dans la plupart des cas, obsolètes, ne permettent pas de lire la vidéo sans résistance. Mettez à jour le pilote de la carte vidéo (Nvidia, Intel, HD et AMD) en consultant le site Web du fabricant concerné.

Méthode 6 : Modification des paramètres du matériel
Une autre solution étonnante pour résoudre le problème de non-lecture des vidéos Adobe Premiere Pro consiste à modifier les paramètres du matériel audio. Vous pouvez le faire en suivant les étapes simples indiquées ci-dessous.
Pour un utilisateur Windows :
Étape 1. Lancez le logiciel Adobe Premiere Pro.
Étape 2. Faites défiler l'écran vers le bas et appuyez sur "Modifier".
Étape 3. Dans la barre de menu, cliquez sur l'option "Préférences".
Étape 4. Cliquez ensuite sur "Audio Hardware".
Pour un utilisateur Mac :
Étape 1. Ouvrez le logiciel Adobe Premiere Pro.
Étape 2. Appuyez sur "Préférences".
Étape 3. Cliquez sur "Matériel audio".
Étape 4. Maintenant, changez les paramètres de "Device Class" en "CoreAudio".

Méthode 7 : Utilisation du logiciel de réparation vidéo - Wondershare Repairit
Si vous recherchez une méthode qui réparera comme par magie vos vidéos corrompues, Wondershare Repairit est la réponse. Suivez précisément les directives ci-dessous :
Étape 1 : Ajout de la vidéo corrompue qui ne peut pas être lue
Lancez le logiciel et appuyez sur le bouton (+) situé au milieu de l'interface. Parcourez la vidéo infectée.

Étape 2 : Réparation de la vidéo endommagée
Après avoir inséré la vidéo souhaitée dans l'interface du logiciel, vous trouverez une option de "Réparation" en bas de la page. En cliquant dessus, vous lancerez le processus de réparation.
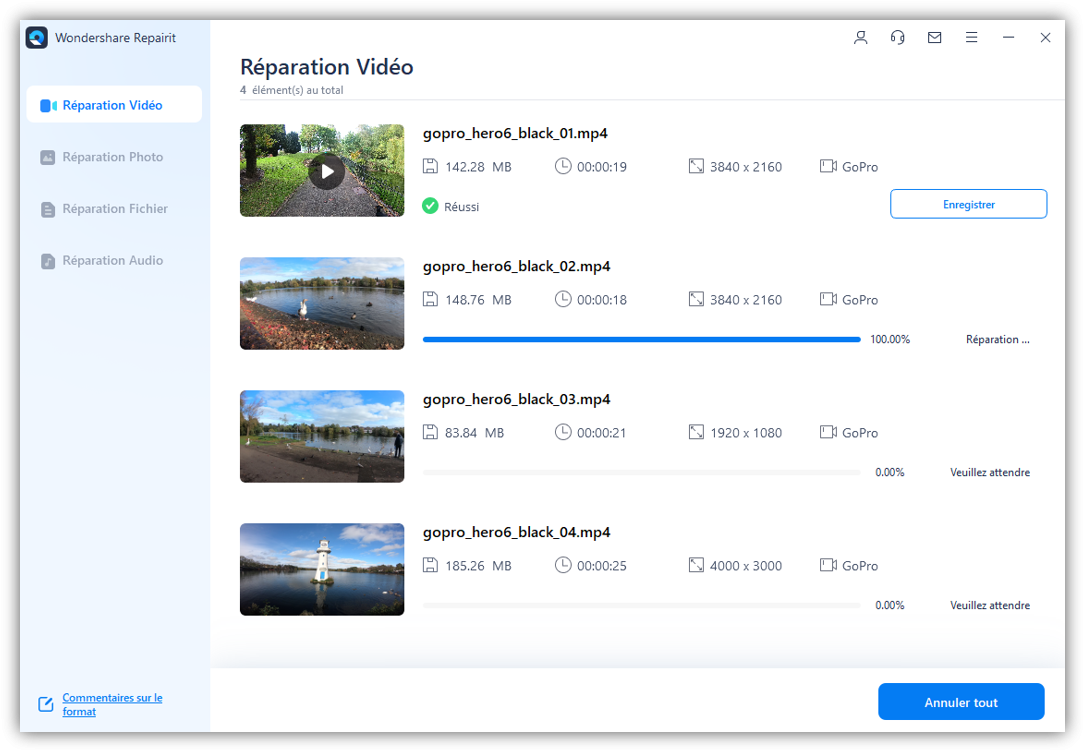
La vidéo sera réparée, mais si ce n'est pas le cas, passez à l'étape suivante.
Étape 3 : Fonction de réparation avancée pour réparer les vidéos gravement corrompues.
Certaines vidéos nécessitent une attention particulière. Wondershare Repairit propose une option de "réparation avancée". Vous pouvez ajouter un échantillon de vidéo, qui doit être dans le même format que la vidéo corrompue.

Étape 4 : Enregistrement de la vidéo
La vidéo sera réparée. Vous pouvez le prévisualiser, puis l'enregistrer.

Conclusion
L'article couvrait les causes de l'impossibilité de lire les vidéos Adobe Premiere Pro, et fournissait aux utilisateurs sept solutions faciles et productives pour se débarrasser de ce problème. Vous pouvez redémarrer le système, réinitialiser le logiciel, modifier les paramètres du matériel audio, mettre à jour le pilote de la carte vidéo et utiliser un autre programme.
Nous espérons que cet article vous a été utile.
Foire aux questions (FAQ)
-
1. Comment récupérer une vidéo Premiere Pro ?
Vous pouvez récupérer votre vidéo Premiere Pro en quelques secondes. Naviguez jusqu'à l'emplacement où vous avez enregistré le projet. Dans ce dossier, vous trouverez "Adobe Premiere Pro Auto Save". Il aura toutes vos 20 dernières sauvegardes, et vous pourrez facilement récupérer le projet. -
2. Comment fixer la taille de la vidéo dans Premiere Pro ?
Vous pouvez fixer la taille de la vidéo dans Premiere Pro. Pour commencer, choisissez la vidéo qui doit avoir la taille souhaitée. Cliquez sur "Cliquer" et ensuite sur "Options vidéo". Ensuite, il vous suffit de cliquer sur "Adaptation à la taille du cadre" pour fixer la taille. -
3. Comment réparer le fait que Premiere Pro ne s'ouvre pas ?
Vous pouvez résoudre le problème d'Adobe Premiere Pro qui ne s'ouvre pas en lançant le Gestionnaire des tâches de Windows. Pour ce faire, il faut maintenir la touche Ctrl-Alt-Del en même temps. Cherchez "Premiere" et terminez la tâche. Maintenant, essayez de lancer à nouveau le logiciel. -
4. Pourquoi ne puis-je pas modifier les paramètres de la séquence dans Premiere ?
Vous ne pouvez pas modifier les paramètres de séquence dans Premiere une fois que vous les avez définis et que vous êtes au milieu du processus de montage. Si vous souhaitez la modifier d'une manière ou d'une autre, créez une autre séquence avec les paramètres que vous souhaitez.


