De nombreux utilisateurs rencontrent un problème lorsqu'ils écoutent de la musique ou regardent des vidéos, car le chargement de leurs fichiers multimédias prend plus de temps. Vos lecteurs multimédias peuvent être à l'origine de ce problème pour de nombreuses raisons, comme des conflits logiciels ou une utilisation élevée du système. Par conséquent, il se peut que le son et l'image ne soient pas synchronisés correctement, ou que l'écran se fige pendant la lecture d'un fichier. De même, il s'agit d'un problème plus courant avec le WMP dans le système d'exploitation Windows.
Ainsi, cet article examinera les raisons courantes du problème de ralentissement de Windows Media Player. De plus, nous partagerons les solutions les plus fiables pour résoudre ce problème de lecture en un rien de temps. En plus des solutions classiques, vous découvrirez un outil de réparation avancé qui corrige les problèmes de lecture en résolvant les erreurs vidéo.
Dans cet article
Partie 1. Pourquoi Windows Media Player ne fonctionne-t-il pas correctement sous Windows 10/11 ?
Comme mentionné ci-dessus, le problème de ralentissement lors de la lecture de vos vidéos peut survenir pour plusieurs raisons. Pour en savoir plus sur les causes courantes des problèmes liés à Windows Media Player, lisez les points suivants:
| Raisons | Description |
| Ressources du système | Lorsque trop de programmes sont exécutés simultanément, l'ordinateur risque de ne pas disposer de suffisamment de mémoire pour la lecture des fichiers multimédias. En outre, les fichiers vidéo volumineux ou les contenus en haute résolution nécessitent davantage de ressources, ce qui entraîne des retards. |
| Pilotes graphiques | Ces ressources permettent à l'ordinateur d'afficher correctement les vidéos, mais les anciennes versions peuvent ne pas prendre en charge les nouveaux formats de fichiers. Par conséquent, lorsque la lecture de fichiers multimédias se bloque ou se fige, il est probable que des pilotes obsolètes en soient la cause. |
| Fichiers multimédias corrompus | Un fichier vidéo ou audio endommagé peut entraîner des retards ou arrêter la lecture de manière inattendue. Cela se produit lorsqu'un fichier n'est pas téléchargé correctement ou qu'il manque des données pendant le processus de transfert. |
| Processus d'arrière-plan | Certaines applications fonctionnent en arrière-plan, utilisant la majeure partie de la puissance de traitement et ralentissant la lecture. Il s'agit généralement de mises à jour du système ou d'analyses antivirus qui tournent en permanence en arrière-plan. |
| Conflits de logiciels | D'autres lecteurs multimédias ou logiciels tiers peuvent interférer avec la lecture. En outre, certaines applications modifient les paramètres du système afin d'affecter le mode d'ouverture des fichiers multimédias. |
Partie 2 : Comment résoudre les problèmes de ralentissement de Windows Media Player [Testé].
Étant donné que la plupart des problèmes sont dus aux raisons susmentionnées, vous pouvez appliquer des solutions pertinentes pour les résoudre. Suivez donc les solutions proposées pour dépanner rapidement Windows Media Player :
Méthode 1. Redémarrer l'ordinateur
Très souvent, les programmes s'exécutant en arrière-plan peuvent ralentir les performances du lecteur multimédia et provoquer des saccades lors de la lecture de vidéos et de musique. C'est pourquoi vous pouvez appliquer cette solution, car elle permet de résoudre rapidement les problèmes de Windows Media Player en supprimant les fichiers temporaires et en libérant la mémoire système. De plus, elle rafraîchit le système en arrêtant les tâches inutiles, ce qui permet au lecteur de fonctionner de manière plus fluide.
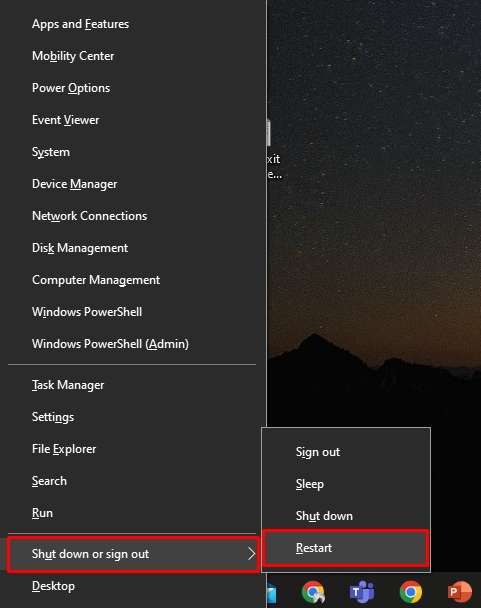
Ne nécessitant pas de connaissances techniques ni d'outils supplémentaires, il s'agit d'une solution simple et efficace. En outre, le redémarrage est utile en cas d'erreurs système mineures affectant la lecture des fichiers multimédias. Si le problème est temporaire, cette étape peut le résoudre instantanément sans modifier les paramètres.
Méthode 2. Exécuter le programme de dépannage de Windows Media Player
Les logiciels fournis avec le système d'exploitation peuvent rencontrer de nombreux problèmes dus à des pépins et à d'autres erreurs. C'est pourquoi Windows est doté de divers outils de dépannage qui identifient et résolvent ces problèmes instantanément. L'un de ces dépanneurs est spécialement dédié à la résolution des problèmes de ralentissement de Windows Media Player. Vous pouvez découvrir comment cet outil fonctionne pour résoudre le problème en suivant les étapes détaillées ci-dessous :
Étape 1. Commencez par accéder à l'onglet "Système" dans les paramètres de votre bureau. Ici, recherchez et cliquez sur l'option "Dépannage" pour accéder à ses fonctionnalités.
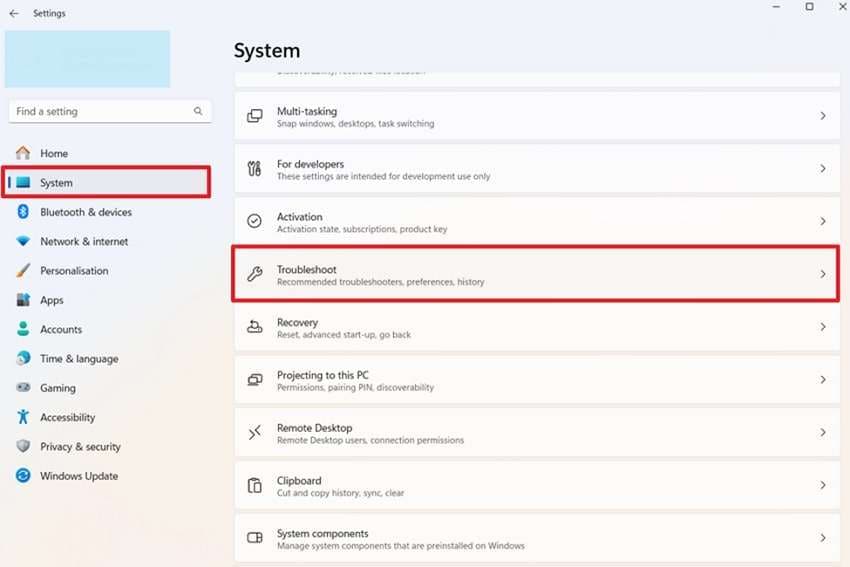
Étape 2. Accédez maintenant à l'option "Autres dépanneurs" pour poursuivre le processus.
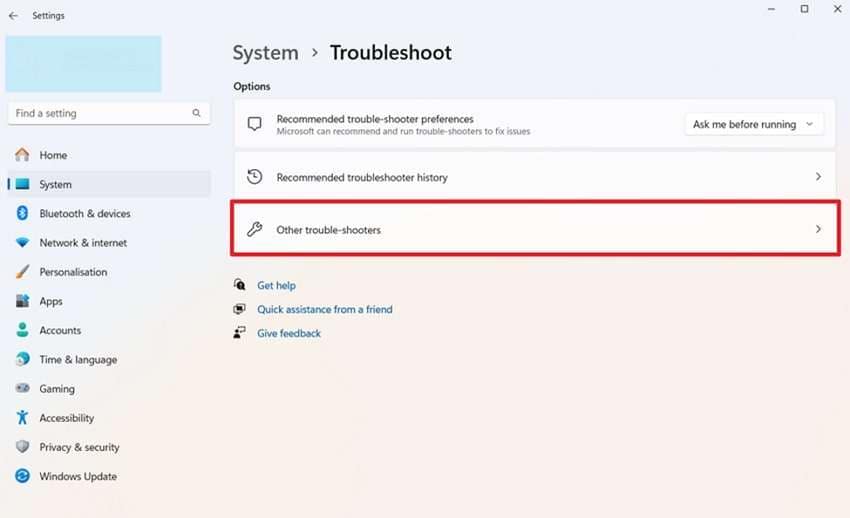
Étape 3. Ensuite, recherchez "Windows Media Player" et appuyez sur le bouton "Exécuter" situé à côté. Enfin, l'outil vous posera quelques questions et vous guidera dans la suite du processus de dépannage.
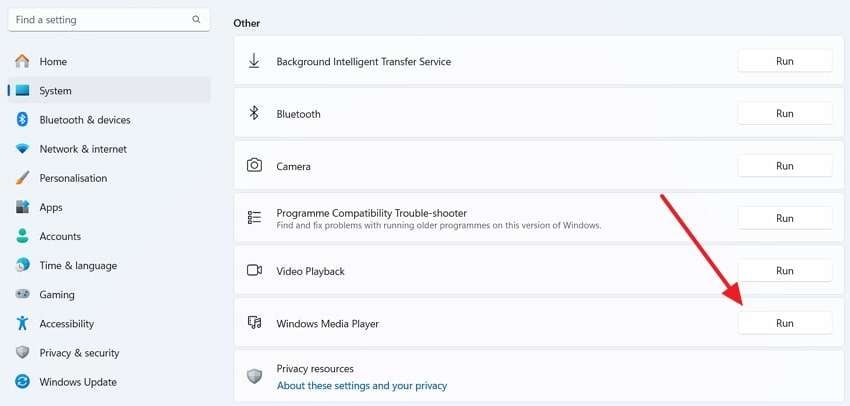
Méthode 3. Mise à jour du pilote graphique
Si la méthode ci-dessus ne résout pas le problème, vous devez vérifier si une mise à jour du pilote graphique est disponible. Bien que ces pilotes permettent d'afficher correctement les images et les vidéos, une version obsolète peut entraîner un crash de Windows Media Player.
Ainsi, les mettre à jour garantit que le système puisse gérer les formats et résolutions multimédias modernes. Pour savoir rapidement comment mettre à jour ces ressources utiles, suivez les étapes ci-dessous :
Étape 1. Commencez par accéder au "Gestionnaire de périphériques" et appuyez sur la "flèche déroulante" à côté de l'option "Cartes graphiques". Ensuite, cliquez sur le périphérique ciblé et sélectionnez l'option "Mettre à jour le pilote".
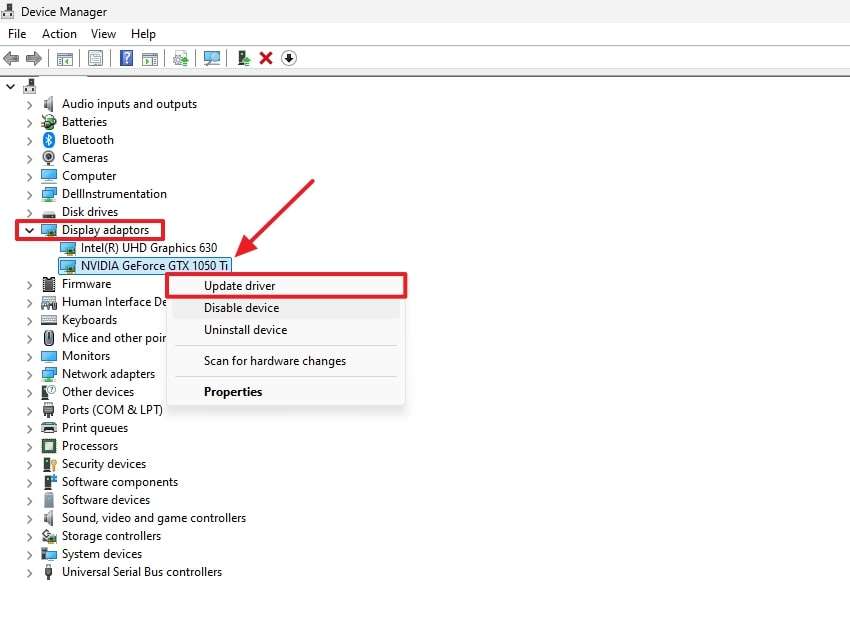
Étape 2. Sélectionnez l'option "Rechercher automatiquement les pilotes" dans la fenêtre suivante pour lancer le processus.
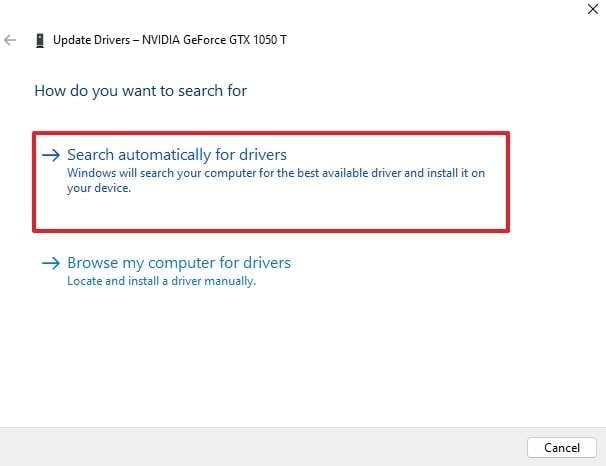
Méthode 4. Mettre à jour le firmware de votre Windows
Comme dernière solution pour résoudre le problème de Windows Media Player sans utiliser d'outils supplémentaires, vous pouvez essayer de mettre à jour votre logiciel. En effet, un système d'exploitation obsolète peut contenir des bugs affectant la lecture des fichiers multimédias. Ainsi, vous devriez installer les dernières mises à jour afin de garantir le bon fonctionnement de tous les composants nécessaires. Pour une aide détaillée sur la mise à jour de votre système, suivez les étapes ci-dessous.
Instructions. Commencez par accéder aux "Paramètres" de votre bureau, puis rendez-vous dans l'onglet Windows Update. Ensuite, appuyez sur le bouton "Télécharger les mises à jour" ou sur "Redémarrer maintenant" si elles sont déjà téléchargées afin de les installer immédiatement.
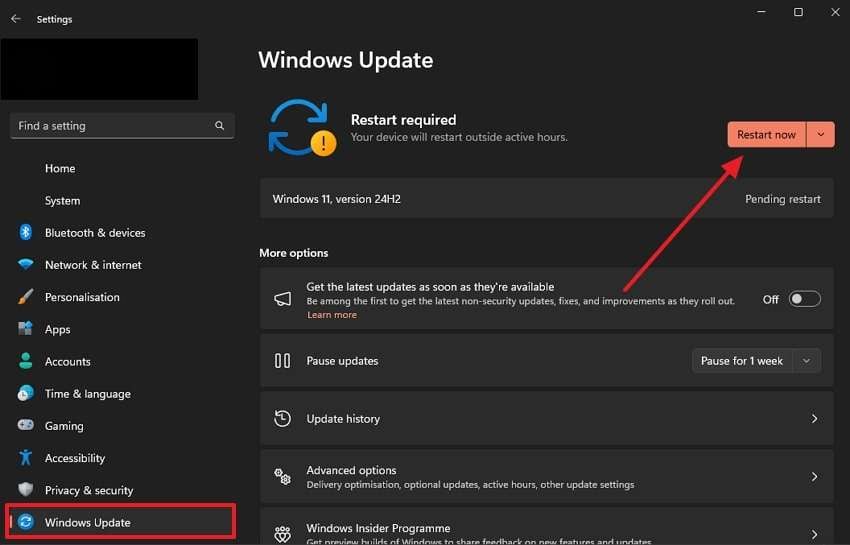
Méthode 5. Réparer votre fichier vidéo corrompu ou endommagé
Les solutions ci-dessus devraient résoudre le problème de ralentissement de Windows Media Player si l'origine du problème provient du logiciel. Cependant, lorsque le problème vient du fichier vidéo lui-même, vous pourriez avoir besoin de l'aide d'outils tiers avancés. Pour cela, nous vous recommandons d'utiliser Repairit, qui permet de réparer des fichiers vidéo corrompus en quelques secondes. Avec cet outil, vous pouvez réparer des vidéos endommagées dans plus de 20 formats différents.
Il répare les fichiers sans modifier leur contenu original grâce à ses algorithmes avancés, capables de détecter les sections endommagées de la vidéo. Ensuite, il utilise une vaste bibliothèque multimédia comme référence pour effectuer la réparation. De plus, vous pouvez même importer des vidéos 8K dans l'outil et les réparer sans difficulté. Pour améliorer encore l'efficacité, l'outil prend également en charge la réparation de vidéos en lot.
Fonctionnalités clés

Wondershare Repairit - Réparation de vidéo
1 010 994 personnes l'ont téléchargé.
-
Réparation Gyro : Avec Repairit, vous pouvez corriger et stabiliser les vidéos endommagées en raison de problèmes de gyroscope sur les drones.
-
Disponibilité en ligne : Pour faciliter la réparation des fichiers, Repairit est également disponible en tant qu'outil web.
-
Aperçu des fichiers : Il permet d’ouvrir les fichiers directement dans l'outil après leur réparation afin de vérifier si le processus a réussi.
Guide étape par étape pour réparer des vidéos corrompues ou endommagées avec Repairit
Grâce aux fonctionnalités mentionnées ci-dessus, vous pouvez résoudre les problèmes et erreurs de corruption dans vos vidéos. Suivez donc les étapes ci-dessous pour corriger les erreurs de vos vidéos et régler les problèmes liés à Windows Media Player :
Étape 1. Après avoir installé le logiciel, ouvrez-le et appuyez sur le bouton "Démarrer" pour sélectionner les vidéos endommagées depuis votre stockage.

Étape 2. Une fois que tous les fichiers vidéo problématiques sont chargés dans l'outil, appuyez sur le bouton "Réparer" pour lancer leur réparation.

Étape 3. Après avoir réparé toutes les vidéos endommagées, cliquez sur l'une d'elles pour l'Aperçu, puis appuyez sur le bouton Tout enregistrer pour les exporter.

Réparer les fichiers vidéo corrompus

Conclusion
Pour conclure, de nombreux problèmes, comme le ralentissement de Windows Media Player, peuvent vous empêcher de profiter pleinement de vos vidéos préférées. Étant donné que la plupart des problèmes de lecture sont causés par des limitations des ressources système ou des fichiers corrompus, vous pouvez les résoudre facilement. Des solutions simples, comme le redémarrage de votre ordinateur ou la mise à jour des pilotes graphiques, peuvent rapidement améliorer les performances des lecteurs multimédias.
Cependant, vous pourriez avoir besoin d'outils avancés, comme Repairit, pour résoudre les problèmes liés aux fichiers endommagés. Grâce à ses fonctionnalités avancées, cet outil permet de corriger les problèmes de corruption sur tous types de formats vidéo. De plus, son processus d'utilisation très simple en fait le choix idéal pour tous types de réparations.
FAQ
-
Q1. Pourquoi la lecture d'une vidéo ne se fait-elle que sur certains fichiers ?
Certaines vidéos ont des résolutions plus élevées ou des formats différents qui nécessitent une plus grande puissance de traitement. Ainsi, lorsqu'un fichier vidéo pose problème, il se peut que son format ne soit pas pris en charge par les lecteurs multimédias. Vous pouvez résoudre ce problème en modifiant l'extension du fichier ou même en changeant de lecteur. -
Q2. Comment empêcher les programmes en arrière-plan d'affecter la lecture ?
Pour cela, vous pouvez ouvrir le Gestionnaire des tâches et vérifier l'utilisation de l'unité centrale pour voir quels sont les programmes qui consomment le plus d'énergie. Ensuite, vous pouvez fermer les applications inutiles à partir de là et libérer des ressources pour une lecture multimédia fluide. En outre, vous pouvez désactiver les programmes de démarrage afin d'éviter qu'ils n'utilisent l'énergie du système. -
Q3. Pourquoi mon lecteur multimédia se bloque-t-il lors de l'ouverture de fichiers volumineux ?
Les fichiers plus volumineux nécessitant plus de mémoire système et de puissance de traitement, le lecteur multimédia peut se bloquer lorsque ces ressources ne sont pas disponibles. Lorsque cela se produit régulièrement, vous devez augmenter la mémoire virtuelle ou supprimer certaines ressources inutiles. En outre, vous pouvez utiliser Repairit pour réparer les fichiers endommagés si le problème se situe au niveau de la vidéo elle-même.



