L'utilisation de sonnettes et de caméras Nest est excellente pour la sécurité de la maison. Ces appareils enregistrent des vidéos en temps réel à l'intérieur et à l'extérieur, sont dotés d'une fonction de reconnaissance faciale et d'un système audio bidirectionnel, et envoient des alertes dès qu'ils détectent un mouvement ou un son.
Toutefois, vous n'avez pas besoin de tous les enregistrements, principalement ceux sans activité. Comment supprimer les vidéos des caméras Nest ? Plus important encore, pouvez-vous récupérer des séquences Nest supprimées si vous les avez accidentellement effacées ?
Vous ne pouvez récupérer des vidéos Nest supprimées que si vous les avez précédemment téléchargées sur le stockage local. Pour en savoir plus, vous trouverez ci-dessous les étapes à suivre pour télécharger, supprimer et récupérer les vidéos Nest.
Pourquoi supprimer des vidéos Nest
Personne n'a besoin de vidéos de sécurité sans activité. Cela vaut également pour les images montrant vos animaux de compagnie, les véhicules qui passent ou d'autres objets ou sons en mouvement qui activent les capteurs de votre caméra Nest. Lorsque la caméra n'enregistre rien de suspect, supprimez ces vidéos pour libérer de l'espace de stockage.
S'il n'y a plus d'espace de stockage, l'application Nest ne vous permet pas d'enregistrer des clips d'activités. Le logiciel vous demandera de les télécharger et de les supprimer pour faire de la place.
Voyons comment supprimer des vidéos Nest pour libérer de l'espace de stockage.
Comment supprimer des vidéos Nest

Il est impossible d'accéder à votre caméra Nest pour supprimer un clip. Vous ne pouvez effacer que toutes les séquences de l'historique des événements d'une caméra spécifique. Par exemple, vous pouvez supprimer un flux Front Door entier. Vous pouvez le faire dans l'application Nest, l'application Google Home ou l'interface Web.
Comment supprimer des images de caméra Nest dans l'application Nest
- Étape 1 : Lancez l'application Nest et sélectionnez le flux de caméra souhaité, tel que Jardin ou Allée.
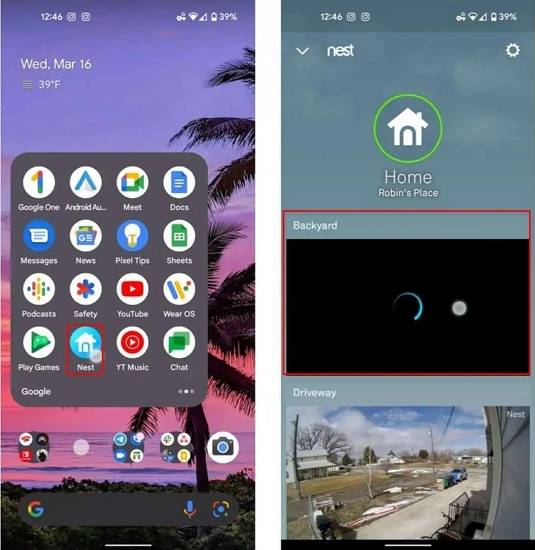
- Étape 2 : Appuyez sur l'icône Paramètres et faites défiler vers le bas.
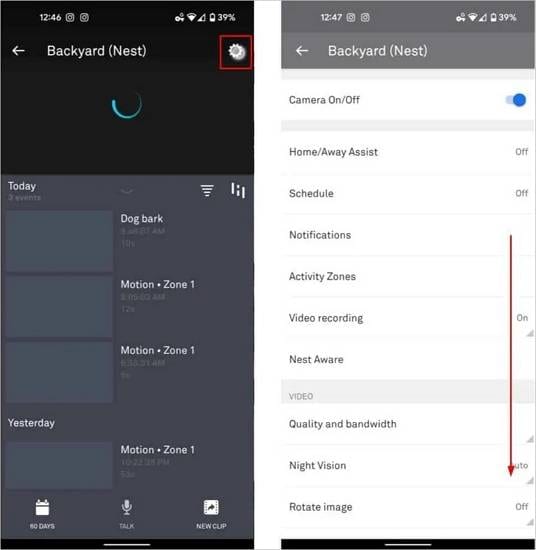
- Étape 3 : Appuyez sur Supprimer l'historique vidéo et confirmez votre choix.
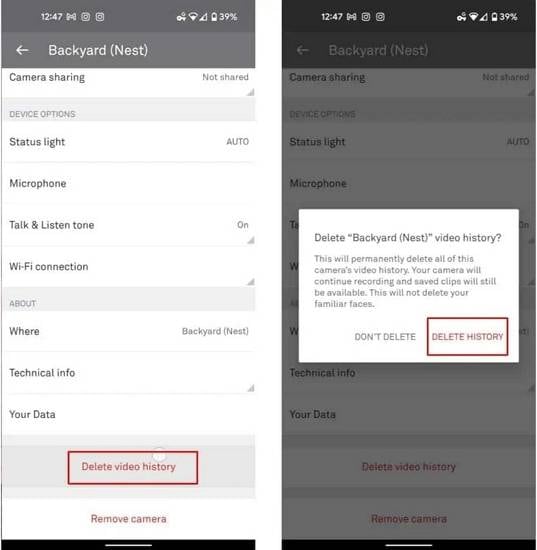
Comment supprimer des séquences de caméra Nest avec l'application Google Home
- Étape 1 : Lancez l' application Home et accédez à Caméras.
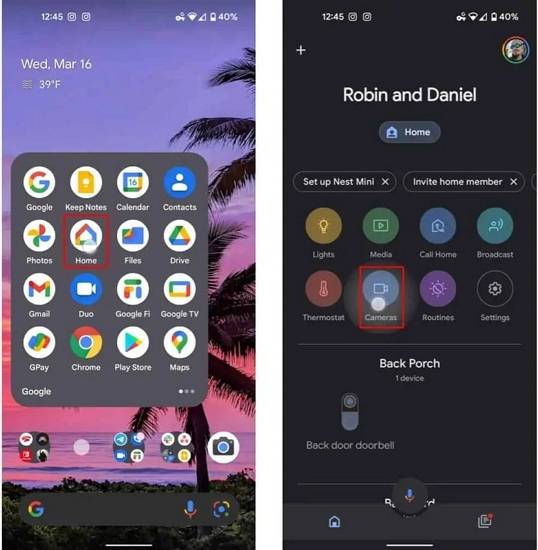
- Étape 2 : Appuyez sur le flux de caméra souhaité et accédez à Paramètres.
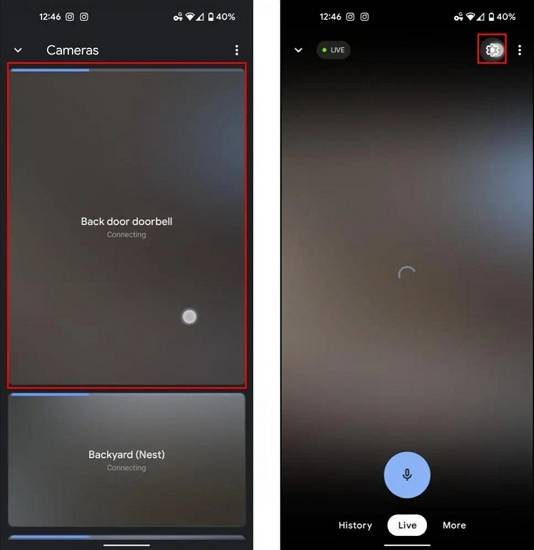
- Étape 3 : Appuyez sur Supprimer l'historique vidéo > Supprime.
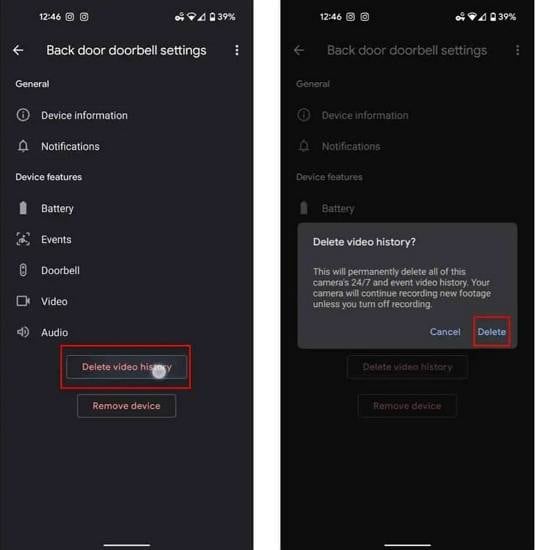
Comment supprimer des vidéos Nest dans l'interface Web Nest
- Étape 1 : Connectez-vous à votre compte Nest et choisissez le flux de caméra à supprimer.
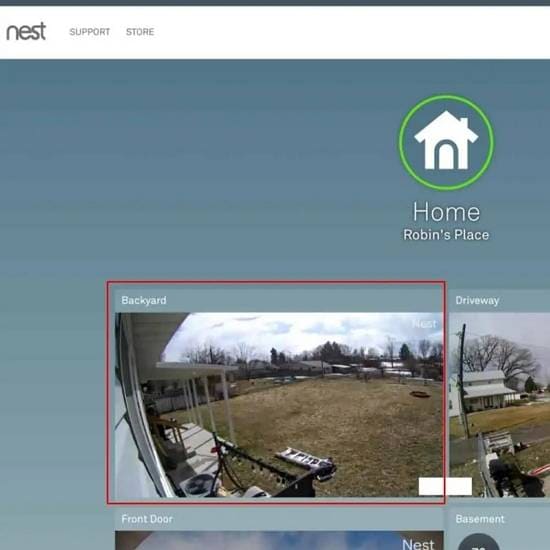
- Étape 2 : Cliquez sur l' icône Paramètres.
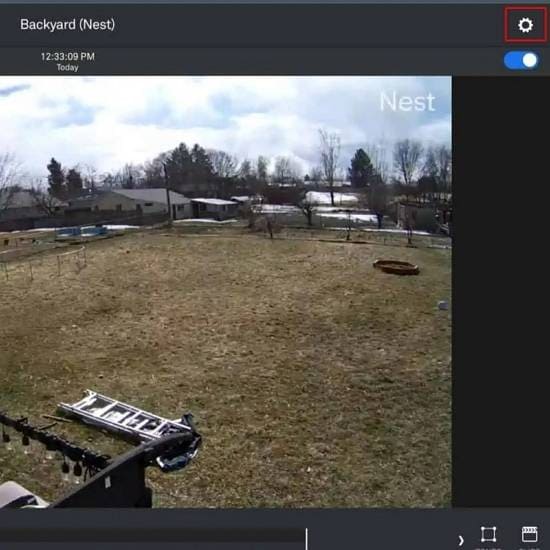
- Étape 3 : Accédez à À propos de.
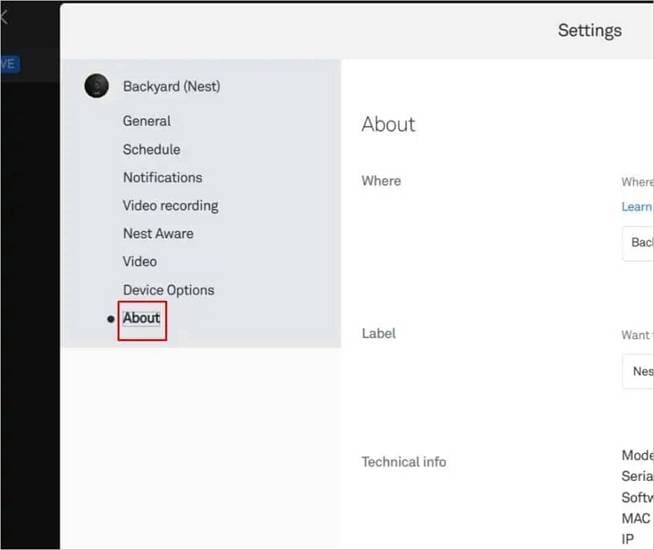
- Étape 4 : cliquez sur Supprimer l'historique vidéo.
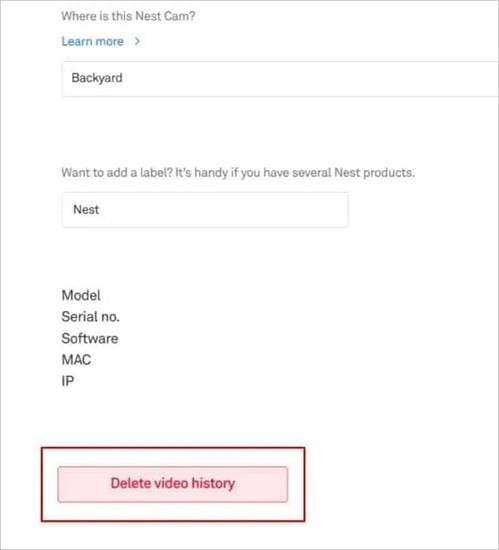
- Étape 5 : Cliquez sur Supprimer l'historique pour confirmer votre choix.
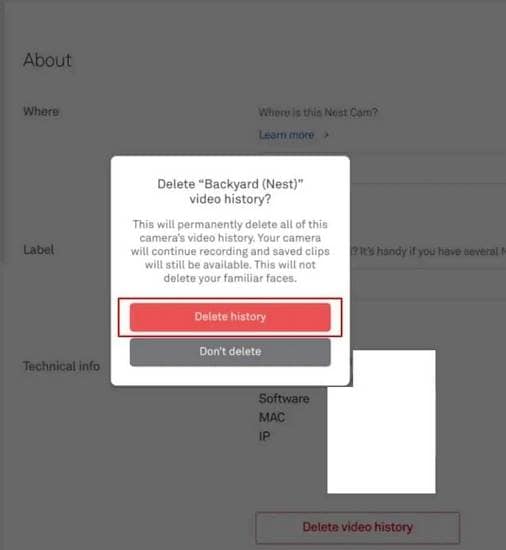
À présent que vous savez comment supprimer les vidéos Nest, il est temps d'apprendre pourquoi vous devriez les télécharger au préalable.
Pourquoi devriez-vous sauvegarder les données si vous souhaitez supprimer des vidéos Nest
La sauvegarde de vos vidéos Nest est essentielle en cas d'urgence. Ainsi, vos caméras peuvent enregistrer un cambrioleur potentiel, fournissant ainsi des preuves essentielles pour l'enquête de police.
Google ne stocke-t-il pas les images des caméras Nest dans le cloud ? C'est le cas, mais la limite maximale est de trois heures sans abonnement. En revanche, les abonnements mensuels et annuels à Nest Aware et Nest Aware Plus permettent de stocker les données pendant 30 jours et 60 jours respectivement. Ce dernier permet également une surveillance 24h/24 et 7j/7 pendant dix jours.
Autrement dit, Google supprime définitivement vos vidéos des serveurs Nest à l'issue de la période définie dans le plan tarifaire que vous avez choisi. Comme il ne crée pas de sauvegardes, le téléchargement vers le stockage local permet de conserver les données essentielles.
Par ailleurs, vous pouvez récupérer des vidéos Nest supprimées à partir de sauvegardes locales. C'est idéal si vous les supprimez accidentellement ou rencontrez des problèmes matériels qui endommagent les fichiers.
Comment télécharger (sauvegarder) des vidéos Nest
Vous pouvez télécharger des vidéos Nest depuis l'application Nest, l'application Google Home ou l'interface Web Nest.
Grâce à l'application Nest, vous pouvez télécharger des séquences instantanées ou personnalisées (uniquement avec Nest Aware) à partir de n'importe quelle caméra ou de n'importe quelle sonnette. La durée maximale par clip instantané est de 2,30 minutes.
Comment télécharger des clips instantanés avec l'application Nest
- Étape 1 : Lancez l'application Nest, choisissez la caméra souhaitée, puis appuyez sur l'événement que vous souhaitez enregistrer. Le mode portrait affiche tous les événements et vous permet d'avancer et de rembobiner rapidement pour marquer le début du clip vidéo.
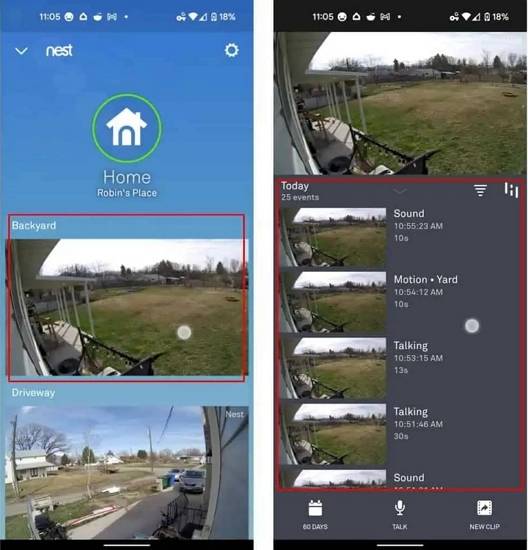
- Étape 2 : Appuyez sur l'écran si votre téléphone est en mode paysage pour voir la chronologie de l'historique, et faites défiler pour trouver l'événement souhaité (les points et barres colorés marquent tous les enregistrements).
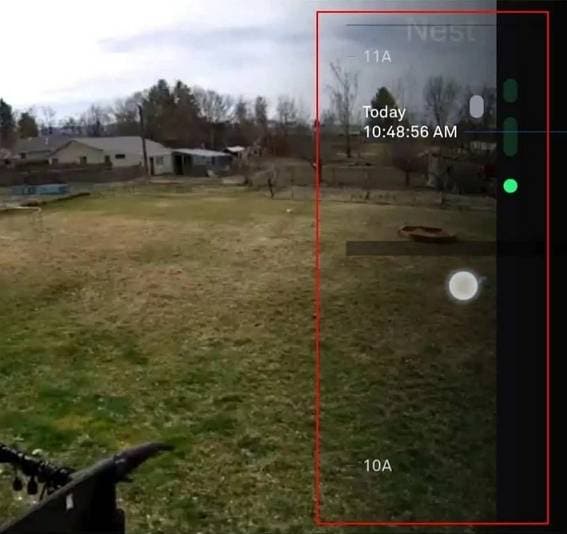
- Étape 3 : Passez en mode portrait, appuyez sur Nouveau clip et attendez que Nest enregistre la vidéo sur votre compte.
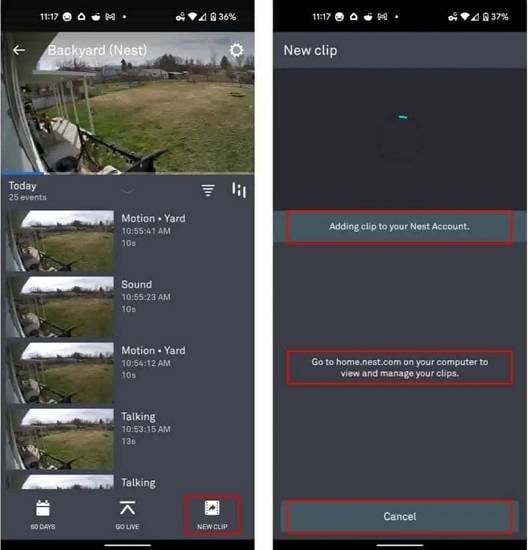
- Étape 4 : Une fois que Nest a enregistré le clip, appuyez sur Enregistrer dans les photos pour le télécharger sur votre appareil.
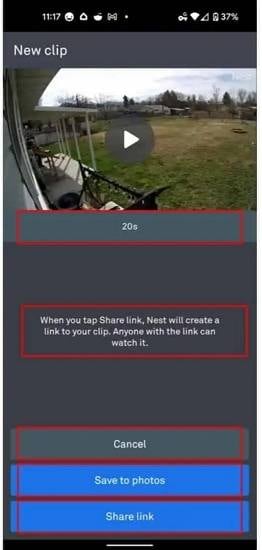
Suivez les mêmes étapes pour créer des clips personnalisés, mais appuyez et maintenez l' option Nouveau clip maintenant. Relâchez à l'endroit où vous souhaitez que le clip se termine et enregistrez-le sur votre appareil comme vous l'avez fait avec les clips instantanés.
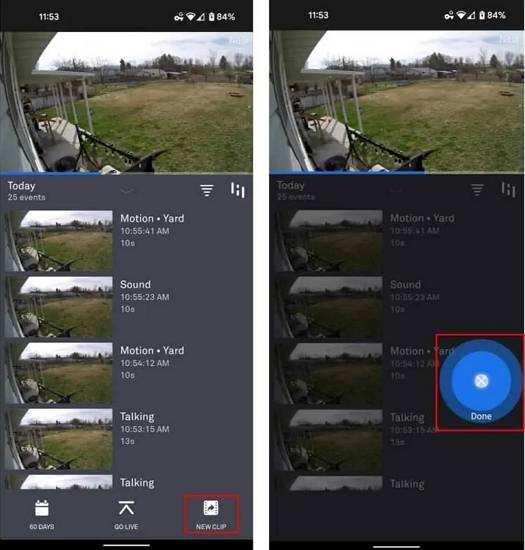
Le téléchargement de vidéos Nest via un navigateur comprend les mêmes étapes. La seule différence est que vous pouvez télécharger des clips d'une heure dans l'interface Web, ce qui vous permet également de créer un timelapse de séquences de 24 heures. Souvenez-vous que vous ne pouvez pas utiliser l'application Nest pour télécharger les vidéos que vous avez créées dans l'interface Web.
Comment télécharger des vidéos Nest avec l'application Google Home
- Étape 1 : Lancez l' application Accueil, sélectionnez Caméras et choisissez le flux vidéo souhaité.
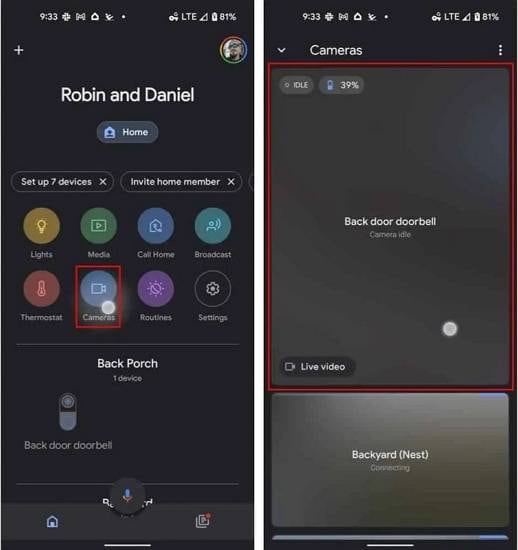
- Étape 2 : Appuyez sur Historique, faites défiler la chronologie pour trouver l'événement souhaité et appuyez sur Détails de l'événement.
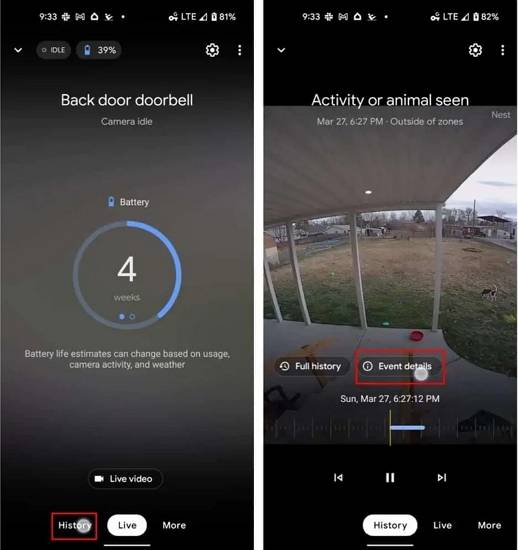
- Étape 3 : Appuyez sur l' icône Télécharger pour enregistrer le clip sur votre appareil.
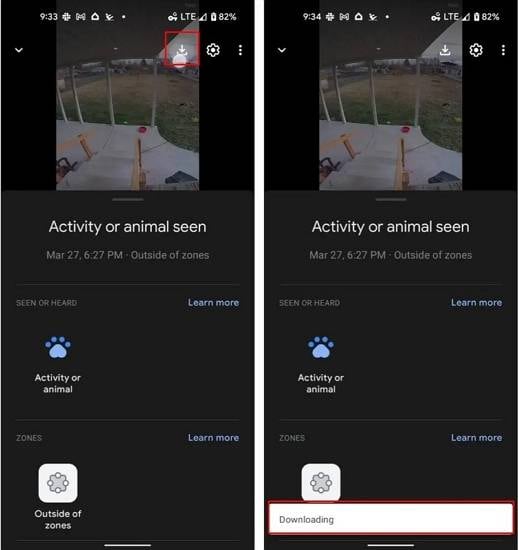
Désormais, vous savez comment enregistrer des vidéos Nest sur un support de stockage local. Apprenez à récupérer les vidéos Nest supprimées en cas d'effacement accidentel, de problèmes matériels ou d'autres circonstances inattendues.
Comment récupérer des vidéos Nest supprimées de votre sauvegarde
Le logiciel de récupération vidéo vous permet de récupérer des vidéos Nest supprimées à partir de sauvegardes locales. Wondershare offre les outils les plus fiables pour récupérer des fichiers supprimés, endommagés ou corrompus à partir de sauvegardes informatiques ou mobiles.
Si vous avez perdu ou supprimé accidentellement des vidéos Nest de votre PC ou Mac, Wondershare Recoverit peut vous aider à les récupérer. Il est compatible avec tous les formats vidéo courants et dispose d'une technologie de récupération améliorée qui corrige les fragments vidéo (les appareils vidéo professionnels stockent les fichiers vidéo sous forme de fragments) afin de redonner vie à n'importe quelle séquence.
Voici comment récupérer des vidéos Nest supprimées à partir d'une sauvegarde d'ordinateur avec Wondershare Recoverit :
- Étape 1 : Téléchargez, installez et lancez Wondershare Recoverit sur votre ordinateur.
Pour Windows Vista ou version ultérieure
Pour macOS 10.10 ou version ultérieure
- Étape 2 : accédez à la récupération améliorée et choisissez l'emplacement de stockage de votre vidéo Nest supprimée.
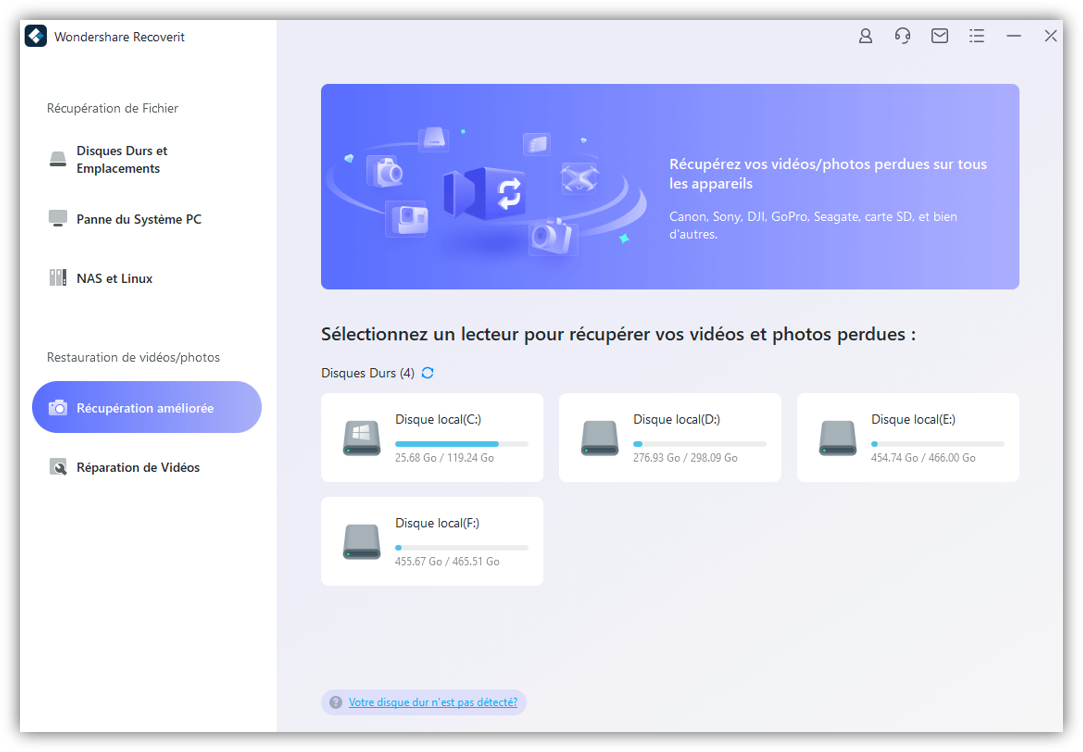
- Étape 3 : Sélectionnez le format vidéo correct pour l'analyse approfondie dans la boîte de dialogue et cliquez sur Démarrer.
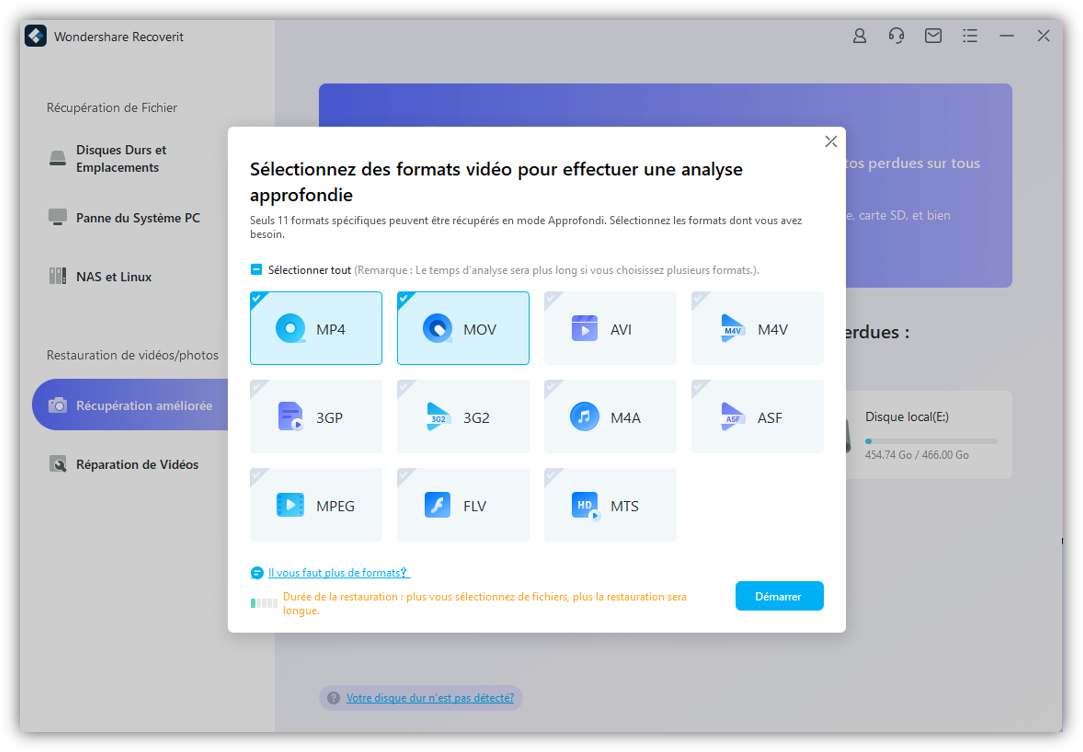
- Étape 4 : Recoverit lance simultanément une analyse rapide et une analyse approfondie. Quick Scan analyse tous les fichiers, en se concentrant sur les fichiers source. A contrario, l'analyse approfondie prend plus de temps car elle recherche différents fragments vidéo et les fait correspondre pour s'assurer que la vidéo est récupérée dans son intégralité.
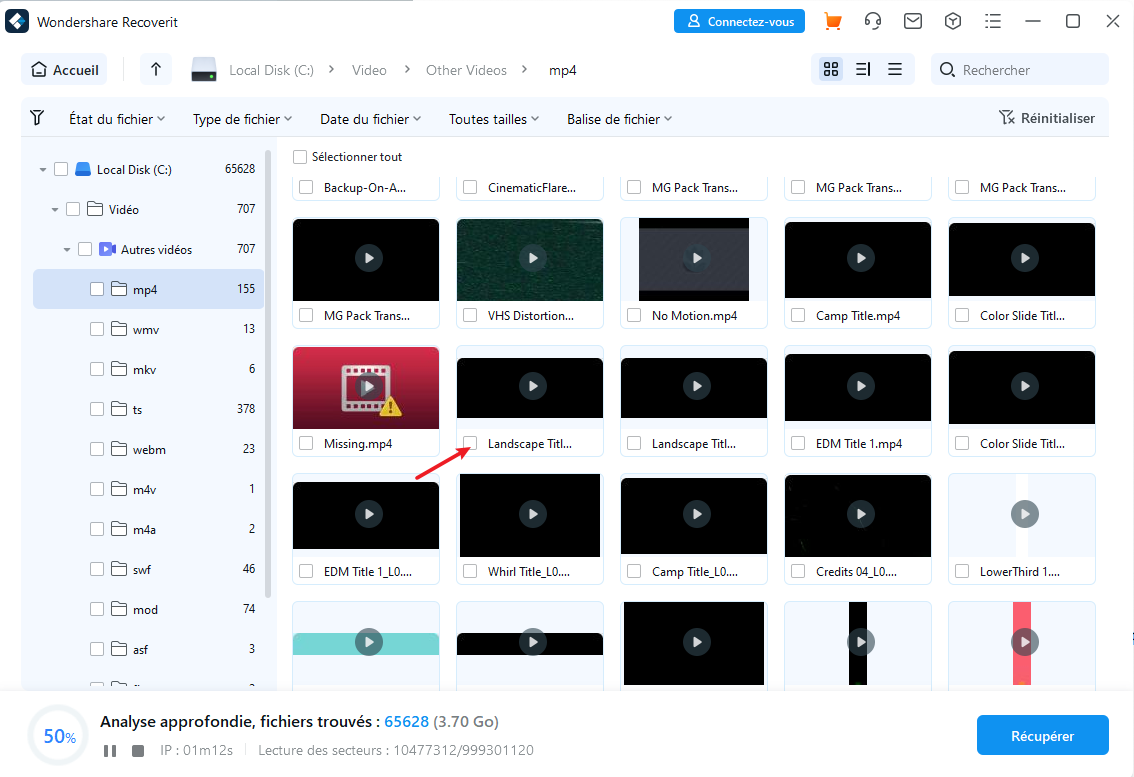
- Étape 5 : Cochez les cases correspondant aux vidéos Nest que vous souhaitez récupérer, cliquez sur Récupérer et choisissez où les enregistrer. Vous pouvez également prévisualiser les vidéos avant de les enregistrer.

Pour Windows 7 ou version ultérieure
Pour macOS 10.10 ou version ultérieure
Si vous souhaitez récupérer des vidéos Nest supprimées à partir d'une sauvegarde mobile, utilisez l' application Wondershare Dr.Fone pour Android, qui prend en charge 6 000 appareils Android et a un taux de réussite de 100 %.
Une fois que vous avez téléchargé l'application Wondershare Dr.Fone sur votre appareil Android, récupérez vos vidéos Nest en suivant les étapes suivantes :
- Étape 1 : Lancez l'application et appuyez sur Vidéos.
- Étape 2 : Une fois que l'application recherche les vidéos Nest supprimées, sélectionnez celles que vous souhaitez récupérer et appuyez sur Récupérer.
- Étape 3 : Prévisualisez la ou les vidéos et appuyez sur Récupérer.
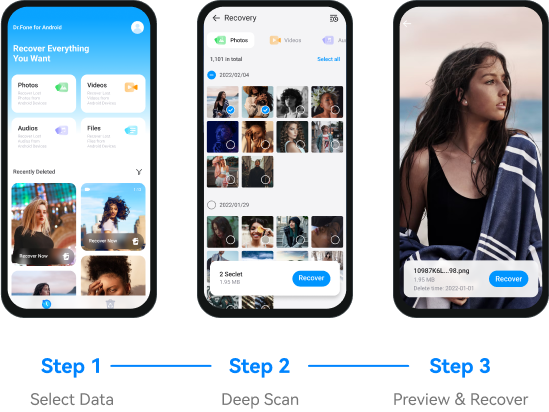
Pour récupérer des vidéos supprimées à l'aide d'un logiciel de récupération, vous devez disposer d'une sauvegarde locale. Par conséquent, sauvegardez toujours vos vidéos sur un ordinateur ou un téléphone portable.
Conclusion
En supprimant les vidéos Nest, vous libérez de l'espace de stockage, mais vous avez besoin d'une solution fiable pour les récupérer en cas de suppression accidentelle, de problèmes matériels ou d'autres problèmes.
La meilleure solution consiste à utiliser des outils de récupération vidéo tels que Wondershare Recoverit et Wondershare Dr.Fone, mais uniquement si vous avez préalablement téléchargé les vidéos de Nest sur un appareil local.


