Les utilisateurs de Windows connaissent BitLocker comme un système de cryptage fantastique avec des refus sporadiques de coopérer. Si vous avez des problèmes avec BitLocker sur Windows 10, vous comprenez ce que nous voulons dire. Ne désespérez pas. La plupart des problèmes liés à BitLocker sont assez courants et peuvent être facilement résolus.
Aujourd'hui, nous essaierons de diagnostiquer ce à quoi vous êtes confronté et de fournir des solutions efficaces en conséquence. Nous discuterons des erreurs de BitLocker, des problèmes de TPM, des clés de récupération, etc.
Dans cet article
Qu'est-ce que BitLocker
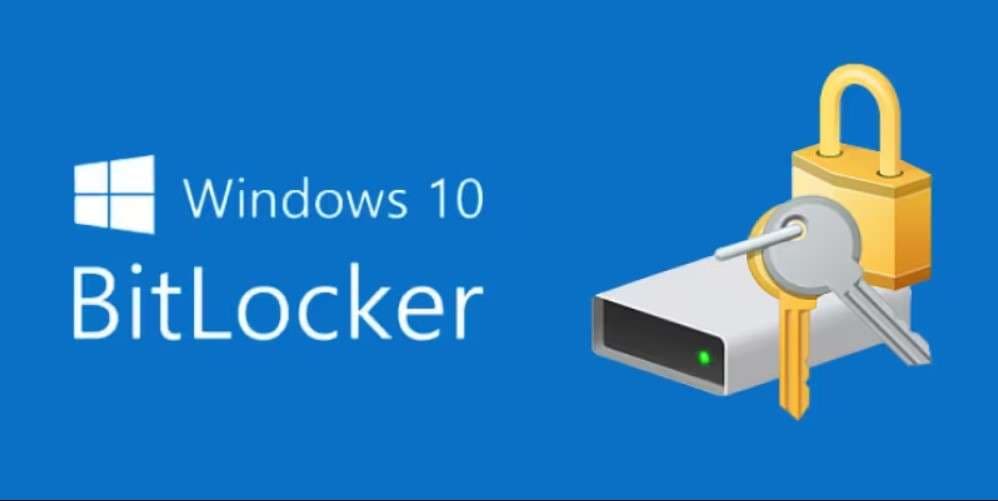
Si vous tenez à garder vos données privées, vous connaissez probablement BitLocker, mais si c'est la première fois que vous en entendez parler, voici une brève introduction.
BitLocker est un système de cryptage complet conçu pour le système d'exploitation Windows. Il est conçu pour protéger l'ensemble de votre disque dur, pas seulement des fichiers individuels. Dans tous les cas, BitLocker exigera un mot de passe ou une carte à puce pour déverrouiller le disque protégé. Très souvent, le mot de passe d'origine est perdu. Lorsque cela se produit, le seul moyen de décrypter le disque Windows est d'utiliser une clé de récupération BitLocker émise lors de la configuration.
Un disque dur crypté avec l'algorithme Advanced Encryption Standard (AES) de BitLocker - qui agit comme un puissant verrou - ne peut pas être accédé sans ces informations d'identification.
BitLocker est souvent utilisé dans l'environnement professionnel, où la sécurité des données est cruciale. Mais même s'il est très sécurisé, BitLocker n'est pas immunisé contre les bugs. Vous pouvez rencontrer des problèmes lors de l'activation de BitLocker, de la recherche de la clé de récupération, ou même de la conservation de votre disque chiffré.
Comment résoudre les problèmes de BitLocker sur Windows 10
Quelque chose ne va pas avec votre BitLocker, mais vous n'êtes pas sûr de quoi ? Les utilisateurs de Windows 10 se plaignent de nombreux problèmes liés à BitLocker, allant d'un mot de passe oublié ou perdu à un échec d'encryption. Cependant, pour résoudre votre problème BitLocker, nous devons d'abord le diagnostiquer.
Reconnaître et identifier le problème
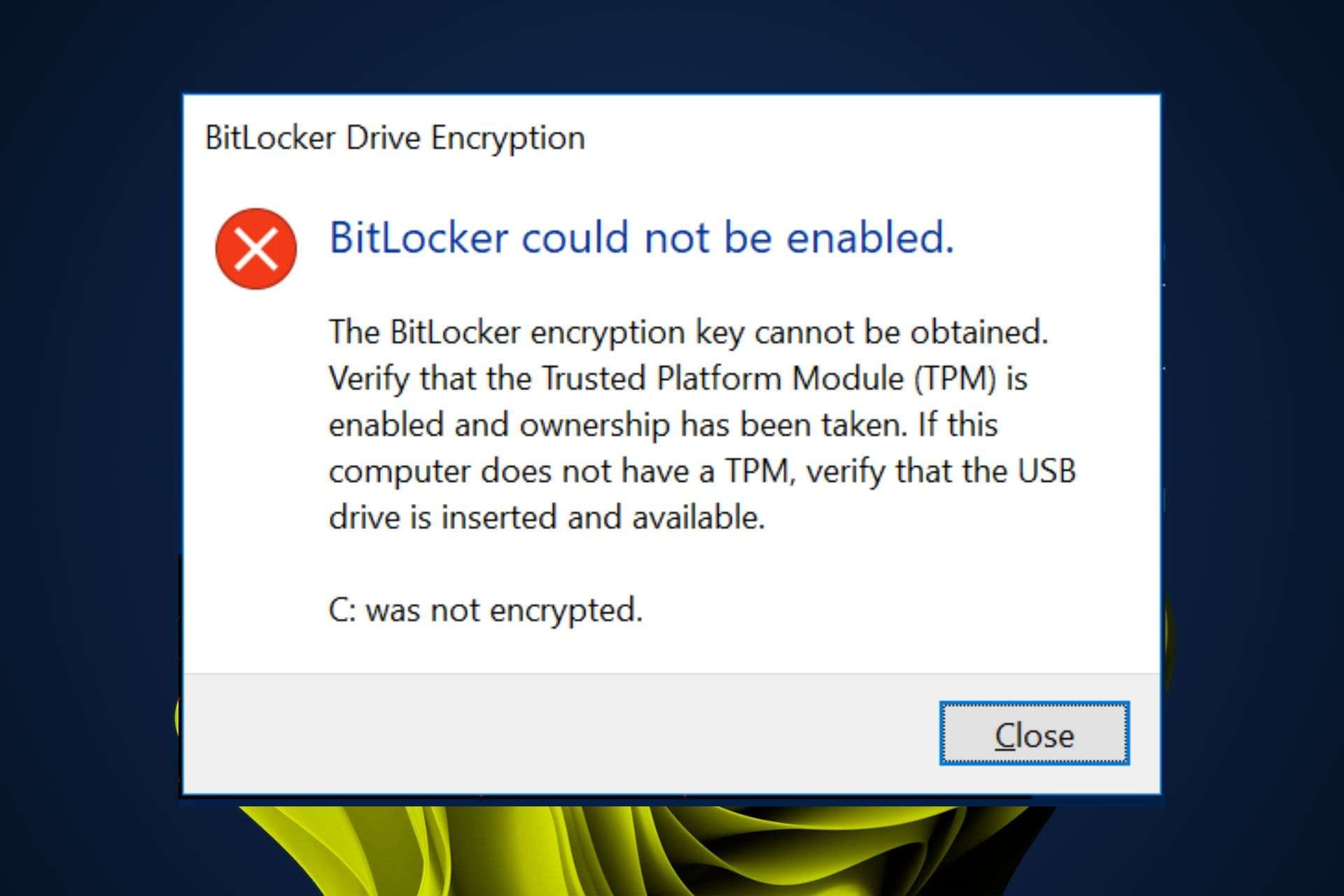
Le système d'exploitation Windows conserve un journal des événements liés à BitLocker que vous pouvez trouver dans l'application Observateur d'événements > Journaux Windows > Application. Les journaux d'événements BitLocker sont faciles à trouver mais pas faciles à lire. Ils doivent d’abord être exportés vers des fichiers texte, ce qui nécessite un peu de codage.
Heureusement, les messages d'erreur sont moins compliqués. Ils sont codés (ce qui signifie que chaque erreur a son code), mais vous pouvez facilement les traduire et rechercher leurs causes et solutions.
Voici une liste de messages d'erreur courants de BitLocker et leur signification :
- Erreur 0x8031003A: ID de protecteur de clé incorrect/non pris en charge
- Erreur 0x80310068: Votre NIP est trop court.
- Erreur 0x803100CC : Le PIN est alphanumérique
- Erreur 0x8028400F: TPM introuvable.
- Erreur : Impossible de stocker les informations de récupération BitLocker dans l'Active Directory.
Réunissez tous les détails sur le problème
Pour diagnostiquer le problème correctement, vous aurez besoin de toutes les informations pertinentes que vous pouvez trouver, et pas seulement sur BitLocker. Vous avez également besoin de connaître la version du système d'exploitation Windows actuellement installée sur votre ordinateur et le type exact de votre disque dur chiffré avec BitLocker.
Voici comment trouver des informations importantes sur votre disque dur :
- Appuyez sur la touche Windows et R.
- Tapez MSINFO32 et appuyez sur Entrée.
- Accédez à Composants > Stockage > Lecteurs (informations standard) ou Disques (informations détaillées).

Assurez-vous qu'un TPM est activé
BitLocker ne peut pas fonctionner sauf si TPM est activé. TPM est l'abréviation de Trusted Platform Module, un composant matériel responsable des clés de chiffrement de votre ordinateur Windows.
Certains ordinateurs n'ont pas du tout de puce TPM. Voici comment vérifier :
- Ouvrez Démarrer et recherchez le Gestionnaire de périphériques.
- Ouvrez l'application et regardez sous Périphériques de sécurité. S’il n’y a rien, vous pouvez être sûr que votre ordinateur ne dispose pas de puce TPM.

Tous les nouveaux appareils ont une puce TPM installée, qui est parfois désactivée par défaut. Il y a un moyen facile de vérifier si votre puce TPM est activée ou non.
- Ouvrez Démarrer et recherchez tpm.msc.
- Ouvrez l'application Trusted Platform Module et vérifiez sous Statut. S'il y a une puce TPM sur votre appareil et qu'elle est activée, le message Le TPM est prêt à l'emploi s'affichera.

Vérifiez s'il y a des mises à jour en attente
Lorsque vous ne mettez pas votre ordinateur à jour pendant un certain temps, il devient vulnérable aux bugs et aux dysfonctionnements. Donc, avant d'utiliser la carte mère pour résoudre BitLocker, vous devriez vérifier les mises à jour en premier. S'il y a des mises à jour disponibles, cela vous fera gagner beaucoup de temps et d'ennuis.
- Accédez à Démarrer > Paramètres.
- Sous Windows Update, sélectionnez Rechercher les mises à jour.

Problèmes communs de BitLocker et solutions sur Windows 10
Après avoir examiné les messages d'erreur, vérifié le TPM et mis à jour votre PC, vous devriez avoir une idée générale de ce que vous devez faire ensuite pour résoudre le problème BitLocker. Si le problème persiste après avoir effectué toutes les mises à jour, c'est un indicateur que vous avez un problème BitLocker plus spécifique.
Allons-y. Basé sur les symptômes de nos lecteurs BitLocker, vous rencontrez probablement l'un des problèmes suivants. Voici comment résoudre les problèmes courants de BitLocker :
Vous ne parvenez pas à activer BitLocker
Si vous n'arrivez pas à activer BitLocker sur votre appareil, c'est soit parce que votre ordinateur n'a pas de puce TPM intégrée, soit parce que la puce TPM a été désactivée. Si vous avez sauté directement à la section solution de cet article, nous avons expliqué comment vérifier l'état de votre TPM ci-dessus.
Votre TPM est-il désactivé ? Vous devrez utiliser UEFI pour cela. Voici comment faire :
- Ouvrir Démarrer > Paramètres > Mise à jour et sécurité.
- Sélectionner Récupération et cliquer sur Redémarrer maintenant sous Démarrage avancé.

- Choisir Dépannage.

- Cliquez sur Options avancées.

- Accédez aux paramètres du micrologiciel UEFI.

- Ensuite, cliquez sur le bouton Redémarrer.

- Sélectionnez le module de plateforme sécurisée et appuyez sur Entrée.

- Choisissez l'option Activé. Appuyez sur Entrée.
- Quittez les paramètres UEFI et redémarrer l'ordinateur.
Votre ordinateur n'a pas du tout de puce TPM ? Il est quand même possible d'activer BitLocker sans le module de plateforme sécurisée, mais vous aurez besoin d'une clé USB de qualité - et de la brancher chaque fois que vous démarrez votre PC. Vous devrez également modifier les paramètres de BitLocker :
- Insérez une clé USB dans votre PC.
- Exécutez Démarrer et recherchez BitLocker. Ouvrez l'application BitLocker Drive Encryption.
- Cliquez sur Activez BitLocker sur le volume du système d'exploitation.

- Allez à la page de configuration des préférences de démarrage de BitLocker et sélectionnez Exiger une clé USB de démarrage à chaque démarrage.

- Sélectionnez la clé USB insérée et cliquez sur Enregistrer.
- Choisissez Enregistrez le mot de passe sur une clé USB et cliquez surSuivant.

- Assurez-vous que l' option Exécuter la vérification du système BitLocker est cochée avant de cliquer sur Continuer.

- Cliquez sur Redémarrer maintenant pour reconfigurer BitLocker.
Vous devrez peut-être activer les options de démarrage avancées de BitLocker dans l'éditeur d'objets de stratégie de groupe avant cela. Accédez à Démarrer et recherchez gpedit.msc > Configuration ordinateur > Modèles d’administration > Composants Windows > Chiffrement de lecteur BitLocker.
Dans les paramètres de chiffrement de lecteur BitLocker, accédez à Configuration du Panneau de configuration : Activer les options de démarrage avancées et sélectionnez Activé. Cliquez sur Appliquer > OK pour confirmer la modification.

Votre clé de récupération BitLocker est perdue
Si vous avez activé BitLocker sur votre PC vous-même, vous avez reçu une clé de récupération comme alternative pour accéder au lecteur crypté si vous perdez votre mot de passe. Vous avez peut-être oublié où elle se trouve. Lors de la configuration, Windows propose les options suivantes pour enregistrer une clé BitLocker :
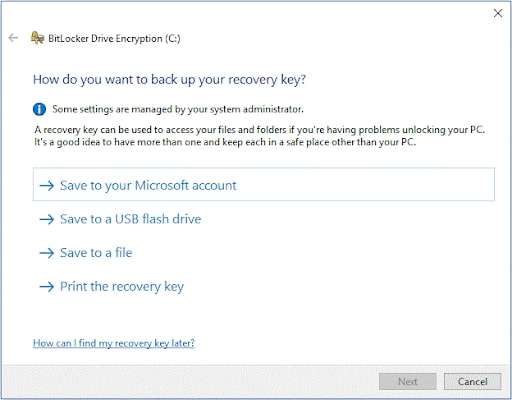
À moins que votre BitLocker n'ait été configuré par quelqu'un d'autre, votre clé de récupération est stockée en toute sécurité dans l'un de ces emplacements. Il vous suffit de vous souvenir de l'option que vous avez sélectionnée.
Mais il existe une situation où vous pouvez égarer ou supprimer votre clé de récupération BitLocker, que pouvez-vous faire pour résoudre le problème de récupération de BitLocker ? Voici une méthode : utilisez un outil comme Wondershare Recoverit. C'est un logiciel professionnel de récupération de données qui peut également récupérer des données à partir de périphériques chiffrés avec BitLocker, mais seulement si vous avez un mot de passe ou une clé.
Dans cette situation, vous pouvez utiliser Wondershare Recoverit pour effectuer une recherche approfondie sur votre lecteur de sauvegarde et retrouver votre clé de récupération perdue. C'est un processus simple avec une réussite garantie :
- Téléchargez Recoverit depuis le site officiel et installez-le sur votre PC.
- Lancez l'outil et sélectionnez le lecteur que vous souhaitez analyser pour trouver la clé de récupération.

- Surveillez la progression en temps réel et mettez en pause ou arrêtez-la lorsque vous voyez la clé.

- Prévisualisez le fichier TXT avec votre clé de récupération pour vous assurer que tout est là.

- Cliquez surRécupérerpour la récupérer. Choisissez un endroit sûr pour la stocker et cliquez surEnregistrer.
Si Recoverit n'a pas réussi à trouver le fichier TXT avec la clé de récupération sur votre lecteur de sauvegarde ou votre périphérique de stockage USB, cela signifie qu'il n'y était jamais présent. Recherchez la clé dans votre compte Microsoft ou dans les archives physiques où vous conservez vos documents importants. Ce guide peut vous rafraîchir la mémoire.
BitLocker a cessé de fonctionner

BitLocker est temporairement suspendu lorsque le disque dur crypté est déconnecté du PC. Cela se produit lorsque vous utilisez BitLocker pour chiffrer un SSD ou un autre disque externe. Heureusement, c'est facile à résoudre. Il suffit de vous assurer que le disque est correctement connecté au PC.
Deux problèmes potentiels à vérifier sont le câble et l'alimentation.
Échec total du cryptage BitLocker
Si vous rencontrez le message BitLocker ne peut pas crypter un lecteur, cela peut être dû à plusieurs raisons. Nous appelons cela un échec total de cryptage BitLocker car cela exclut complètement l'utilisateur sans aucune indication de ce qui se passe réellement. C'est frustrant car vous ne pouvez pas identifier le problème.
Nous savons par expérience que cela se produit généralement lorsque vous essayez de mettre à niveau votre PC vers une nouvelle version du système d'exploitation Windows, ce qui nécessite de configurer quelques paramètres.
Par exemple, les paramètres de TPM et de Security Chip sont connus pour causer des problèmes à BitLocker. Si tel est le cas, vous devez reconfigurer BitLocker pour qu'il fonctionne sans TPM compatible et en utilisant une clé USB. Nous avons expliqué cela plus tôt lorsque nous discutions des problèmes liés à l'activation de BitLocker.
Cependant, l'absence ou la configuration incorrecte du TPM n'est pas la seule cause d'échec total de chiffrement BitLocker. Lorsque la modification des paramètres de la puce ne fonctionne pas, il vous reste une autre option : effacer la partition et la recréer à nouveau. Cela résout généralement l'échec total de chiffrement.
Le moyen le plus simple d'effacer une partition de lecteur sous Windows 10 est à partir du Gestionnaire de disque :
- Ouvrez Démarrer et recherchez Disk Manager.
- Sélectionnez le lecteur avec la partition que vous souhaitez supprimer.
- Cliquez avec le bouton droit sur la partition que vous voulez supprimer et sélectionnez l'option Supprimer le volume.

- Cliquez surOuipour confirmer votre choix.
N'oubliez pas ! Effacer une partition de lecteur effacera toutes les données qui y sont stockées. Avant de le faire, vous devez sauvegarder vos fichiers. En cas de réalisation de l'acte et de non-retour possible, vous devriez pouvoir récupérer les données supprimées en utilisant Wondershare Recoverit, en suivant les étapes expliquées ci-dessus.
Conclusion
Dans l'ensemble, BitLocker est un excellent système qui ne vous laissera pas tomber facilement. Les problèmes de BitLocker sous Windows 10 se produisent rarement, vous devriez donc être en sécurité. Lorsque des problèmes surviennent, assurez-vous toujours qu'un TPM est activé et vérifiez s'il y a des mises à jour en attente. Vous devriez également rechercher votre clé de récupération, au cas où vous l'auriez perdue. En cas d'échec total du chiffrement, vous pourriez être amené à effacer la partition de votre lecteur - auquel cas vous aurez besoin de Recoverit pour récupérer les données perdues.
Si ces solutions ne vous aident pas à résoudre le problème, nous vous recommandons de contacter l'équipe de support Microsoft pour un diagnostic professionnel et des instructions supplémentaires.
- Gère plus de 500 situations de perte de données, telles que la suppression, le formatage et la corruption de disque.
- L'interface conviviale vous permet de récupérer des données en quelques clics seulement.




