Ce n'est jamais bon signe lorsque nos appareils technologiques commencent soudainement à produire des bruits étranges. Il peut indiquer des défaillances matérielles potentielles. De nombreux utilisateurs de Windows ont récemment remarqué un son éclatant provenant de leurs haut-parleurs. Si vous êtes également victime, vous devez savoir qu'il existe de nombreuses raisons au problème de grésillement audio de Windows 10. Dans cet article, je vais vous fournir un guide parfait qui vous aidera à savoir pourquoi ce problème se produit et comment vous pouvez résoudre le crépitement du son sous Windows.

Partie 1 : Qu'est-ce qu'un crépitement/éclatement ?
Les craquements et les pops se produisent soudainement lorsque vous écoutez de l'audio. Ce crépitement est un son qui gratte et qui vous frustre. Cela se produit généralement lorsque la transmission CA est interrompue. Il y a quelques raisons derrière cela. Je discuterai de ces raisons ainsi que des solutions dans la prochaine partie suivante.
Partie 2 : Pourquoi le son sur Windows devient-il crépitant ?
Le bruit de claquement du haut-parleur peut être gênant et indiquer un problème avec la configuration. Ils sont le résultat de problèmes de connectivité, souvent causés par des câbles défectueux provoquant des interférences. Les problèmes de craquement du son du PC peuvent également être causés par des pilotes audio obsolètes et des paramètres audio mal configurés.
Partie 3 : 10 façons de résoudre les problèmes de fissuration audio
Il est temps de savoir comment réparer les haut-parleurs d'ordinateur portable qui crépitent sous Windows 10. Voici 10 solutions que vous pouvez essayer pour résoudre ce problème.
CORRECTIF 1 : Modifier votre format audio
Ajuster la qualité audio sur votre périphérique de sortie peut résoudre certains problèmes. Faites un clic droit sur l'icône du haut-parleur dans la zone de notification à côté de l'heure et choisissez " Périphériques de lecture " pour vérifier votre qualité audio.

Double-cliquez sur l'icône du périphérique de lecture par défaut, qui a une coche verte.

Choisissez votre paramètre de qualité sonore dans la case Format par défaut en cliquant sur l'option " Avancé ". Pour vérifier si cela aide, changez votre qualité audio en " 16 bit 44100 Hz (qualité CD). Après cela, cliquez sur " OK " pour tester si le crépitement du haut-parleur à un volume élevé persiste. Cette modification peut résoudre ce problème.
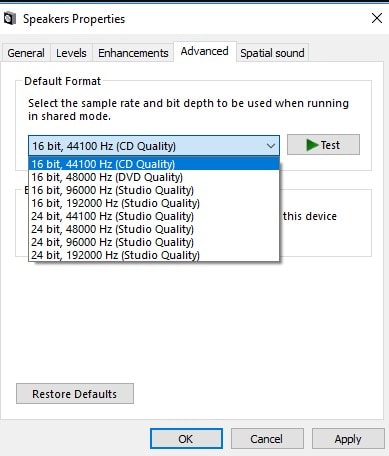
Essayez de passer à un niveau de format audio différent et vérifiez si les résultats sont définis sur la qualité CD et si vous rencontrez des problèmes.
CORRECTIF 2 : Désactiver les améliorations audio et le mode exclusif
Une autre solution pour résoudre le problème de crépitement audio de Realtek dans Windows 10 consiste à désactiver les améliorations audio et le mode exclusif.
Étape 1 : Lorsque le périphérique audio est ouvert et connecté à votre PC, sélectionnez " Propriétés " en utilisant la méthode ci-dessus .
Étape 2 : Ensuite, sélectionnez l'onglet Amélioration. Ensuite, décochez toutes les améliorations activées.

Étape 3 : Ensuite, allez dans l'onglet " Avancé " et décochez " Autoriser les applications à prendre le contrôle exclusif de cet appareil. "
Décochez également " Donnez la priorité aux applications en mode exclusif. "
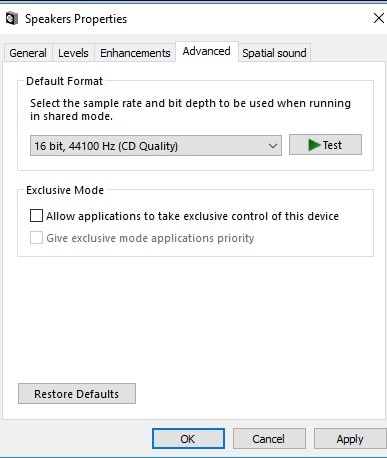
Étape 4 : Ensuite, cliquez sur " Appliquer " et " OK " pour enregistrer les modifications.
Après avoir terminé chaque étape, redémarrez votre ordinateur pour voir si le crépitement du son de l'ordinateur a été résolu.
CORRECTIF 3 : désinstaller le pilote
Le crépitement du son de Windows 10 Realtek peut également se produire si les pilotes audio de votre ordinateur ne sont pas installés correctement. De plus, les pilotes sont la base de votre qualité sonore. Ainsi, vous avez la possibilité de supprimer le pilote et de le réinstaller pour corriger l'erreur de crépitement de Windows 10 des haut-parleurs.
Pour désinstaller le pilote, suivez les étapes :
- Ouvrez le " Gestionnaire de périphériques. "
- Développez la section « Entrées et sorties audio » de la fenêtre contextuelle.
- Dans le menu contextuel, sélectionnez « Désinstaller l'appareil » lorsque vous effectuez un clic droit sur le pilote « Haut-parleurs ».
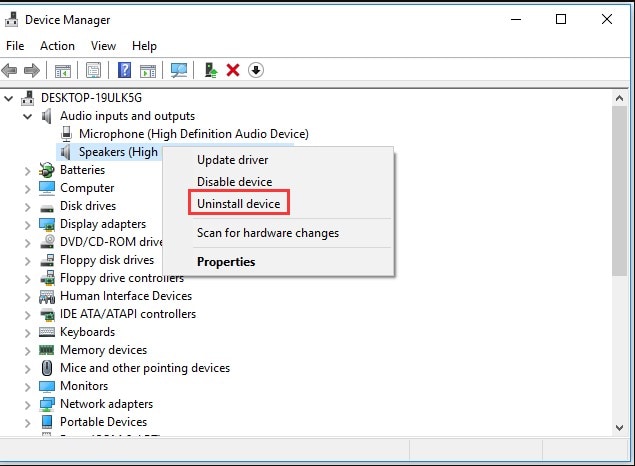
- Ensuite, cliquez sur " Désinstaller " après avoir vu un avis de confirmation.
- À ce stade, votre ordinateur n'utilisera plus le pilote des haut-parleurs.
- Après avoir redémarré l'ordinateur, Windows installera les pilotes par défaut des haut-parleurs.
- Rouvrez " Gestionnaire de périphériques. " Ensuite, choisissez à nouveau le pilote Haut-parleurs. Ensuite, choisissez " Mettre à jour les pilotes. "
- Pour continuer, suivez les instructions affichées à l'écran.
Vous pouvez vérifier si l'erreur de craquement audio du PC a été corrigée une fois toutes les étapes terminées.
FIX 4 : modifier l'état minimal du processeur
L'état du processeur indique la quantité d'énergie dont le processeur aura besoin pour effectuer une tâche de haute intensité. Si vous avez configuré un état de processeur minimal bas, cela peut restreindre l'alimentation de la sortie audio de votre appareil. Lorsque votre gadget audio tente de rester allumé, un son rauque commence à provenir des haut-parleurs.
Suivez les étapes pour modifier l'état minimal du processeur :
- Appuyez simultanément sur la touche Windows et S sur votre clavier. Ensuite, tapez " Contrôle. " Choisissez le " Panneau de configuration " dans la liste.

- Choisissez " Options d'alimentation " dans la liste " Afficher par grandes icônes. "
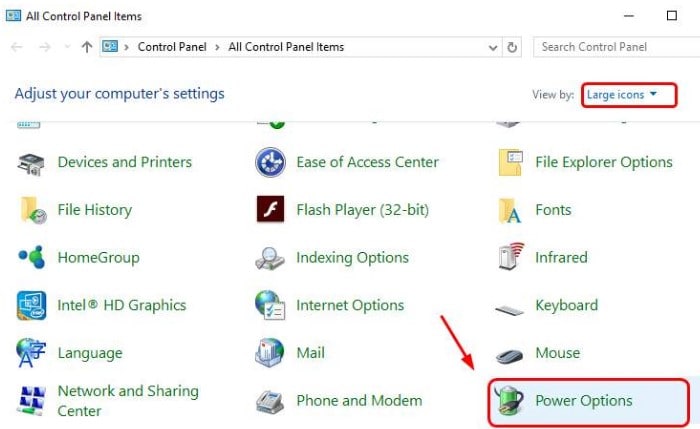
- Choisissez " Modifier les paramètres du forfait " pour le forfait actuel auquel vous êtes abonné.

- Sélectionnez " Modifier les paramètres avancés d'alimentation. "
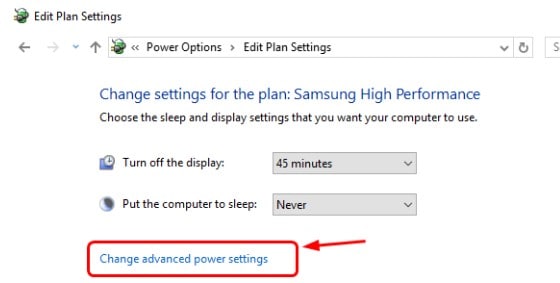
- Pour étendre la gestion de l'alimentation du processeur, cliquez sur le bouton " Plus ". Développez " État minimal du processeur " de la même manière après cela. Réglez le paramètre (%) sur 100. Cliquez sur " Appliquer. " Ensuite, appuyez sur " Ok " pour enregistrer les modifications.

- Testez pour voir si le problème de bruit de haut-parleur a disparu.
FIX 5 : essayez l'outil de réparation audio pour corriger le crépitement audio
Que se passe-t-il si vous appréciez votre audio préféré et qu'un son rauque commence soudainement à sortir des haut-parleurs ?
Vous ne pouvez pas faire grand-chose à part corriger le son du haut-parleur à l'aide des outils appropriés. Tout en recherchant la fonctionnalité correcte pour cette solution, vous pouvez trouver Wondershare Repairit. Cet outil est la solution idéale pour corriger cette erreur sur votre PC.
J'utilise également ce merveilleux outil lorsque mes vidéos, fichiers ou photos importants sont corrompus. En utilisant cet outil, je récupère mes données essentielles en quelques minutes.
Les principales caractéristiques de Wondershare Repairit - Audio Repair:

-
Réparez les audios endommagés avec tous les niveaux de corruption, tels que l'audio qui ne fonctionne pas, l'audio écrêté, l'audio bourdonnant, l'audio grondant, l'audio sifflant, l'audio désynchronisé, etc.
-
Réparez les fichiers audio de divers formats, notamment MP3, M4A, FLAC, AAC, WAV, etc.
-
Réparez les fichiers audio endommagés ou corrompus de plusieurs appareils : enregistreur vocal portable, logiciel d'enregistrement, appareil de prise de vue, cartes SD, téléphones, disques durs, clés USB, etc.
-
Compatible avec Windows PC, Mac OS et prend en charge le transfert/partage PC vers mobile.
Lisez les étapes suivantes en détail pour bien comprendre comment utiliser cet outil :
Étape 1 : Lancez et importez l'audio.
Lancez Wondershare Repairit sur votre PC. Ensuite, importez l'audio popping sur la plate-forme. Ensuite, accédez à l'option " Réparation audio ".

Étape 2 : Commencez la réparation en fournissant un échantillon.
Une fois importé, sélectionnez " Réparer " pour afficher un nouvel écran avant. Ensuite, vous devez entrer un échantillon de fichier audio avec un format comparable à celui du crépitement. La procédure se poursuit après l'insertion de l'échantillon audio.

Étape 3 : Affichez et enregistrez l'audio réparé.
L'audio est prévisualisé dans toute la fenêtre de la plate-forme au fur et à mesure qu'il est corrigé. Pour un aperçu des résultats, cliquez sur " Aperçu. " S'il répond à vos attentes, sélectionnez " Enregistrer " pour le télécharger localement.
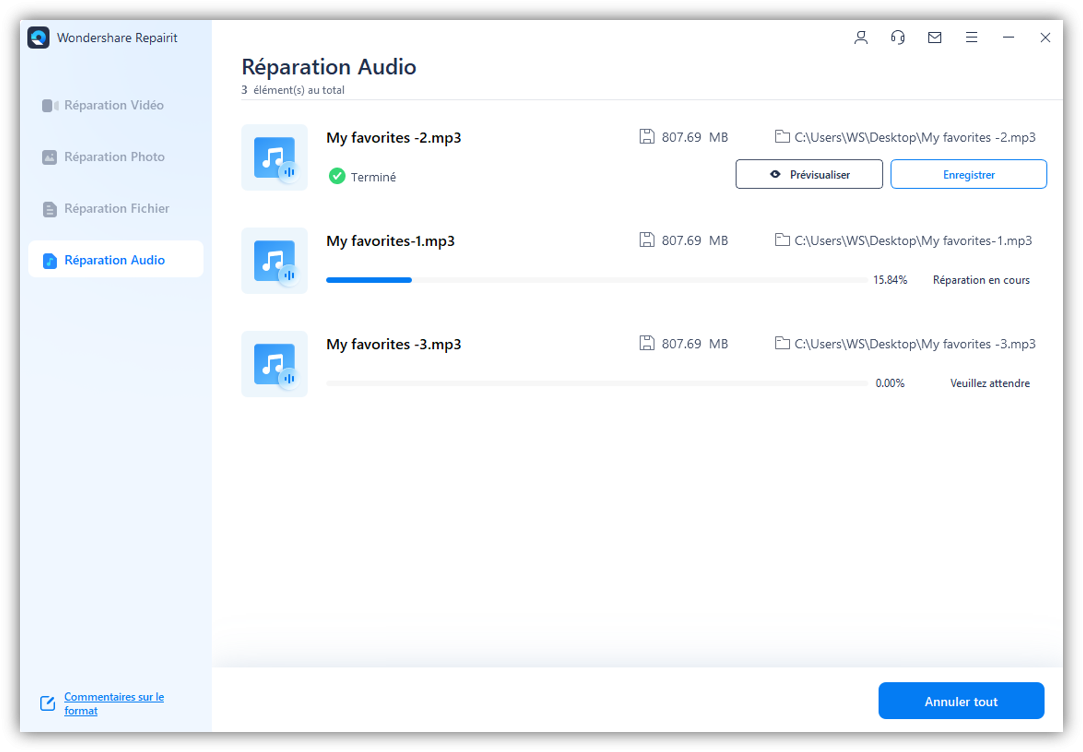
FIX 6 : Désactiver l'audio ATI HDMI
Parfois, le crépitement du son du PC peut être causé par le périphérique audio ATI HDMI dans votre gestionnaire de périphériques. Pour que votre audio revienne à la normale, vous pouvez l'éteindre. Pour effectuer :
- Appuyez sur la " touche Windows " et " X " ensemble sur votre clavier, puis sélectionnez Gestionnaire de périphériques.

- Choisissez de développer la catégorie " Contrôleurs audio, vidéo et jeu ". Si vous pouvez voir le pilote de périphérique audio ATI HDMI ici, cliquez dessus dans le menu. Ensuite, choisissez " Désactiver l'appareil. "
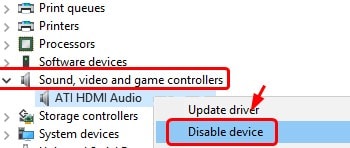
CORRECTIF 7 : vérifiez votre latence DPC
La latence de l'appel de procédure différée (DPC) peut être un autre facteur contribuant à ce problème. Windows gère les pilotes dans cette section. La capacité des autres conducteurs à terminer leurs tâches dans les délais peut être entravée si un conducteur prend trop de temps pour accomplir une tâche. Des clics, des pops, des décrochages et d'autres problèmes audio peuvent en résulter.
Téléchargez et exécutez " LatencyMon " pour examiner votre latence DPC. Appuyez sur le bouton " Démarrer ". Et puis donnez-lui un peu de temps pour s'exécuter en arrière-plan. Il gardera une trace des pilotes matériels de votre système et fera des suggestions. Cela vous indiquera quel pilote matériel semble être le problème. Vous pouvez essayer de mettre à jour le pilote de l'appareil, d'éteindre l'appareil et de supprimer l'appareil de votre système.

Même si vous voyez des problèmes de latence ici, ils ne seront probablement pas un problème sur un PC ordinaire où vous n'avez besoin que de regarder des films, de jouer à des jeux vidéo et d'écouter de la musique. Aucun matériel ne doit être désactivé si l'outil signale un problème, mais vous ne pouvez pas l'entendre.
CORRECTIF 8 : Dépanner les paramètres de son
Une autre solution consiste à essayer le dépannage audio sous Windows. Vous pouvez le faire en suivant deux étapes :
- Faites un clic droit sur votre icône audio et sélectionnez " Ouvrir les options de son. "

- Sélectionnez " Dépanner " sous le curseur audio.
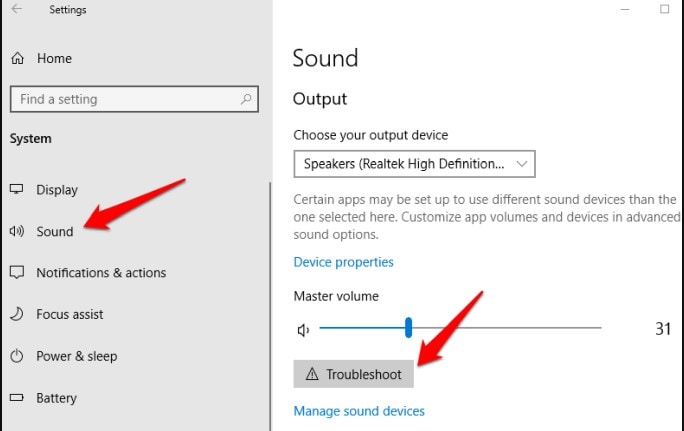
FIX 9 : Désactiver le démarrage rapide
Pour désactiver le démarrage rapide, les étapes sont :
- Pour ouvrir Exécuter, appuyez simultanément sur " Touche Windows + R ".
- Tapez " powercfg.cpl " puis appuyez sur " OK. "
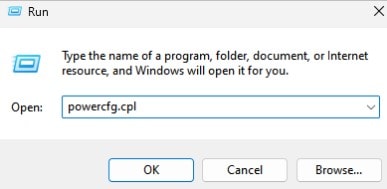
- Sélectionnez " Choisir ce que font les boutons " dans le menu de gauche.

- Sélectionnez " Modifier les paramètres actuellement indisponibles. "
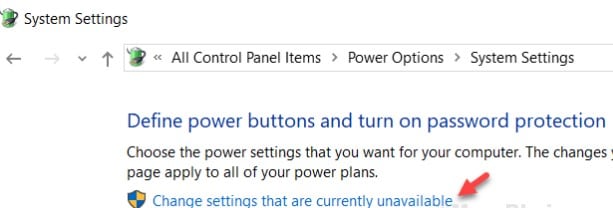
- " Désactiver le démarrage rapide " en décochant la case à côté.

FIX 10 : Réinitialisez votre PC
Réinitialisez votre ordinateur pour résoudre le problème de crépitement du son si les correctifs suivants ne fonctionnent pas sur votre système Windows 10.
- Appuyez sur Win + I pour ouvrir les paramètres système de Windows.

- Pour ouvrir les paramètres système, cliquez sur l'icône Démarrer dans le coin gauche de la barre des tâches. Ensuite, sélectionnez l'application des paramètres dans la liste des programmes épinglés.
- Dans le panneau de menu des paramètres de gauche, choisissez l'onglet " Système. "
- Sur le côté droit de la fenêtre système, faites défiler vers le bas et choisissez l'option " Récupération ".

- Appuyez sur le bouton " Réinitialiser le PC " à côté de Réinitialiser ce PC.

- Si vous choisissez de conserver vos fichiers, toutes vos applications et préférences seront effacées. Vous pouvez également choisir " Tout supprimer " pour effacer tous vos paramètres, programmes et fichiers.
- Attendez que la procédure de réinitialisation du système soit terminée.
Une fois la procédure terminée, votre problème de crépitement sonore est résolu.
Conseils supplémentaires : Comment éviter les problèmes de craquement du son sur Windows 10 ?
Dans cette partie, je vais vous donner quelques conseils supplémentaires pour éviter le bruit des haut-parleurs sous Windows 10.
Alors, voyons quels sont ces conseils supplémentaires.
1. Utilisez DISM et SFC Scannow pour réparer votre système d'exploitation
Vous pouvez éviter les problèmes de popping audio sous Windows en utilisant l'approche DISM et SFC scannow. Ce faisant, vous pouvez réparer votre système d'exploitation. Le système d'exploitation et les fichiers de pilote corrompus devraient maintenant être corrigés.
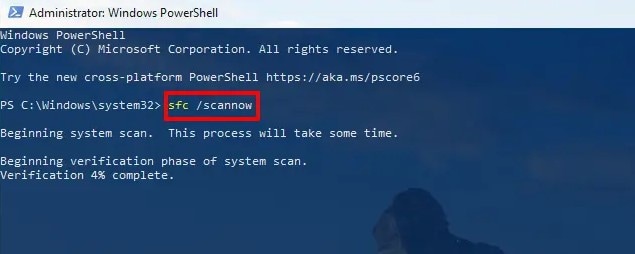
2. Changer l'adaptateur USB
Si vous rencontrez des craquements audio de Windows 10 sur vos haut-parleurs externes, cela signifie que votre prise audio est cassée. Ainsi, vous avez la possibilité d'acheter une prise USB vers 3,5 mm. Connectez-le ensuite à votre ordinateur et à votre appareil et voyez si le son de Windows 10 ne saute plus.

Conclusion
Cet article a présenté 10 façons de corriger l'erreur de crépitement du son sous Windows. Alors, essayez ces solutions. De plus, pour résoudre cette erreur en quelques minutes, visitez Wondershare Repairit . Cet outil vous aide à réparer les fichiers audio corrompus en 3 clics.
 100% sécurité pour le téléchargement gratuit
100% sécurité pour le téléchargement gratuit

