Est-ce qu'un message d'erreur " Outlook, une erreur inattendue s'est produite " est apparu soudainement sur votre écran ? Lorsqu'il apparaît, il fait généralement planter Outlook, le corrompt ou l'empêche de répondre. Êtes-vous également dans une telle situation ? Si oui, vous apprendrez ici les raisons possibles de ce problème et les différentes méthodes pour le résoudre.
Partie 1 : Causes de l'Apparition d'une Erreur Inattendue dans Outlook
Si vous rencontrez soudainement une erreur inattendue sur votre Outlook, la raison peut être n'importe laquelle. Quelques-unes des raisons possibles sont :
- Un complément installé peut entraver le fonctionnement d'Outlook
- Fichier PST supprimé ou endommagé
- Ancienne version d'Outlook
- Configuration ou installation incorrecte de l'application
- Logiciel Corrompu
- Attaques de virus
- Conflit dans le registre interne
La cause peut être quelconque. Mais comme indiqué ci-dessus, lorsque l'erreur se produit, elle vous empêche d'accéder à votre application Outlook. Comme vos données stockées et vos e-mails deviennent inaccessibles, vous cherchez peut-être des solutions pour résoudre le problème.
Nous avons abordé différentes méthodes pour résoudre ce problème dans la partie suivante. Continuez à lire pour connaître les étapes détaillées qui vous aideront à accéder rapidement à votre Outlook.
Cinq Méthodes | Résoudre le Problème " Une Erreur Outlook Inattendue s'est Produite "
Après avoir appris les différentes causes de l'erreur inattendue d'Outlook, jetez maintenant un coup d'œil aux différentes méthodes et à leurs étapes détaillées.
1 Réparer une Application Office
Si l'erreur est due à des fichiers de données endommagés, vous devez réparer votre application Microsoft Office. Commencez la procédure en suivant les étapes simples et détaillées ci-dessous :
Étape 1 : Fermer les Applications Microsoft Office
Si une application de Microsoft Office est ouverte ou en cours d'exécution, il est obligatoire de la fermer pour commencer le processus de réparation.
Étape 2 : Ouvrez le Panneau de Commande et accédez à Programmes et Fonctionnalités.
Étape 3 : Recherchez la version de Microsoft Office et cliquez dessus avec le bouton droit de la souris.
Étape 4 : Cliquez sur l'option de réparation pour commencer le processus de réparation
Une fois le processus de réparation terminé, démarrez Microsoft Outlook et voyez si vous pouvez l'utiliser maintenant.
2 Configurer un Nouveau Profil Outlook
Si vous créez votre nouveau profil Outlook, cela peut également aider à résoudre le problème. Créez-le en suivant les étapes ci-dessous :
Étape 1 : Cliquez sur Démarrer et ouvrez le Panneau de Commande
Étape 2 : Ouvrez la Configuration du Courrier à partir de l'option " Courrier ".

Étape 3 : Ouvrez " Montrer les profils " et cliquez sur " Ajouter " pour créer votre nouveau profil.
Étape 4 : Donnez un nom à votre profil créé et cliquez sur " OK ".
Votre profil est créé ; vous pouvez essayer d'accéder à Outlook maintenant.
3 Réinstaller Outlook sur votre ordinateur
Si votre installation d'Outlook est incomplète ou incorrecte, elle peut également provoquer une erreur inattendue. Vous pouvez la corriger en réinstallant Outlook en suivant les étapes simples ci-dessous :
Étape 1 : ¬Ouvrir le Panneau de Commande et chercher " Programmes "
Étape 2 : Cliquez sur Outlook et ensuite sur l'option " Désinstaller ". Vous pouvez voir l'option " Désinstaller " lorsque vous faites un clic droit sur votre Outlook. Votre Outlook est supprimé lorsque vous cliquez sur " Désinstaller ".
Étape 3 : Une fois la désinstallation réussie, redémarrez votre ordinateur pour réinstaller Outlook.
Pouvez-vous maintenant accéder à Outlook ? Si oui, alors cela montre que l'erreur était due à une installation incorrecte.
4 Utiliser l'Outil de Réparation des Boîtes de Réception d'Outlook
L'outil de réparation de la boîte de réception de Microsoft, ScanPST.exe, est un excellent moyen de réparer cette erreur inattendue. Procédez aux étapes énumérées ci-dessous :
Étape 1 : Exécutez le fichier ScanPST.exe après l'avoir recherché dans le dossier d'installation d'Outlook.
Étape 2 : Cliquez sur " Analyser ", vous verrez apparaître l'option permettant de sélectionner le fichier à réparer. Après avoir sélectionné le fichier, cliquez sur " Réparer " pour lancer le processus de réparation.
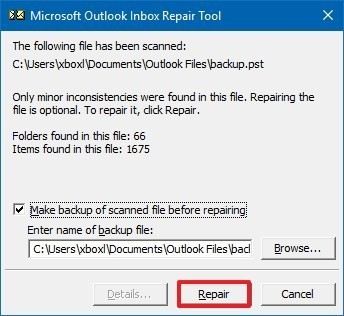
Relancez Outlook lorsque le processus de réparation est terminé.
5 Essayez l'Outil de Réparation d'Outlook Professionnel
Après avoir essayé toutes les étapes énumérées ci-dessus, l'erreur n'est pas résolue ? Utilisez la Réparation Stellar Outlook; cela aidera sûrement à résoudre le problème. Les fichiers PST sont plus volumineux et sont souvent corrompus. Peu importe la gravité de la corruption, le puissant logiciel de réparation Stellar PST peut vous aider à la réparer rapidement grâce à son interface graphique conviviale.
Étape 1 : Ajouter le fichier PST
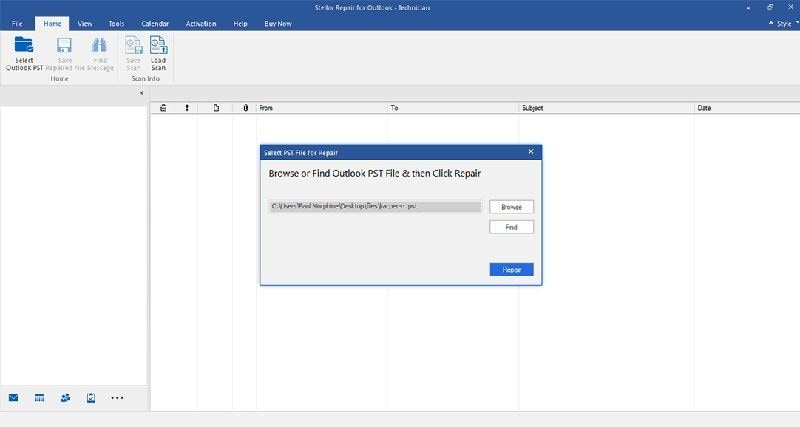
Dans l'interface principale, vous trouverez deux options : " Parcourir " et " Trouver ". Cliquez sur l'une des deux options. Vous pouvez cliquer sur " Parcourir " si vous connaissez l'emplacement exact du fichier, sinon cliquez sur " Trouver " pour rechercher le fichier requis.
Étape 2 : Réparer le fichier PST

Après avoir sélectionné les fichiers, cliquez sur " Réparer " et commencez le processus de réparation. Vous pouvez voir la progression du processus à partir de la barre de progression. Pendant la réparation, si vous avez envie d'arrêter le processus à tout moment, cliquez sur le bouton " Stop ". Cela arrêtera immédiatement le processus. Le temps total pris par le processus dépend du niveau de corruption et de la taille du fichier.
Étape 3 : Aperçu et sauvegarde
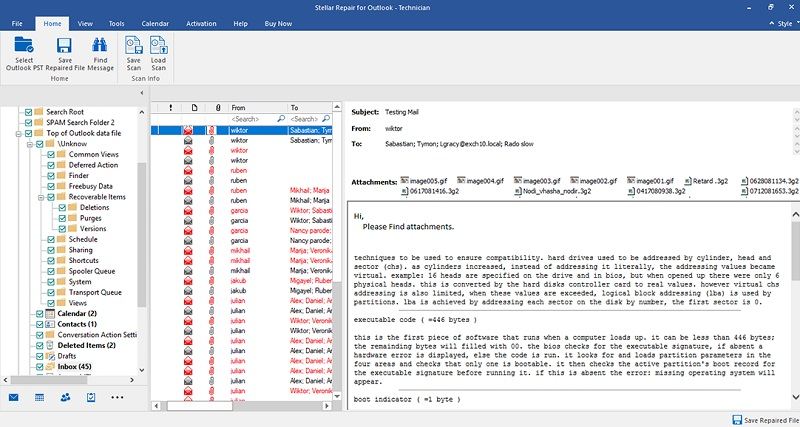
Le logiciel vous permet de visualiser les fichiers réparés et de les confirmer avant de les sauvegarder. Double-cliquez sur les fichiers listés dans le panneau latéral gauche. Confirmez l'affichage après avoir cliqué sur " OK ". Sélectionnez l'emplacement pour sauvegarder le fichier.
Votre fichier est réparé, vous pouvez maintenant accéder à votre Outlook.
L'essentiel
A présent, vous devez avoir compris les différentes raisons pour lesquelles Microsoft Outlook une erreur inattendue s'est produite. Donc, en accédant à Outlook, chaque fois que vous rencontrez une telle erreur, essayez de la supprimer avec les méthodes détaillées ci-dessus. La Réparation Stellar Outlook est la meilleure de toutes, et nous vous recommandons de l'utiliser pour réparer les erreurs inattendues d'Outlook rapidement et facilement.
Nous espérons que notre guide vous sera utile !


