Grâce à l'application de bureau Spotify, vous accédez à l'énorme bibliothèque musicale de Spotify sur votre PC Windows. Néanmoins, il peut se produire que, lors de la reproduction de votre musique préférée ou d'un podcast, vous rencontriez un problème d'absence de son.
Sans doute avez-vous essayé de résoudre les problèmes en alertant les paramètres rapides, mais le problème n'est pas mineur. Pour ce faire, j'ai dressé une liste de solutions qui vous permettront de résoudre le problème Spotify no sound windows. Cependant, il est important de comprendre ce qu'est Spotify et de savoir pourquoi il n'y a pas de son. N'est-ce pas le cas ? Plongeons dans le vif du sujet !
Partie 1 : Que signifie Spotify ?
Spotify est une formidable plateforme en ligne qui offre un accès à des milliers de chansons et d'autres œuvres d'auteurs du monde entier. Il fournit également des vidéos numériques et des podcasts. En revanche, sa fonction primaire, la lecture de musique, est totalement gratuite, mais vous pouvez opter pour une mise à niveau vers Spotify Premium.

Sur Spotify, vous découvrirez de nombreux titres d'artistes et de genres très variés, tels que la musique pop, les chants sacrés, les albums, les titres musicaux individuels et la musique classique. Par ailleurs, il intègre un algorithme perfectionné qui utilise votre écoute historique, votre liste de lecture et les stations de radio Internet pour vous suggérer de la musique.
Par contre, il y a une multitude de podcasts disponibles. Que vous préfériez écouter des histoires policières ou des discussions sur la technologie, il y en a pour tous les goûts. En réalité, les affaires ont beaucoup investi dans le contenu des podcasts en acquérant les réseaux Gimlet média et parcast.
Partie 2 : À quoi va ressembler Spotify No Sound ?
La question de Spotify pas de son windows 10peut se produire en modifiant les paramètres. Cependant, si le dysfonctionnement n'est pas corrigé, de multiples motifs sont susceptibles de le provoquer et peuvent nécessiter un dépannage immédiat.
Afin de vous aider, j'ai énuméré quelques motifs pour lesquels Spotify le son ne fonctionne pas.

Motif 1 :Faible connexion internet.
Motif 2 :CPU et RAM usés.
Motif 3 :Spotify est une application obsolète.
Motif 4 :Difficultés rencontrées avec Spotify.
Partie 3 : Solutions pour le son Spotify qui ne marche pas sous Windows 10
Voici une liste efficace de correctifs qui vous aideront à restaurerle son Spotify sur windows 10.
1. Contrôler si la musique est en cours de lecture
Avant de procéder à l'application des techniques, il est indispensable de contrôler si la musique est en cours d'écoute ou non. Assurez-vous donc que le défileur ou le curseur se déclenche lorsqu'une chanson est en cours de lecture. Dans ce cas, passez à la méthode suivante. En revanche, si la barre de progression est fixe, on peut en conclure qu'aucune musique n'est jouée.
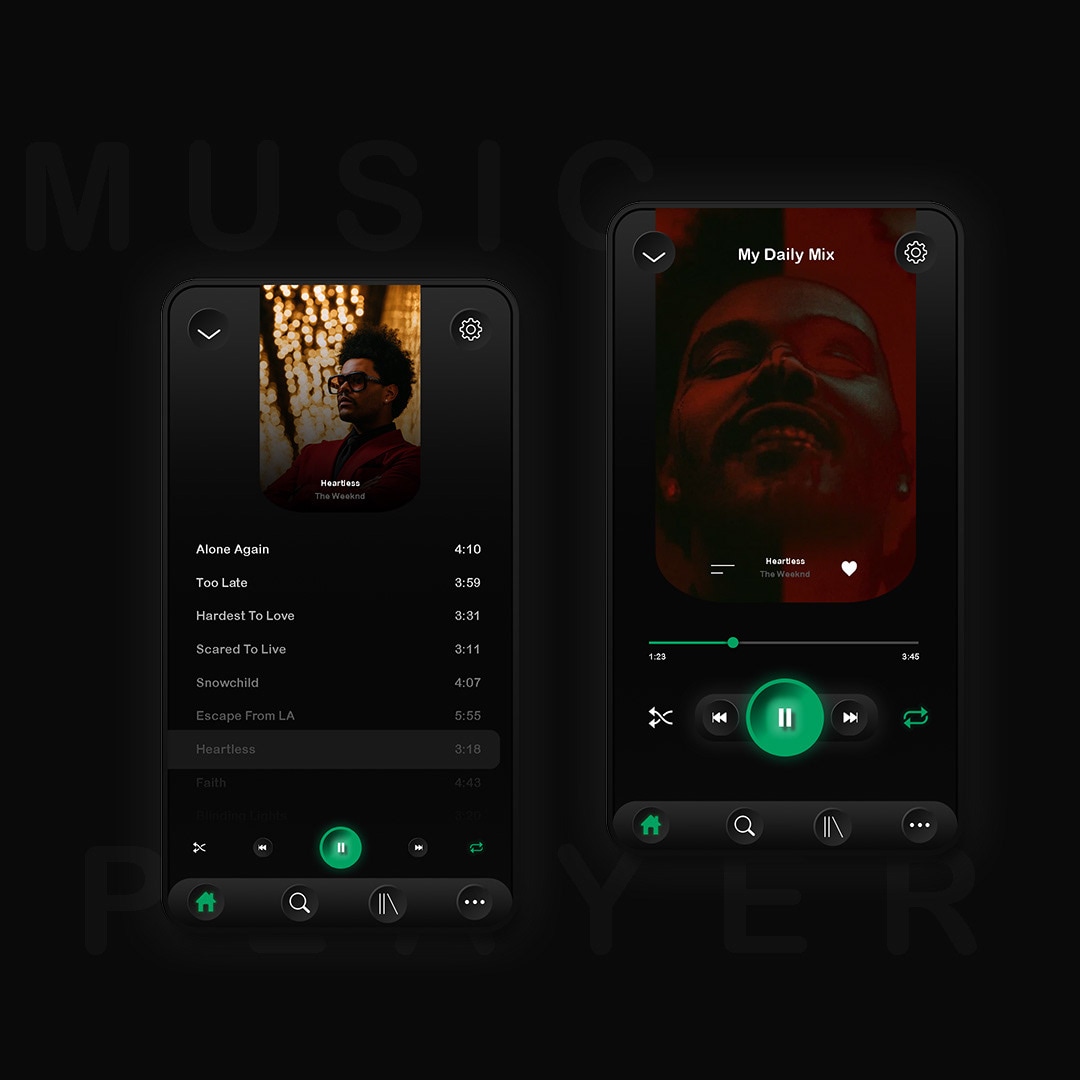
En général, une mauvaise connexion Internet est à l'origine de l'arrêt de la lecture. Néanmoins, vous devriez tester votre bande de fréquence à l'aide d'un testeur de vitesse Internet gratuit. Si votre routeur est lent, relancez-le et si cela ne marche pas, contactez votre fournisseur d'accès à Internet ISP.
2. Forcer le redémarrage de l'application
Relancer le logiciel peut être utile si vous trouvez que le problème ne vient pas de l'internet. Arrêtez donc ce que vous êtes en train de faire et relancez votre application. Voici comment faire.
Étape 1 : Fermeture normale de la boutique Spotify.
Premièrement, arrêtez le traitement de Spotify en arrière-plan pour le stopper totalement.

Étape 2 : faire un clic droit sur la barre des tâches et sélectionner le gestionnaire des tâches.
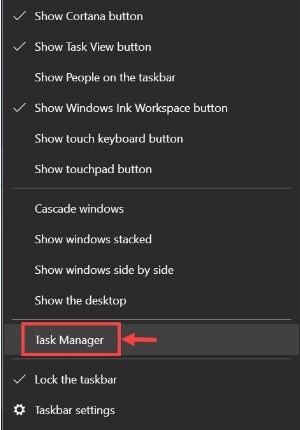
Étape 3 : Accédez au processus Spotify dans le menu déroulant et appuyez sur le bouton "Terminer la tâche".
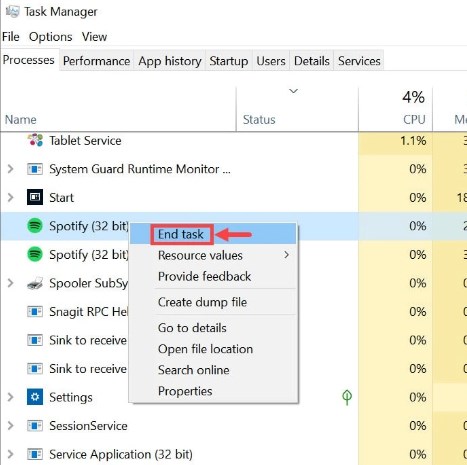
Étape 4 : une fois le traitement terminé, vous devez relancer l'application.
Et faire en sorte que le dossier soit traité.
Toutefois, si le dysfonctionnement persiste, le redressement de votre machine peut résoudre le souci et vous permettre d'écouter de la musique sur Spotify.
3. Effectuez le dépannage audio
Nous allons essayer de lancer le programme de dépannage audio pour voir si cela peut aider dans cette situation.
Étape 1 : Appuyez sur Win + I pour déclencher les réglages.
Étape 2 : Sous l'onglet Réglages, sélectionnez l'option Résolution des problèmes.

Étape 3 : appuyez ensuite sur d'autres outils de résolution des problèmes.
Ensuite, cliquez sur le symbole de l'exécution pour lire l'audio. Cette opération permet de lancer le logiciel de dépannage audio et de rechercher les problèmes les plus courants.
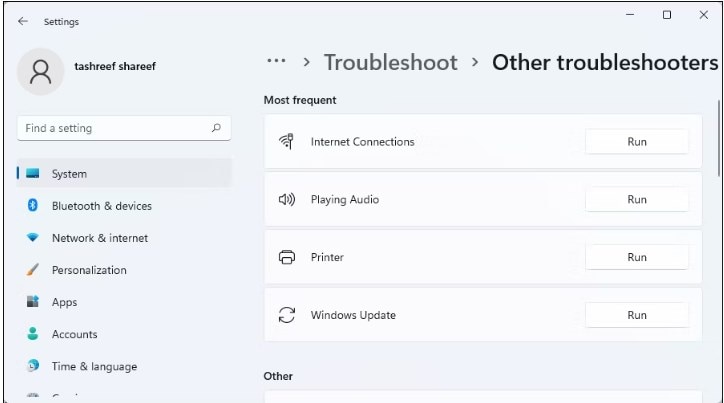
Étape 4 : Maintenant, suivez les détails qui s'affichent à l'écran
Et mettre en œuvre les solutions préconisées pour remédier au phénomène. Fermez ensuite le programme de dépannage et vérifiez si des améliorations ont été apportées.
4. Réinstallation de l'application
La réinstallation de l'application Spotify peut s'avérer utile si aucune de ces solutions ne fonctionne. Le problème sera résolu s'il provient d'un paquet corrompu installé de cette manière. Voici la procédure à suivre pour réinstaller l'application.
Étape 1 : Désinstallation de l'application Spotify.

Étape 2 : Relancez d'abord votre ordinateur pour réinsérer l'application Spotify.
Ensuite, exécutez votre logiciel de navigation favori et effectuez une recherche sur le téléchargement de Spotify, puis appuyez sur la touche Entrée.
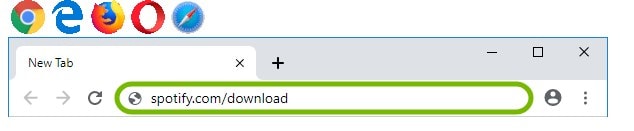
Étape 3 : Le programme d'installation adéquat sera immédiatement chargé à partir du site Web de Spotify. Activation de l'installation.

Étape 4 : Spotify s'installe en quelques minutes.
Patientez donc jusqu'à ce qu'il ne soit pas installé. Spotify est maintenant installé et vous êtes prêt à profiter à nouveau de la musique.

5. Déposer la musique et utiliser l'outil de réparation de l'audio
Si les mesures ci-dessus ne produisent pas de bons résultats, un outil de correction audio peut vous apporter une solution. Grâce à un outil de restauration audio, vous n'avez qu'à respecter le processus simple ci-dessous :
Créer l'outil de correction audio >> ouvrir les dossiers musicaux altérés >> appuyer sur réparer
Pour découvrir les étapes précises et les photos du tutoriel, appuyez sur ce lien.
Grâce à l'outil de fixation audio de Repairit, tous les dossiers seront fixés en l'espace de quelques minutes.

6. Changement du dispositif de sortie audio par défaut
Spotify lit les fichiers audio via le dispositif sonore par défaut de votre ordinateur. Vérifiez que le dispositif audio adéquat est défini comme dispositif par défaut si votre ordinateur possède plusieurs dispositifs audio connectés. Ainsi, pour que Windows devienne le périphérique audio par défaut :
Étape 1 : Pour faire apparaître le menu WinX, appuyez sur Win + X.
Appuyez ensuite sur réglages pour ouvrir le tableau de bord.
Étape 2 : Dans la section système, ouvrez l'onglet "Son".
Étape 3 : dans la section Avancé, faites dérouler la page vers le bas et choisissez d'autres réglages de son.
La fenêtre Propriétés du son s'ouvre.
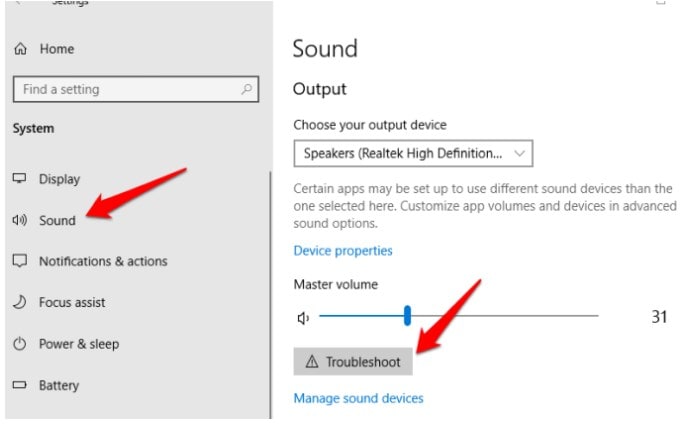
Étape 4 : rendez-vous dans l'onglet Lecture et sélectionnez le dispositif audio que vous désirez résoudre.
Effectuez ensuite un clic droit et sélectionnez l'option Définir comme appareil par défaut. Appuyez ensuite sur le bouton OK pour sauvegarder les variations et fermer les paramètres du son.
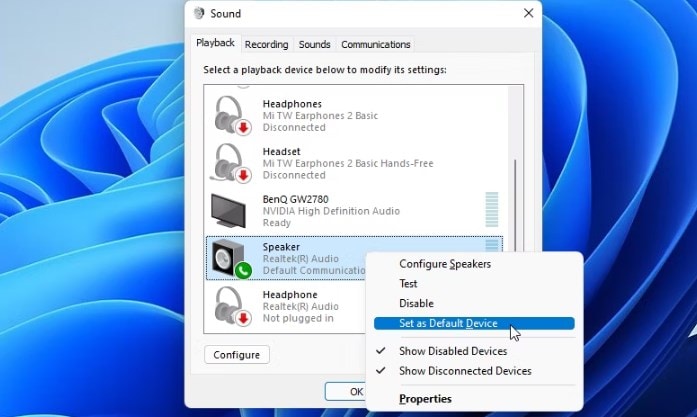
7. Changement de dispositif d'écoute dans Spotify
Une des fonctions Connexion de Spotify permet d'écouter de la musique à partir d'un appareil à l'autre. Il suffit de se connecter à son compte Spotify sur un autre appareil pour passer d'un appareil à l'autre et continuer à écouter sa liste de lecture.
Voici la façon dont vous devez modifier le dispositif d'écoute :
Étape 1 : Accéder à Spotify et appuyer sur l'icône "se brancher sur un appareil".
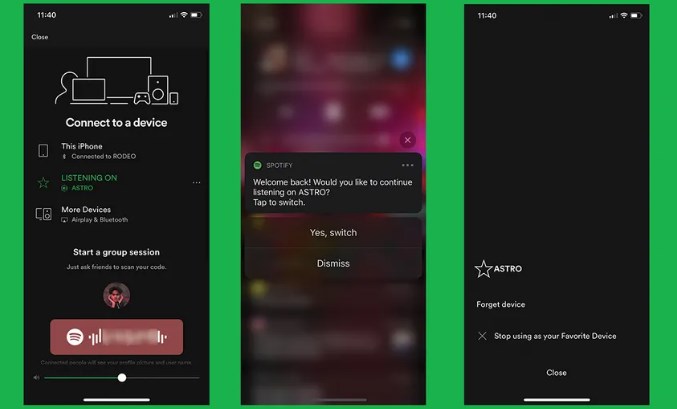
Étape 2 : Ici, sélectionnez "cet ordinateur" pour l'option d'écoute.
Si vous découvrez que votre machine est déjà branchée, passez à un autre appareil.
8. Actualiser les pilotes de dispositifs audio
De temps en temps, des pilotes audio obsolètes peuvent causer l'absence de son sur Spotify dans votre fenêtre. Par conséquent, vérifiez vos pilotes audio pour voir s'il s'agit d'un véritable dysfonctionnement. Dans ce cas, modifiez les pilotes audio à travers le gestionnaire de périphériques.
Étape 1 : Effectuez un clic droit sur l'écran et choisissez Propriétés.
Appuyez ensuite sur le gestionnaire de périphériques.
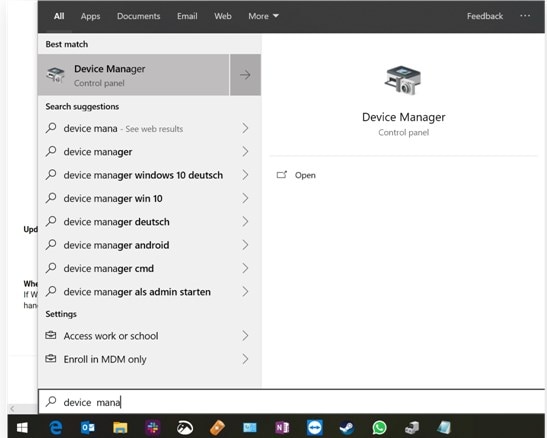
Étape 2 : Ensuite, rendez-vous dans les régulateurs audio multimédias.

Étape 3 : Double-cliquez sur l'onglet du pilote et vérifiez si des mises à jour sont disponibles.
Si les mises à jour sont disponibles, appuyez sur "update", et après quelques instants, vous obtiendrez un message comme celui-ci.

Bonus : Comment récupérer un son téléchargé sous Windows ?
Si les fichiers audio sont toujours altérés, il est temps de recourir au meilleur outil de réparation de fichiers audio tel que Wondershare Repairit. Cette plateforme de pointe et robuste de réparation audio fonctionne sur Windows et Mac avec différents scénarios altérés.
Afin de vous aider, je vous présente un petit guide sur "comment restaurer des documents audio sous Windows et Mac" à l'aide de Wondershare Repairit.
Réparation des dossiers audio sous Windows
Étape 1 : Créer Wondershare Repairit sous Windows.
Recherchez l'option Plus de formes de fixation dans la barre latérale. Appuyez ensuite sur Audio Repair et insérez les données audio altérées à partir de l'ordinateur.
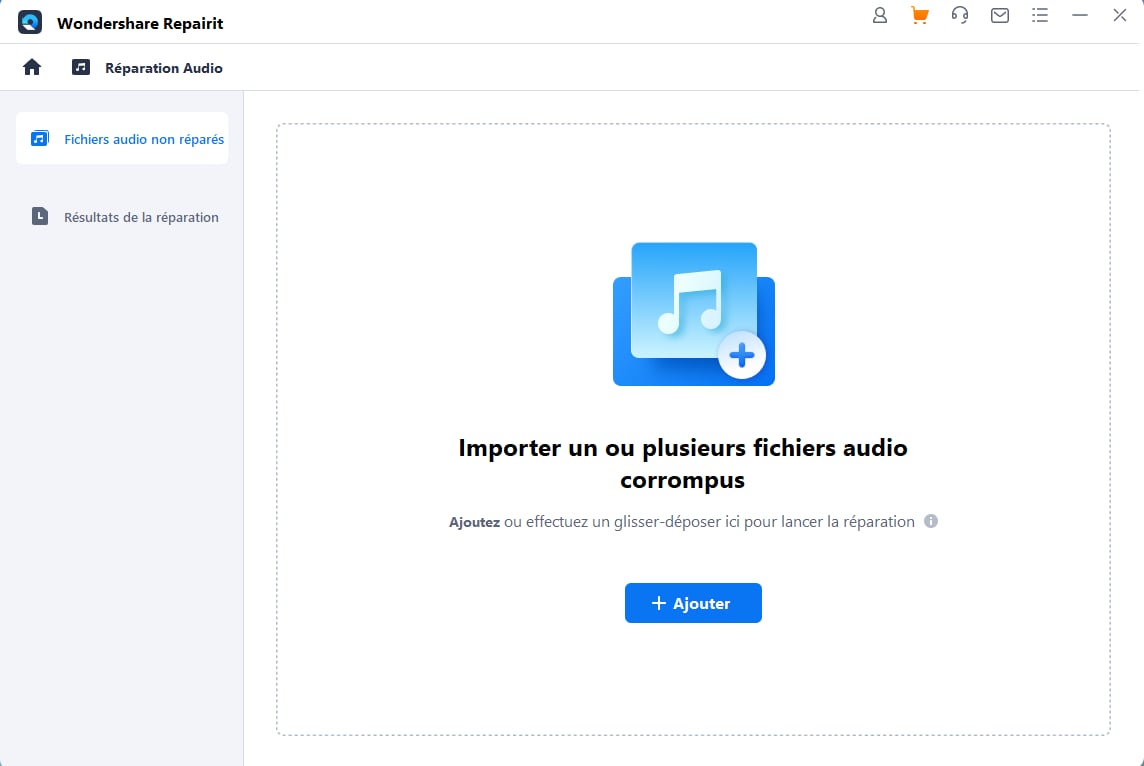
Au moment où les données audio sont transférées, Repairit indique les données relatives à chacune d'entre elles.
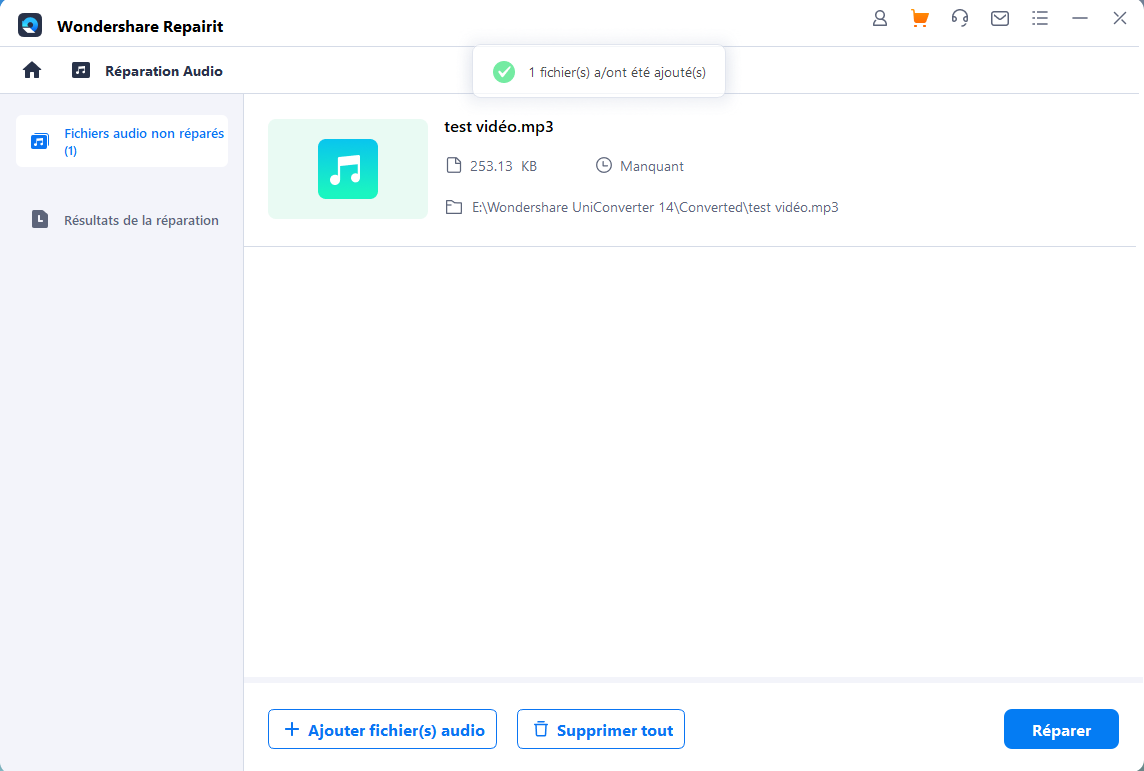
Étape 2 : Appuyez sur le bouton de restauration et commencez le traitement de restauration.
Si vous ajoutez des exemples sonores présentant le même format audio que les modèles altérés, une fenêtre vous indique que tous les enregistrements audio du même type seront affectés par l'exemple audio.

Étape 3 : Repairit demande quelques instants pour corriger les données altérées.
Dès que le traitement audio est achevé, vous verrez les prévisualisations des résultats de chaque audio.
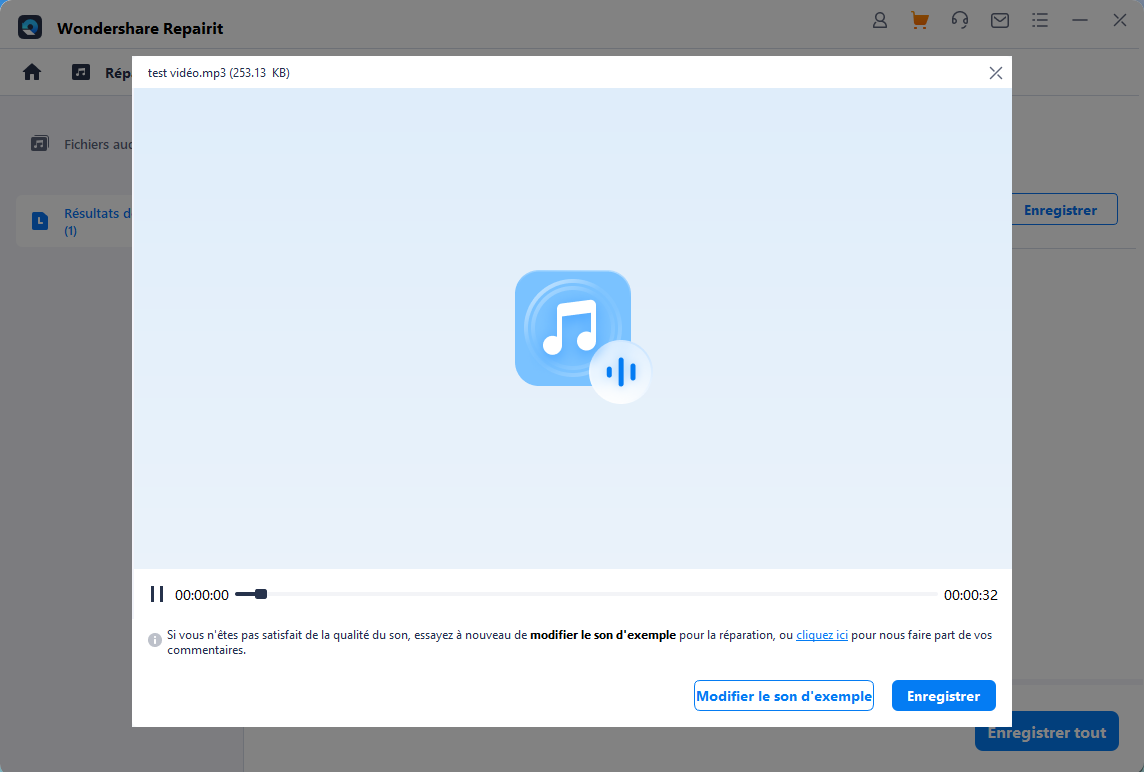
Étape 4 : si les résultats vous conviennent, appuyez sur " Sauvegarder " pour enregistrer les dossiers dans le chemin d'accès désiré.
Étape 5 : Patientez quelques instants pour sauvegarder l'audio.
Ensuite, une fenêtre contextuelle indiquant que la sauvegarde a été effectuée avec succès s'affiche à l'écran.
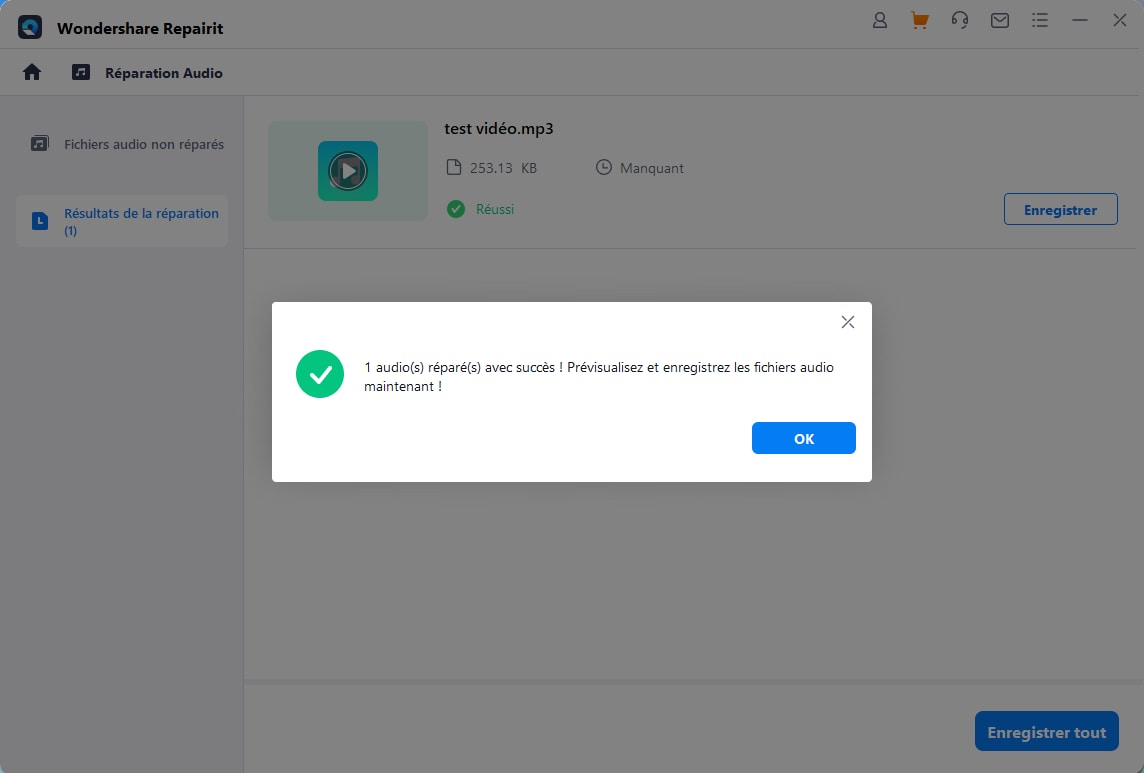
Réparation des données audio sur Mac
Étape 1 : L'application Wondershare Repairit est ouverte.
Naviguez jusqu'à l'option Plus de types de réfection dans la barre latérale, puis Réparation de l'audio. Rajoutez les dossiers altérés de votre Macbook en appuyant sur le bouton +Ajouter.
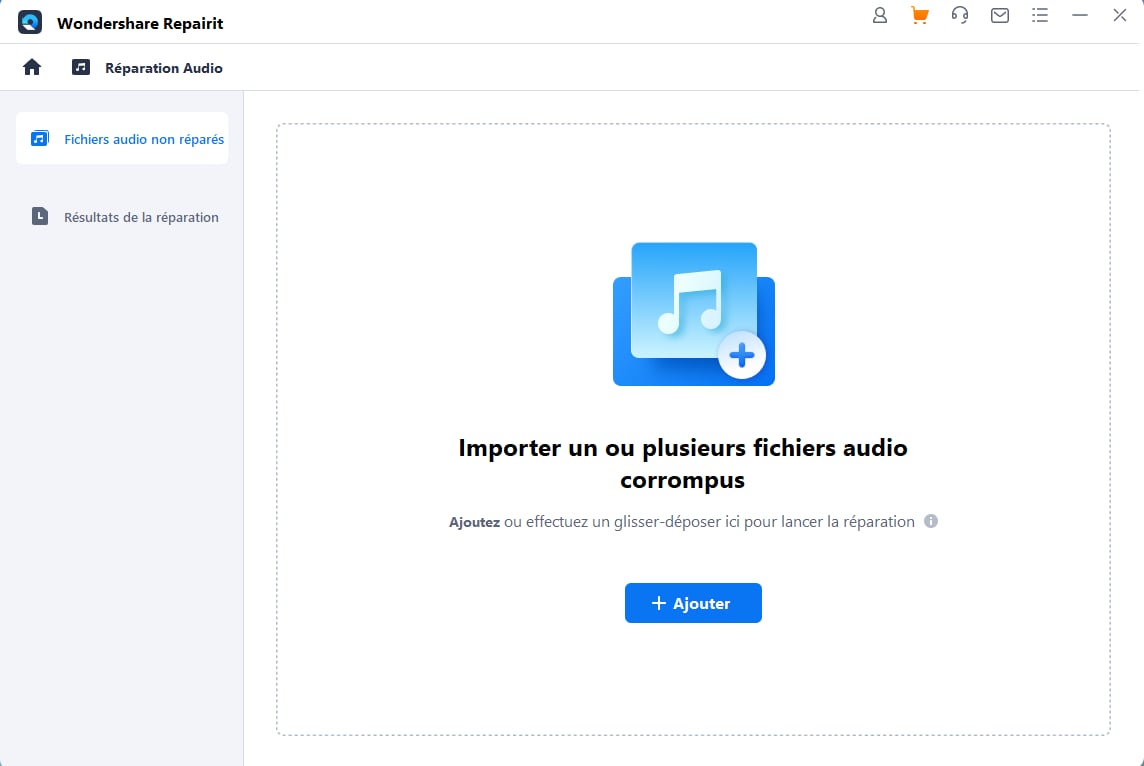
Étape 2 : Une fois vos données audio chargées sur Repairit, vous pouvez consulter les détails des fichiers.
Sélectionnez ensuite les données audio et appuyez sur le bouton "Réparation avancée" pour commencer le traitement.
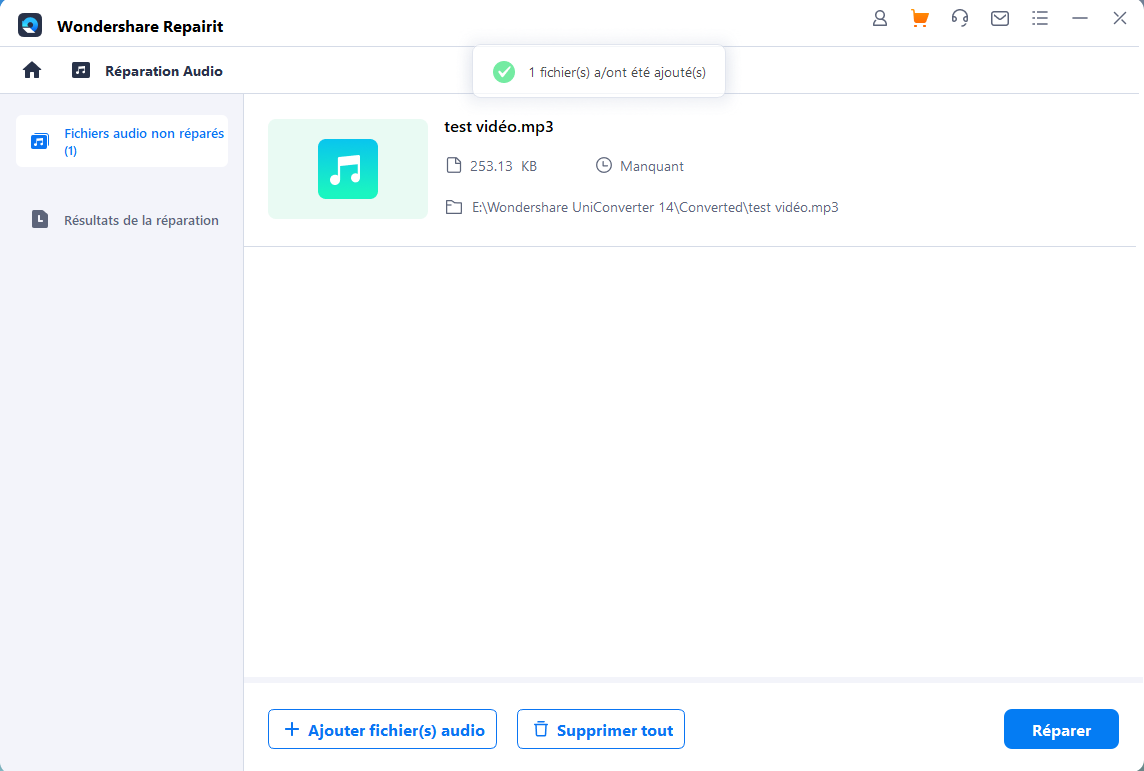
Étape 3 : après avoir corrigé les erreurs des dossiers endommagés, vous constaterez que l'état de chaque dossier est terminé et que l'option de prévisualisation est activée.
Ainsi, prévisualisez les dossiers restaurés avant de les enregistrer pour la version définitive.
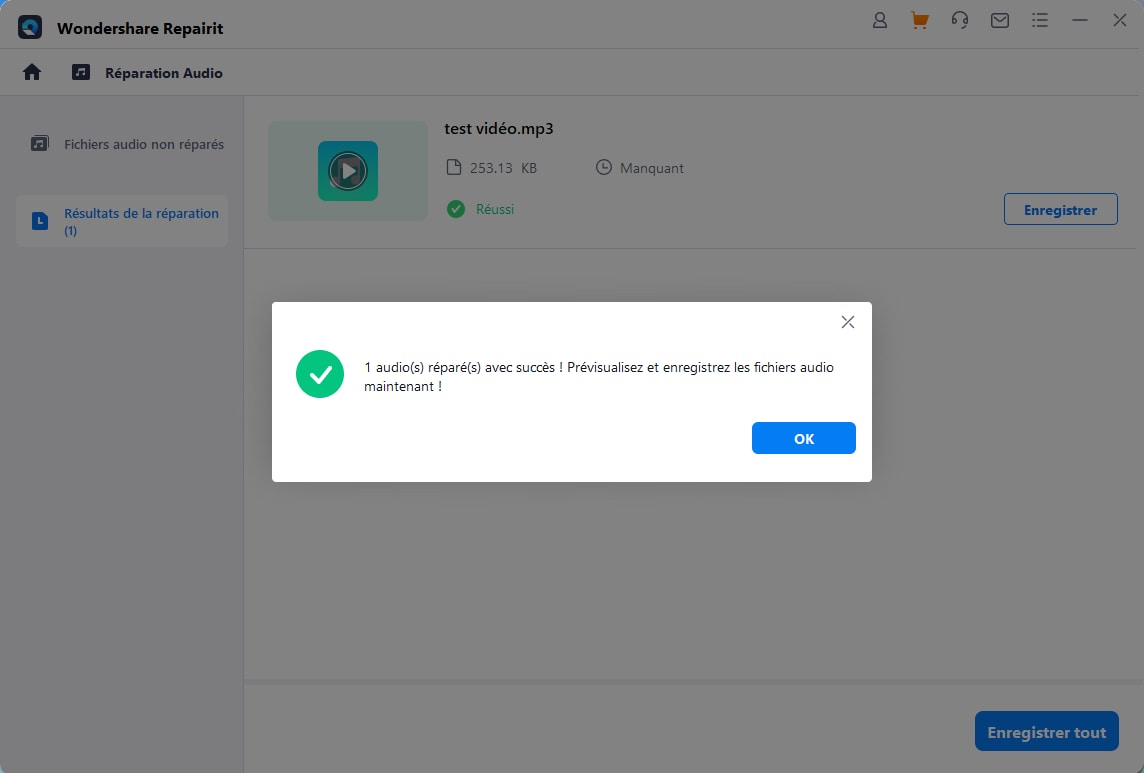
Étape 4 : Si le résultat vous convient, enregistrez-le dans un nouveau fichier.
Patienter quelques secondes jusqu'à ce que vos dossiers aient été correctement sauvegardés.
Voir un guide vidéo pour réparer le dysfonctionnement "Spotify n'a pas de son".
Conclusion
C'est tout ce que j'avais à dire ! En espérant que ce guide ait pu répondre à vos questions et vous a permis de résoudre le problème "Spotify no sound windows 10", je vous prie d'agréer, Madame, Monsieur, l'expression de mes salutations distinguées. Je vous invite à appliquer soigneusement les conseils donnés ou à procéder étape par étape afin d'éviter tout problème ultérieur.
Si vous ne trouvez pas de solution, essayez l'outil Wondershare Repairit, qui est le plus à même de restaurer les fichiers endommagés, tels que les photos, les vidéos et les fichiers audio.
 100% sécurité pour le téléchargement gratuit
100% sécurité pour le téléchargement gratuit

