Si vous travaillez régulièrement avec des disques de serveurs VMware ESX/ESXi ou des fichiers VMDK, il peut arriver que vous deviez les monter. Un problème peut apparaître lorsque vous ne pouvez pas accéder ou lire le fichier VMDK, ce qui vous oblige à monter le disque sous Windows ou Linux pour pouvoir accéder au contenu.
Si vous êtes déjà confronté à ce problème et que vous voulez savoir comment le faire, alors vous êtes au bon endroit. Dans cet article de blog, nous allons fournir quelques méthodes pour monter des fichiers VMDK et en extraire le contenu.
Commençons.
Différentes manières que vous pouvez utiliser pour monter un fichier VMDK
Si vous disposez d'un fichier VMDK ou d'un disque de serveur ESXi partitionné et que vous souhaitez le monter sur Windows ou Linux, vous trouverez ci-dessous certaines des méthodes que vous pouvez utiliser.
1. Utilisation de l'Explorateur Windows
Le système Windows prend en charge les fichiers VMDK et vous pouvez les monter dans Windows. Le système Windows prend en charge les fichiers VMDK et vous pouvez les monter dans Windows. Pour les systèmes installés sur des systèmes Windows supérieurs à Windows 7, vous pourrez peut-être mapper le fichier image via l'Explorateur Windows.
- Tout ce que vous avez à faire est de naviguer vers le dossier qui héberge le fichier VMDK dans l'Explorateur Windows, puis cliquez avec le bouton droit sur le fichier et sélectionnez Map Virtual Disk.
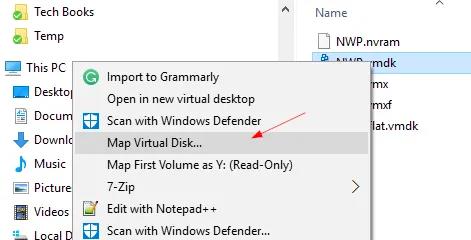
- À l'étape suivante, vous devez sélectionner la lettre de lecteur vers laquelle vous souhaitez mapper. Une fois terminé, cliquez sur le bouton OK à l'écran.
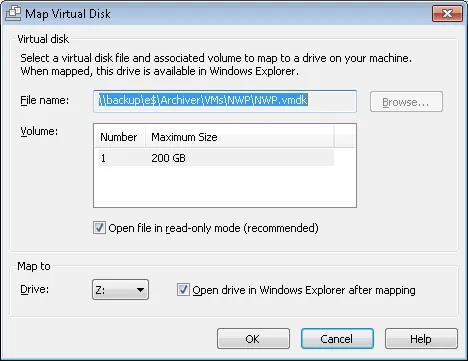
- Vous pouvez vous déconnecter en cliquant avec le bouton droit sur le lecteur mappé, puis en sélectionnant Disconnect Virtual Disk.
C'est un moyen facile de monter un fichier VMDK. Si cette méthode ne fonctionne pas, vous pouvez essayer l'une des méthodes alternatives ci-dessous.
2. Utilisation de VMware Workstation
Vous pouvez également utiliser VMware Workstation pour monter un fichier VMDK. Il est utilisé pour la virtualisation sur le bureau. VMware Workstation est livré avec une fonction intégrée “Map Virtual Disks” que vous pouvez utiliser pour ouvrir un fichier VMDK dans un format plus large. Si vous avez essayé de monter le fichier VMDK à l'aide de l'Explorateur Windows et que cela n'a pas fonctionné, VMware Workstation est le prochain à essayer.
- Ouvrez VMware Workstation et sélectionnez l'onglet File dans la barre des tâches.
- Vous verrez maintenant une liste dans laquelle vous devez sélectionner "Map Virtual Disks ...".
- À l'étape suivante, sélectionnez la lettre de lecteur sur laquelle vous souhaitez monter le fichier VMDK. Après avoir sélectionné la lettre de lecteur, cliquez sur OK.

3. Utilisation du Kit de Développement de Disque vSphere
Si la méthode VMware Workstation n'a pas fonctionné, vous pouvez monter le fichier VMDK à l'aide du Kit de développement de disque virtuel VSHP fourni avec la fonction de ligne de commande “VMware-mount”. Vous pouvez utiliser cet outil pour monter le fichier VMDK.
Vous devez télécharger le kit de développement de disque vSphere et l'installer sur votre système pour utiliser cet outil.
Tout d'abord, vous devez monter un fichier VMDK (enregistré à l'emplacement) en mode lecture seule. Pour ce faire, écrivez la commande ci-dessous:
vmware-mount.exe X: “C:\Temp\TestVM.vmdk”
Si vous avez un fichier VMDK avec plusieurs partitions, utilisez le paramètre /v:x pour monter les volumes souhaités:
vmware-mount.exe /v:2 X: “C:\Temp\TestVM.vmdk”
Si vous avez besoin d'un accès inscriptible, utilisez simplement le paramètre “ / m:w". Dans le cas où vous avez un fichier système cassé, en utilisant ce paramètre, vous pouvez obtenir une grande aide.
vmware-mount.exe /m:w X: “C:\Temp\TestVM.vmdk”
Si vous souhaitez répertorier tous les lecteurs virtuels montés, utilisez /L:
vmware-mount.exe /L
Vous pouvez simplement suivre la méthode ci-dessus et utiliser les commandes données pour monter le fichier VMDK. C'est un moyen simple et puissant, mais l'installation du kit de développement sur votre ordinateur peut être un défi. Si vous pouvez l'installer facilement, l'utilisation de la ligne de commande ne devrait pas poser de problème.
4. Monter un disque VMDK avec 7-Zip
L'un des moyens les plus simples de monter un fichier VMDK consiste à utiliser 7-Zip archiver. C'est l'une des méthodes les plus simples et les plus rapides par rapport aux autres. Tout ce que vous avez à faire est de cliquer avec le bouton droit sur le fichier VMDK et de sélectionner “Open Archive”.
5. Utilisation de VMware Workstation pour monter des fichiers VMDK sous Mac OS
VMware Workstation est une autre excellente solution pour monter un disque de serveur ESX/ESXi ou des fichiers VMDK sur un système d'exploitation. C'est facilement l'option la plus stable et la plus riche en fonctionnalités pour créer, gérer et extraire des fichiers VMDK.
Pour monter le fichier VMDK sur un Mac OS à l'aide de VMware Workstation, suivez la procédure expliquée ci-dessous.
Le montage de fichiers sur une machine virtuelle est relativement simple. Si vous ne l'avez pas encore fait, téléchargez et installez VMware Workstation sur votre ordinateur hôte. Ensuite, démarrez l'hôte ESXi et connectez-vous à la zone d'administration. De là, vous pouvez accéder à la liste détaillée des applications installées sur l'ordinateur hôte. Développez la liste des applications et vous verrez un sous-menu intitulé “Filesystems”. Cliquez sur “Local Disk” et vous verrez une liste des fichiers stockés sur le disque. Cliquez sur l'un des fichiers répertoriés et il sera affiché dans le volet d'action avec toute autre information, y compris un nom de fichier descriptif lorsqu'il est disponible.
Montage des fichiers VMDK à l'aide de/dev / loop
Lorsque vous utilisez Linux, vous avez des périphériques en boucle qui fonctionnent comme des pseudo-périphériques sous Linux. Ces périphériques peuvent être utilisés pour rendre les fichiers accessibles en tant que périphériques de bloc. Plus tard, ces périphériques de bloc sont utilisés pour monter des images disque contenant des systèmes de fichiers.
Sous Linux, vous trouverez ces périphériques nommés /dev / loopX. X représente le numéro du dispositif de boucle. Cette méthode est bonne à monter des fichiers -flat.vmdk même sans descripteur de disque virtuel.
Voyons comment vous pouvez utiliser les périphériques de boucle pour monter un fichier VMDK sous Linux.
- Utilisez l'une des deux commandes pour vérifier le nombre de périphériques loop existants sur votre système Linux.
fdisk -l | grep /dev/loop
df -h | grep /dev/loop
- Dans ce cas, nous avons les numéros 1 à 21 périphériques de boucle, nous devrons donc créer un autre périphérique de boucle. Ici, nous créons le périphérique de boucle numéro 30. Nous allons associer ce périphérique au fichier -flat.vmdk.
losetup /dev/loop30 /vms/Win-test2-flat.vmdk
- Définir le décalage:
losetup -o 32256 /dev/loop31 /dev/loop30
Vous pouvez récupérer des informations sur la taille du secteur et le premier secteur utilisé pour le démarrage avec la commande:
fdisk -l /dev/loop30 /vms/Win-test2-flat.vmdk
Alternativement, pour les disques virtuels contenant plusieurs partitions, vous pouvez utiliser parted pour déterminer le début et la fin de chaque partition:
parted /dev/loop30
Dans la console séparée, entrez les commandes suivantes.
unit
B
- Vous devez maintenant créer un répertoire qui peut être utilisé comme point de montage de l'image VMDK. Pour cela, utilisez la commande suivante:
mkdir /mnt/vmdk-image
- Montez le périphérique de bouclage associé à l'image VMDK dans le répertoire créé:
mount /dev/loop31 /mnt/vmdk-image
- Utilisez la commande suivante pour lister le contenu de l'image montée:
ls -al /mnt/vmdk-image
- Une fois l'extraction du contenu du fichier VMDK terminée, démontez l'image et déconnectez le périphérique de boucle. Vous pouvez le faire en suivant la commande ci-dessous:
umount /mnt/vmdk-image
losetup -d /dev/loop31
Conclusion
Dans cet article de blog, nous avons parlé des différentes méthodes de montage des fichiers VMDK et d'extraction de leur contenu. Vous pouvez ouvrir ces fichiers avec ou sans mise sous tension d'une machine virtuelle. En outre, vous pouvez également monter des fichiers VMDK sous Linux et Windows. Nous espérons que ces méthodes vous aideront à monter un fichier VMDK ou à extraire du contenu.
Il est important de savoir comment ouvrir les fichiers VMDK et en extraire le contenu en cas de problème avec une machine virtuelle. Connaître plusieurs méthodes pour effectuer ces tâches vous donne la tranquillité d'esprit et le pouvoir de choisir.
FAQs
1. Comment monter un Datastore ?
Vous pouvez monter des Datastores sur des hôtes à l'aide de vSphere Web Client.
2. Pouvez-vous lire un fichier VMDK?
Si vous utilisez Windows, vous pouvez accéder à un fichier VMDK à l'aide de l'Explorateur Windows. N'oubliez pas que vous ne pouvez accéder au disque virtuel VMDK à partir de votre Explorateur Windows que si VMware Workstation est installé sur votre système.
3. Comment déplacer un fichier VMDK vers une autre machine virtuelle?
Un fichier VMDK peut être déplacé ou migré vers une autre machine virtuelle à l'aide de vSphere Web Client. Vous devez cliquer avec le bouton droit sur la machine virtuelle et sélectionner Migrate. Il vous sera demandé de sélectionner le stockage de destination où vous souhaitez déplacer votre fichier VMDK.



