Lorsque vous téléchargez une vidéo MP4 en ligne mais constatez que la vidéo MP4 téléchargée n'a pas de son pendant que vous la lisez. Aussi décourageant que cela puisse être, cela ne signifie pas qu'il ne peut pas être réparé. Ici, vous déterminerez pourquoi les vidéos MP4 développent cette erreur, les symptômes à surveiller et les solutions pour résoudre le problème. Il est important de noter que les solutions qui vous seront fournies sont assez simples, vous n'avez donc pas besoin d'être un expert pour suivre les étapes impliquées.
Dans cet article
Partie 1 : Présentation des problèmes de MP4 sans son
1. Qu'est-ce que le MP4 sans son ?
Que signifie " MP4 sans son " ? Comme l'indique la déclaration, un fichier MP4 qui a refusé de lire l'audio lorsque vous lisez le fichier vidéo est dit " sans son. " Cela signifie que le fichier MP4 n'a pas été en mesure de synchroniser la vidéo et l'audio afin que les deux soient lus et en même temps. Une vidéo MP4 sans son est une vidéo qui devient muette lorsque vous l'ouvrez, même si la vidéo est en cours de lecture.
2. Causes des problèmes d'absence de son MP4
Vous devez connaître les principales raisons pour lesquelles les fichiers MP4 ont généralement ce problème pour déterminer lequel des facteurs s'applique à votre cas. Ces facteurs sont décrits ci-dessous :
Un codec audio manquant ou défectueux
Si votre fichier multimédia MP4 n'est pas associé au bon codec, cela pourrait affecter la fonction du fichier multimédia. Cela signifie que des fonctions telles que le son peuvent être affectées. Si vous lisez la vidéo avec des applications de lecteur multimédia qui n'ont pas de codec audio pris en charge, cela peut poser un problème " MP4 sans son ". Notez que MP4 est généralement encodé avec différents codecs audio tels que WMA, LPCM, DTS-HD, MP3, AAC, AC-3, Opus, etc. Mais si les applications du lecteur multimédia ne prennent pas en charge le codec audio utilisé, vous n'entendrez peut-être pas de son pendant la lecture de votre vidéo.
Un fichier MP4 corrompu
Le MP4 peut jouer sans son, en particulier la vidéo téléchargée n'a pas de son en raison du fichier vidéo corrompu. Le fichier vidéo MP4 peut être corrompu par divers facteurs tels que les attaques de virus, la mauvaise conversion vidéo, la compression et la récupération.
Un lecteur multimédia corrompu
Si le lecteur multimédia que vous utilisez pour lire votre vidéo MP4 est corrompu, cela peut affecter le fichier vidéo et provoquer " l'absence de son. " Les lecteurs multimédias sont généralement installés pour lire des fichiers multimédias tels que MP4. Cependant, si l'installation de ce lecteur multimédia est corrompue, la vidéo MP4 pourrait ne pas avoir de son.
Partie 2 : 3 solutions courantes pour corriger l'absence de son MP4 (pour les vidéos normales)
Il existe des solutions simples que vous pouvez essayer pour résoudre le problème de " MP4 sans son ". Chaque solution fonctionne pour résoudre une cause particulière de l'erreur de la vidéo MP4 qui ne lit pas le son. Les solutions sont listées ci-dessous :
1. Identifiez et installez les codecs audio nécessaires :
Cette solution s'applique aux situations où les codecs audio d'origine pris en charge par le lecteur multimédia sont absents de votre système. Par conséquent, il est nécessaire d'installer les bons codecs nécessaires pour lire votre vidéo MP4, tels que le codec Microsoft MP4 pour Windows Media Player. Utilisez ces étapes dans Windows Media Player pour récupérer les informations de codec afin de déterminer le codec nécessaire pour votre fichier MP4 :
Allez dans " Démarrer " et tapez dans le champ de recherche : " Windows Media Player ", puis appuyez sur la touche " Entrée "

Accédez à la " section d'aide " de WMP en appuyant sur les touches " Alt " + " H " de votre clavier. Sélectionnez maintenant " À propos de Windows Media Player. "

Appuyez sur " Informations sur le support technique " dans la nouvelle fenêtre qui apparaît

Lorsqu'une fenêtre contextuelle apparaît, il vous sera demandé où vous souhaitez ouvrir le fichier. Allez simplement sur " sélectionnez votre navigateur Web. " C'est là que s'afficheront toutes les informations concernant les codecs audio et vidéo de votre système.
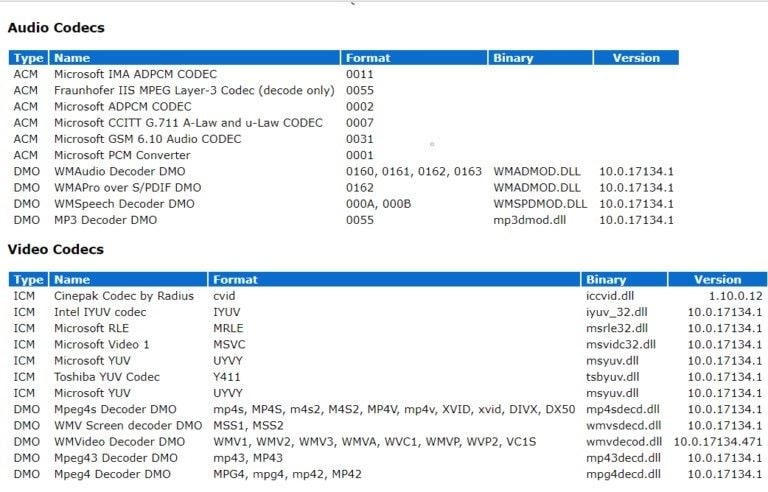
2. Convertissez le fichier MP4 en un autre format vidéo :
Vous pouvez convertir votre fichier MP4 dans un autre format vidéo tel que WMV ou AVI compatible avec votre lecteur multimédia. Il existe plusieurs convertisseurs de format vidéo disponibles en ligne.
Les étapes ci-dessous sont destinées à vous indiquer comment convertir des formats de fichiers vidéo tels que MP4 à l'aide d'un lecteur multimédia VLC comme exemple non seulement d'un lecteur vidéo, mais d'un convertisseur dans ce cas :
Lancez le lecteur multimédia VLC et accédez à " Médias. " Ensuite, sélectionnez " Convertir/Enregistrer… "
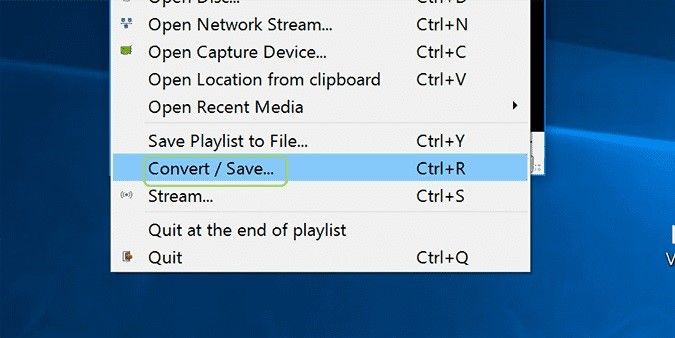
Ajoutez le fichier vidéo MP4 que vous souhaitez convertir.

Faites défiler vers le bas et cliquez sur " Ouvrir. "

Cliquez sur " Convertir ", qui est la dernière option de la liste déroulante " Convertir/Enregistrer. "

Choisissez le format de sortie.

Sélectionnez l'onglet " Parcourir ". Ensuite, choisissez le dossier de destination de votre fichier vidéo lors de sa conversion.
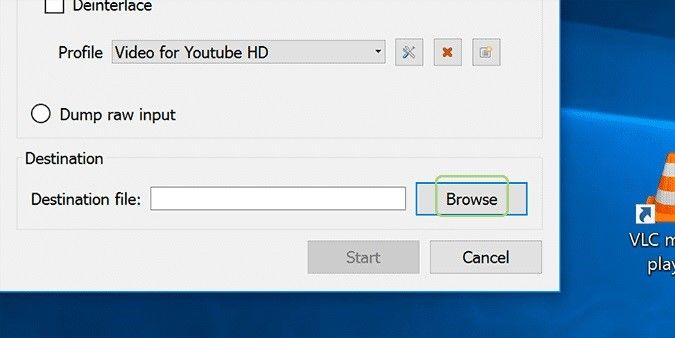
Donnez un nouveau nom au fichier.

Maintenant, appuyez sur " Démarrer " pour lancer le processus de conversion.

3. Lire MP4 sur un autre lecteur multimédia :
Si la vidéo MP4 refuse de jouer sur le lecteur multimédia par défaut de votre système, tel que WMP, vous devriez essayer de la lire sur un autre lecteur multimédia tel que VLC, QuickTime, KMPlayer, 5KPlayer, RealPlayer, entre autres. Pour un lecteur multimédia tel que QuickTime, vous devrez peut-être utiliser un convertisseur en ligne pour convertir le fichier MP4 dans un format pris en charge par le lecteur multimédia. Suivez les étapes pour convertir la vidéo MP4 comme indiqué ci-dessus (ou par le convertisseur en ligne, selon le cas), et votre fichier MP4 est prêt à être visionné dans un nouveau format sur un autre lecteur multimédia.
De plus, si votre vidéo MP4 a cessé de jouer au milieu ? Essayez de lire MP4 sur un autre lecteur multimédia est un bon choix.
Partie 3 : Solution ultime à la vidéo MP4 sans son et MP4 endommagé (pour les vidéos corrompues)
Après avoir essayé les solutions simples ci-dessus, si votre vidéo MP4 ne joue toujours pas, cela signifie que le fichier MP4 lui-même est cassé ou endommagé. Ainsi, vous devez réparer le fichier MP4 avec un outil de réparation efficace comme Wondershare Repairit.
Wondershare Repairit Video Repair prend en charge la réparation de vidéos qui ont été corrompues par des facteurs tels que des attaques de virus, un changement de format vidéo, un téléchargement incorrect, une erreur de carte mémoire, des vidéos récupérées corrompues, etc. Les fichiers vidéo MP4 endommagés sans son peuvent également être réparés sur Wondershare Repairit.

Wondershare Repairit - Réparation vidéo
5 481 435 personnes l'ont téléchargé.
-
Réparez les vidéos endommagées avec tous les niveaux de corruption, telles que la vidéo qui ne joue pas, la vidéo sans son, la vidéo ou l'audio désynchronisée, les erreurs de lecture, la corruption de l'en-tête, la vidéo scintillante, le codec vidéo manquant, etc.
-
Réparez des vidéos de divers formats, y compris MOV, MP4, M2TS, MKV, MTS, 3GP, AVI, FLV, MXF, KLV, INSV, M4V, WMV, MPEG, ASF, etc.
-
Réparez les vidéos endommagées ou corrompues causées par la compression vidéo, le plantage du système, le changement de format vidéo, etc.
-
Réparez les vidéos gravement endommagées ou corrompues disponibles sur les cartes SD, les téléphones portables, les appareils photo, les clés USB, etc.
-
Repairit dispose d'un mode de numérisation rapide et avancé. Vous pouvez utiliser l'un ou l'autre en fonction du niveau de corruption subi par le fichier vidéo.
-
Prise en charge de Windows 11/10/8.1/8/7/Vista/XP et macOS 10.10 ~ macOS 13
De plus, Repairit effectue ce processus de réparation en utilisant deux modes de réparation appelés modes de réparation rapide et de réparation avancée. Le mode de réparation rapide est utilisé pour les vidéos légèrement corrompues. Ici, les fichiers vidéo sont analysés et les erreurs sont supprimées. Pendant ce temps, le mode de réparation avancé est utilisé pour les fichiers vidéo gravement corrompus nécessitant une analyse approfondie et un échantillon de vidéo à réparer. L'exemple de fichier vidéo est un fichier de travail enregistré sur l'appareil à partir duquel se trouve votre fichier vidéo MP4 corrompu. De plus, le fichier d'exemple est au même format que celui du fichier vidéo MP4. Ces similitudes permettent à Wondershare Repairit d'utiliser les informations ou les données de l'exemple de vidéo pour réparer entièrement tout fichier MP4 profondément endommagé que vous possédez.
Avec les étapes décrites ci-dessous, vous pouvez continuer et utiliser Wondershare Repairit pour réparer votre vidéo MP4 sans son et, en effet, tout fichier vidéo MP4 endommagé :
Étape 1 Ajouter une vidéo corrompue
Accédez à l'emplacement où se trouve votre fichier vidéo corrompu et récupérez-le dans l'interface de l'outil de réparation. Faites-le avec l'option " Ajouter une vidéo et commencer à réparer. " Vous pouvez également ajouter les vidéos corrompues en choisissant simplement le bouton " Ajouter ".

Étape 2 Réparer la vidéo
Allez en bas à droite de l'interface et choisissez l'option " Réparer ". Cela commencera le processus de réparation rapide de votre fichier vidéo corrompu.

Étape 3 Prévisualisez la vidéo réparée
Allez maintenant à l'extrémité droite de l'interface et sélectionnez l'icône " play " pour prévisualiser le fichier vidéo réparé. Il s'agit d'une option que Wondershare Repairit vous a fournie pour vous assurer que tous vos fichiers vidéo sont réparés et intacts.
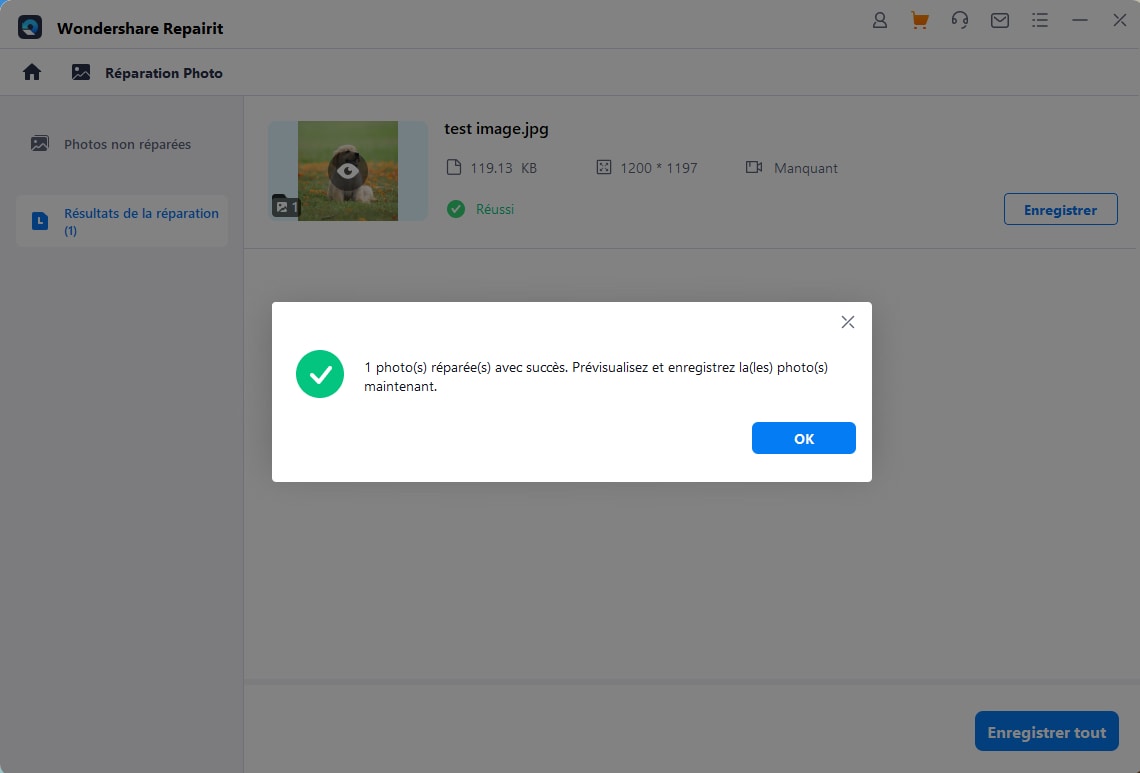
Bien qu'après la réparation initiale, tous vos fichiers devraient fonctionner correctement, vous découvrirez peut-être après les avoir prévisualisés qu'un ou deux sont gravement endommagés. Ne vous inquiétez pas du mode " Réparation avancée " de cet outil. Vous pouvez résoudre le problème. Cliquez sur " Échec de l'aperçu ? Essayez la réparation avancée " en bas à droite, et vous êtes prêt à commencer.
Étape 4 Ajouter un exemple de vidéo
La fenêtre suivante qui s'ouvre contient une icône de dossier sous la déclaration " Ajout d'un exemple de vidéo à réparer " ; cliquez dessus pour ajouter un exemple de vidéo. Un exemple de vidéo est décrit comme un fichier vidéo de travail qui a été tourné dans le même format et à partir du même appareil que le fichier vidéo corrompu. Il est utile pour réparer le fichier vidéo gravement corrompu car la technologie qu'il contient est utilisée comme référence pour réparer votre fichier.
C'est la logique ici.

Sélectionnez " Réparer ", puis attendez de revenir à la fenêtre précédente pour continuer. Ici, vous devrez cliquer sur " Oui " dans la boîte de dialogue pour enregistrer la vidéo que vous avez réparée en mode de réparation rapide, car elle n'enregistre pas automatiquement la minute où vous lancez un mode de réparation avancé. Cependant, vous pouvez choisir de procéder à votre réparation avancée. Dans ce cas, choisissez " Non. "
Étape 5 Enregistrer la vidéo
C'est la dernière étape. Ici, vous enregistrez le fichier vidéo réparé en cliquant sur " Enregistrer la vidéo ", une option que vous trouverez dans la section supérieure droite de l'interface. Notez les informations qui s'affichent dans la mini-fenêtre.

Par implication des informations contextuelles, vous devez vous efforcer de choisir une nouvelle destination pour votre fichier vidéo à enregistrer, et non plus dans le lecteur " C ". Assurez-vous que cela se produit en choisissant d'abord " Nouveau dossier " avant de choisir l'option " Restaurer ". Donnez un nouveau nom à ce dossier contenant votre fichier vidéo réparé et attendez quelques secondes pendant que vos fichiers sont enregistrés.
Lectures complémentaires :
1. Correction du lecteur multimédia Windows qui ne lit pas MP4
2. Comment réparer un fichier MP4 en ligne ?
Connaissance approfondie des fichiers MP4
1. Qu'est-ce que le format de fichier MP4 ?
MP4 est un format de fichier multimédia couramment utilisé pour télécharger et diffuser des vidéos à partir d'Internet. L'extension de fichier de ce format est représentée par .mp4. Le format de fichier MP4 est un format vidéo compressé très polyvalent car il peut stocker des sous-titres, de l'audio et des images fixes, pas seulement des vidéos. Le fichier MP4 est une norme du Motion Picture Experts Group (MPEG), qui est utilisée au niveau international pour le codage audiovisuel.
2. Le MP4 est-il audio ou vidéo ?
Le format de fichier MP4 est décrit comme un conteneur multimédia numérique, ce qui implique qu'il est à la fois audio et vidéo, bien qu'il soit plus couramment utilisé comme format vidéo. Par conséquent, MP4 est un format vidéo convivial et portable qui peut également lire de l'audio ou du son.
3. Comment lire un fichier MP4
MP4 est un format de fichier qui peut être lu par une large gamme de lecteurs multimédias car il est standardisé. Pour lire ou ouvrir un fichier MP4, il vous suffit de double-cliquer sur la vidéo que vous souhaitez ouvrir, et elle s'ouvrira avec le lecteur multimédia par défaut de votre système d'exploitation. Pour Windows, il s'agit généralement de Windows Media Player (WMP), et pour Mac OS, le lecteur QuickTime est généralement le lecteur multimédia par défaut. Cependant, vous pouvez définir un autre lecteur multimédia tel que VLC comme lecteur multimédia par défaut de votre système ou simplement l'utiliser occasionnellement pour lire votre vidéo MP4.
4. Conseils pour réparer les fichiers MP4 endommagés
L'utilisation de conseils et de mesures est importante dans l'utilisation des applications et des fichiers. Ce raisonnement s'applique dans ce cas avec les conseils suivants :
a. Veillez à ce qu'il y ait une connexion Internet solide pendant le chargement de la vidéo pour éviter une interruption du processus
b. Assurez-vous que vous disposez d'une alimentation électrique stable ainsi que d'une bonne réserve d'électricité au cas où l'alimentation serait interrompue au cours du processus
c. La réparation des fichiers MP4 endommagés peut impliquer un effacement complet des données de vos fichiers. Par conséquent, assurez-vous d'avoir sauvegardé tous les fichiers importants de votre système avant de les exposer à un processus de réparation
d. Utilisez des lecteurs multimédias, des convertisseurs vidéo et des compresseurs tiers fiables pour gérer, lire ou réparer les fichiers MP4. Ceci afin d'assurer la sécurité de vos fichiers MP4.
Mots de clôture
Vos fichiers vidéo MP4 peuvent maintenant être corrigés car les solutions vous ont été fournies. En fin de compte, Wondershare Repairit s'occupera de chaque erreur ou dommage que le dépannage normal ne peut pas gérer. De plus, il restaurera tous vos fichiers, vous ne risquez donc pas de les perdre. Avec cela, vous pouvez recommencer à profiter de votre vidéo avec le son et ne pas regarder un film muet.
 100% sécurité pour le téléchargement gratuit
100% sécurité pour le téléchargement gratuit


