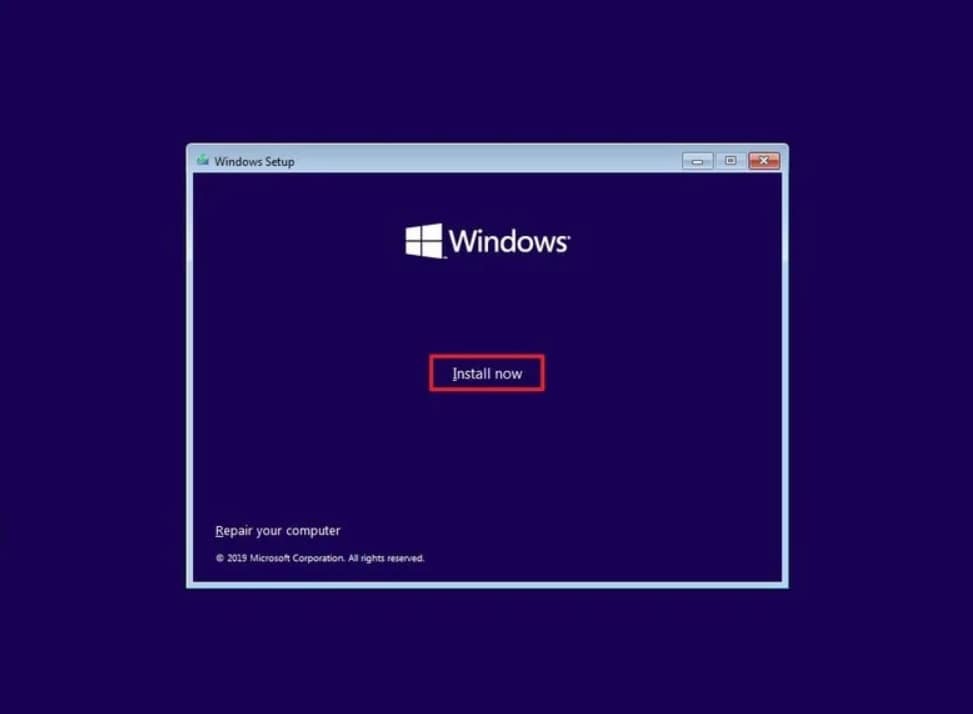"C'est arrivé juste après la mise à niveau de mon Windows 8.1 vers Windows 10 Home. Chaque fois que j'éteins mon PC au démarrage, j'obtiens parfois le message d'erreur de récupération : il semble que Windows ne s'est pas chargé correctement. Éteindre mon PC et le redémarrer résout le problème sur le moment. Mais j'ai besoin d'une solution permanente.
Pourquoi cela apparaît-il ?
Pour résumer il existe trois raisons possibles pour lesquelles votre Windows n'a pas pu se charger correctement. Vous trouverez ci-dessous une liste de toutes les causes et de les symptômes courants.
1) Écran bleu de la mort
Aussi dramatique que cela puisse paraître, ce n'est rien de plus qu'une simple corruption du système de fichiers. Le fait d'avoir des fichiers corrompus dans le système de fichiers rend les informations illisibles. Ceci est courant parmi les formats de fichiers tels que les documents, les images et les vidéos. Il en va de même pour les fichiers système Windows. Dans de telles circonstances, l'ordinateur affiche une erreur d'écran bleu.
2) Intégrité des fichiers compromise
Si vous souhaitez corriger l'erreur "Il semble que Windows ne s'est pas chargé correctement", il est très important de comprendre la source du problème. Dans une certaine mesure, nous sommes nous-même responsables de cette erreur particulière. La plupart du temps, le système de fichiers est compromis lors de la mise hors tension du PC alors que la machine était en train d'écrire des données cruciales.
3) BCD corrompu ou manquant
C'est encore un autre problème majeur qui peut mener à cette erreur. Cela est dû au fait que le BCD est manquant ou simplement corrompu. Parfois, cela se produit lors d'une panne de courant, d'une erreur d'écriture sur le disque ou de tout virus du secteur de démarrage. Essayer de configurer manuellement le BCD peut également causer le même problème
Comment réparer l'erreur "Il semble que Windows ne s'est pas chargé correctement" sur votre PC ?
Solution 1: Démarrer en mode sans échec
Il n'est pas nécessaire de préciser que l'utilisation du mode sans échec est de loin l'option la plus sûre et la plus prometteuse lorsqu'il s'agit de dépanner votre ordinateur. Le mode sans échec permet uniquement à Windows de charger toutes les parties essentielles du système. Donc, d'une manière ou d'une autre, il peut être utile de déterminer la cause de ce qui ne fonctionne pas correctement. Vous trouverez ci-dessous les étapes détaillées sur la façon dont vous pouvez réellement démarrer votre PC en mode sans échec. Gardez juste à l'esprit qu'une fois que tout est correct, vous pourrez toujours charger votre Windows normalement.
Démarrage en mode sans échec
Si vous souhaitez démarrer votre machine en mode sans échec car Windows ne s'est pas chargé correctement, c'est de loin l'étape la plus simple de toutes.
Étape 1 - Tout d'abord, allumez votre ordinateur, et dès que le logo du fabricant apparaît, éteignez-le. Assurez-vous de répéter l'étape au moins trois fois.
Étape 2 - Maintenant, vous serez redirigé vers l'"Option de récupération avancée".
Étape 3 - Rendez-vous sur "Options avancées" > "Dépannage" > "Paramètres de démarrage" > "Redémarrer".
Étape 4 - Appuyer sur F4 vous permettra de passer en mode sans échec
Étape 5 - Vous pouvez même utiliser le mode sans échec avec mise en réseau en appuyant sur F5
Étape 6 - Maintenant, dirigez-vous vers le système et faites à votre machine un diagnostic rapide.

Solution 2: Désactiver la veille hybride
Gardez à l'esprit que la veille hybride n'est pas applicable si vous avez déjà désactivé la veille ou l'hibernation sur votre machine Windows. Pour désactiver correctement la veille hybride, assurez-vous de suivre les étapes ci-dessous :
Étape 1 - Rendez-vous dans le Panneau de configuration et sélectionnez les paramètres d'alimentation. Si vous utilisez Windows 10, accédez au menu Démarrer et sélectionnez "Options d'alimentation".
Étape 2 - Sélectionnez "modifier les paramètres du plan".
Étape 3 - Rendez-vous sur "modifier les paramètres d'alimentation avancés".
Étape 4 - Sous l'option "Veille", vous trouverez "Veille hybride".
Étape 5 - Tout ce que vous avez à faire est de le changer en "désactivé".
Étape 6 - Sélectionnez "OK" ou appuyez sur Entrée

Solution 3: Exécutez SFC (System File Checker) sur votre ordinateur
S'il semble que Windows ne se soit pas chargé correctement, l'un des meilleurs recours est de se tourner vers SFC (System File Checker). Ceci, à son tour, permet à Windows d'analyser et de restaurer au point où tout fonctionnait parfaitement. Sachez que toutes les étapes ci-dessous sont très faciles à comprendre et à appliquer.
Exécution de l'outil de vérification des fichiers système (System File Checker : SFC)
Étape 1 - Rendez-vous dans le gestionnaire de démarrage et recherchez "Invite de commandes".
Étape 2 - Assurez-vous de taper la commande suivante et appuyez sur Entrée
DISM.exe /Online /Cleanup-image /Restorehealth
Il est important de comprendre que l'exécution de cette commande n'est possible que si votre Windows Update n'a pas été corrompu.
Étape 3 - DISM.exe /Online /Cleanup-Image /RestoreHealth /Source:C:\RepairSource\Windows /LimitAccess
Assurez-vous de remplacer le C:\RepairSource\Windows par le bon emplacement de réparation.
Étape 4 - Enfin, utilisez la commande suivante :
sfc /scannow
Cette commande permet à Windows de vérifier même les systèmes de fichiers protégés. Elle va ainsi changer tous les fichiers corrompus du système avec leurs copies en cache. Vous devez avoir de la patience. Ne fermez pas la fenêtre d'invite de commande jusqu'à ce que vous voyiez que le processus de vérification soit terminé à 100 %. Sachez que l'ensemble du processus est entièrement automatisé et qu'il ne nécessite rien de manuel.
Solution 4: Effectuez une nouvelle installation de Windows 10
Il est impératif de comprendre que si rien ne fonctionne pour vous, le meilleur recours est de revenir à une installation propre de Windows 10. Vous seriez surpris de savoir que maîtriser la capacité d'installer Windows par vous-même est d'une grande aide dans la vie. Vous trouverez ci-dessous un guide étape par étape sur la façon dont vous pouvez réellement faire la réinstallation si Windows ne peut pas se charger correctement :
Sauvegarder
Conserver une sauvegarde de votre Windows actuel est toujours ce qu'il faut faire. Pendant le processus d'installation, si quelque chose ne va pas, vous pouvez toujours revenir à l'ancienne version. Il existe également une option pour sauvegarder sur un lecteur.
Étape 1 - Rendez-vous dans les "Paramètres"
Étape 2 - Sous "Mise à jour & sécurité", cliquez sur "Sauvegarder".
Étape 3 - Sélectionnez "Sauvegarder les fichiers sur OneDrive".
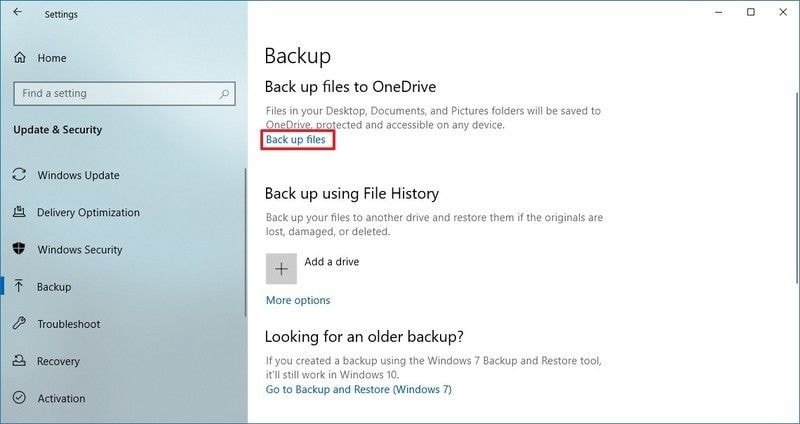
Création d'une clé USB bootable
Étape 1 - Rendez-vous sur la page de téléchargement de Windows 10
Étape 2 - Installez "l'outil de création de média"
Étape 3 - Sélectionnez l'option "Créer un support d'installation (clé USB, DVD ou fichier ISO)"
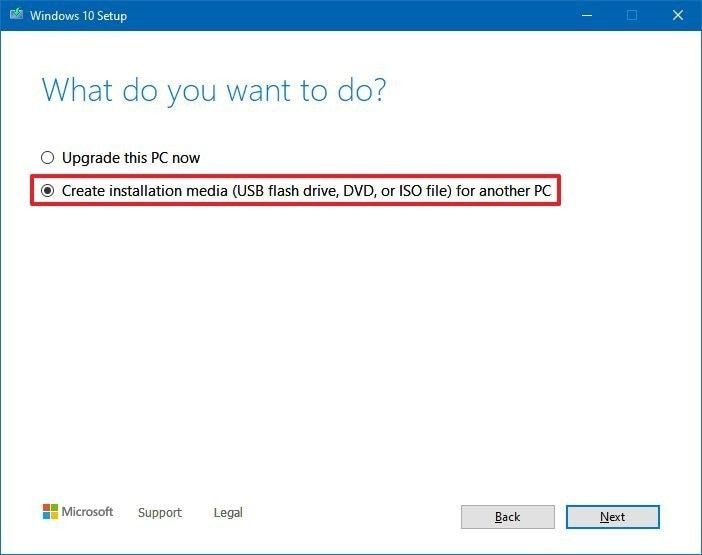
Étape 4 - Sélectionnez Suivant, choisissez toutes les bonnes options et appuyez sur "Terminer".
Installation de Windows 10
Une fois le processus initial de création d'une clé USB bootable terminé, l'installation de Windows 10 est très simple.
Étape 1 - Démarrez votre PC avec USB Windows 10
Étape 2 - Au fur et à mesure que la configuration de Windows apparaît, sélectionnez "Suivant".
Étape 3 - Après avoir configuré votre langue, cliquez sur le bouton "Installer maintenant"
Étape 4 - Choisissez la bonne partition et procédez à l'installation
Comment récupérer des données à partir d'un ordinateur lorsqu'aucune solution ne parvient à résoudre le problème ?
Cela peut vraiment devenir fastidieux lorsque vous ne trouvez aucune raison et que Windows cesse de fonctionner soudainement. Comme nous l'avons indiqué tout au long de l'article, si vous rencontrez des problèmes de démarrage, cela peut en fait entraîner une perte de données. L'utilisation de Recoverit Data Recovery est un excellent moyen de garder vos données intactes. Il est également à noter que son téléchargement est entièrement gratuit. Vous trouverez ci-dessous un aperçu détaillé de la façon dont vous pouvez récupérer vos données :
Étape 1 - Tout d'abord, sélectionnez le mode de récupération de données après avoir lancé Recoverit. Sélectionnez "Récupérer à partir d'un ordinateur planté" si votre Windows 10 a du mal à démarrer.

Étape 2 - Maintenant, sélectionnez un mode pour créer un lecteur bootable. Vous pouvez soit opter pour un lecteur de démarrage USB, ou soit opter pour un lecteur de CD/DVD. Sélectionnez "Créer" et choisissez "Formater maintenant".

Étape 3 - Ensuite, vous verrez apparaître une fenêtre contextuelle pour formater le lecteur.

Étape 4 - Une fois que Recoverit a commencé à créer le lecteur bootable, rappelez-vous qu'il n'y a pas de retour en arrière possible.

Étape 5 - Une fois la clé USB bootable créée, vous en serez averti. En fait, vous pouvez même trouver un guide complet à la fin sur la façon de récupérer vos données.

Modifiez la séquence de démarrage dans le BIOS pour démarrer à partir de la clé USB bootable. Pour plus de détails, découvrez comment configurer l'ordinateur pour qu'il démarre à partir d'une clé USB.

Après avoir démarré avec succès l'ordinateur en panne, vous pouvez récupérer les données avec Recoverit.
Conclusion
Nous avons passé en revue tout ce qui concernait le problème de chargement incorrect de Windows. Assurez-vous de parcourir notre guide étape par étape pour résoudre le problème. De plus, toutes les étapes sont correctement organisées de manière à ce que vous les compreniez clairement. Mais, notez qu'il y a toujours un risque potentiel de perdre vos données. Donc, si vous cherchez le moyen le plus sûr de corriger l'erreur, nous vous recommandons toujours d'utiliser Recoverit Data Recovery, son utilisation est totalement gratuite et la plus simple de toutes.