Windows 8 est l'une des meilleures versions de Windows publiées par Microsoft. Elle contient plusieurs avancées et fonctionnalités qui étaient inexistantes dans les versions précédentes de Windows. Microsoft a choisi d'améliorer la fonction de sauvegarde et de restauration qui faisait partie de Windows 7 et a introduit un nouvel outil de sauvegarde pour Windows 8 sous la forme d'un historique des fichiers. Cette fonction de sauvegarde est capable de sauvegarder automatiquement vos données une fois que vous avez configuré l'historique des fichiers et qu'un disque dur externe est connecté à votre PC. L'historique des fichiers peut être utilisé pour sauvegarder régulièrement Windows 8 en laissant le disque externe connecté au PC.
- 1. Comment activer l'historique des fichiers ?
- 2. Comment configurer l'historique des fichiers ?
- 3. Comment restaurer des fichiers à partir de votre sauvegarde ?
- 4. Comment restaurer des fichiers depuis l'Explorateur de fichiers ?
- 5. Les gens demandent aussi : Comment sauvegarder des fichiers sous Windows 8 ?
Voici comment vous pouvez utiliser l'historique des fichiers pour sauvegarder Windows 8.
1 Comment activer l'historique des fichiers ?
Microsoft a fait en sorte que l'historique des fichiers soit aussi simple que possible et qu'il puisse être activé très rapidement. Vous devez cependant disposer d'un disque dur externe connecté à votre PC avant de l'autoriser. Après cela, ouvrez le menu Démarrer, puis cliquez sur l'application Paramètres. Allez dans Mise à jour et sécurité, puis choisissez Sauvegarde.
Sous la rubrique Sauvegarde à l'aide de l'historique des fichiers, cliquez sur le bouton ‘Ajouter un lecteur’. Il s'agit d'ajouter le lecteur externe que l'historique des fichiers utilisera pour sauvegarder les fichiers.
Le panneau de configuration peut également être utilisé pour activer l'historique des fichiers. Dans ce cas, vous devrez trouver Système et sécurité dans le Panneau de configuration, puis choisir Historique des fichiers.
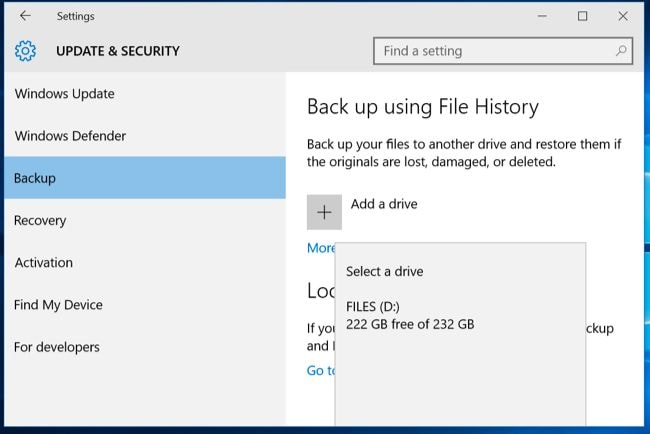
Choisissez le lecteur que Windows va utiliser pour l'historique des fichiers. Vous verrez une option intitulée ‘Sauvegarde automatique de mes fichiers’. Elle sera activée automatiquement et continuera à sauvegarder vos données sur votre disque externe chaque fois qu'il sera connecté à l'ordinateur.
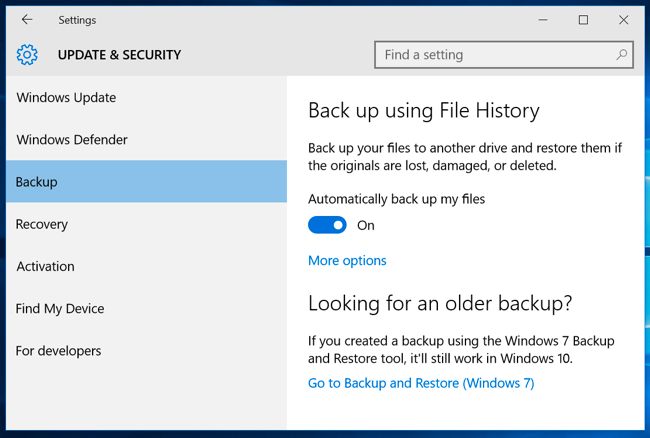
2 Comment configurer l'historique des fichiers ?
Pour configurer les fichiers que l'historique des fichiers doit sauvegarder, la durée pendant laquelle les sauvegardes doivent être conservées et la fréquence des sauvegardes, cliquez sur "Plus d'options".
Le paramètre par défaut de l'historique des fichiers est de sauvegarder les fichiers toutes les heures. Il est toutefois possible de choisir un autre horaire. Les options disponibles à cet égard sont les suivantes : toutes les 10, 15, 20, 30 minutes ou toutes les 1, 3, 6, 12, 24 heures.
L'historique des fichiers est conçu pour conserver les sauvegardes pour l'éternité. Cependant, vous pouvez les supprimer tous les 1, 3, 6, 9 mois ou tous les 1 à 2 ans. Pour vider l'espace sur le disque de sauvegarde, l'historique des fichiers peut être programmé pour supprimer automatiquement les anciennes sauvegardes.
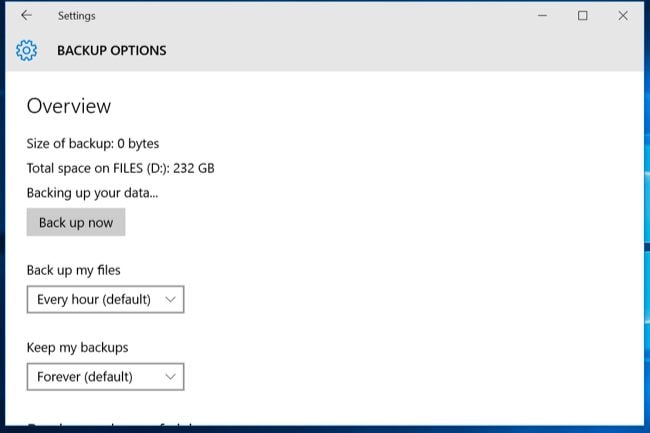
Le dossier d'accueil du compte de l'utilisateur est la destination par défaut pour sauvegarder des dossiers tels que Vidéos, Images, Musique, Téléchargements, Documents et Bureau dans l'historique des fichiers. Le dossier enregistrant les données de l'application et le dossier OneDrive, entre autres, sont également inclus dans cette liste.
La liste complète des dossiers est disponible dans cette fenêtre. Pour ajouter des dossiers de sauvegarde supplémentaires, choisissez l'option ‘Ajouter un dossier’. Il est également possible de supprimer des dossiers de cette liste en les sélectionnant et en cliquant sur le bouton "Supprimer".
NOTE : L'inclusion de dossiers supplémentaires pour la sauvegarde dans Windows 8 nécessite leur ajout à une bibliothèque au lieu de les ajouter en utilisant l'historique des fichiers.
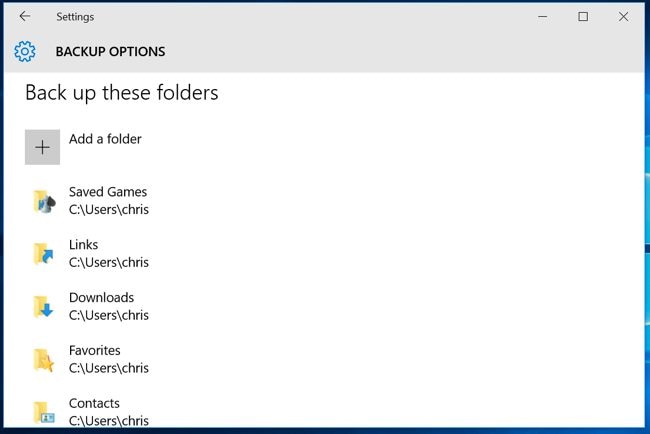
Une section intitulée ‘Exclure ces dossiers’ est également disponible, ce qui permet d'exclure des sous-dossiers spécifiques de la liste de sauvegarde. Cette option se trouve dans la partie gauche de la fenêtre Historique des fichiers de Windows 8.
Le bouton ‘Arrêter d'utiliser le lecteur’ doit être utilisé pour choisir un autre lecteur à des fins de sauvegarde. Cette option vous permet d'utiliser un nouveau lecteur pour la sauvegarde. Les sauvegardes restent intactes, mais Windows ne peut pas sauvegarder sur deux disques en même temps.
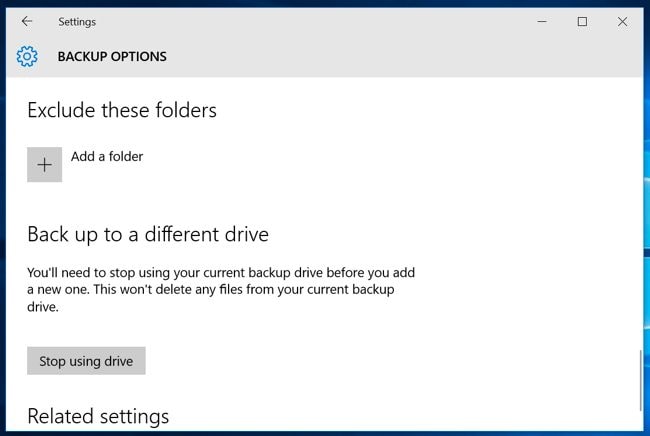
L'historique des fichiers peut également être configuré via une autre interface située dans le Panneau de configuration. Vous pouvez y accéder en cliquant sur le lien ‘Voir les paramètres avancés’. En cliquant sur le bouton ‘Paramètres avancés’, vous trouverez des options telles que l'autorisation pour les autres PC du groupe d'appartenance de sauvegarder sur le disque externe, la suppression des anciennes versions de fichiers et un observateur d'événements pour visualiser les nouvelles erreurs.
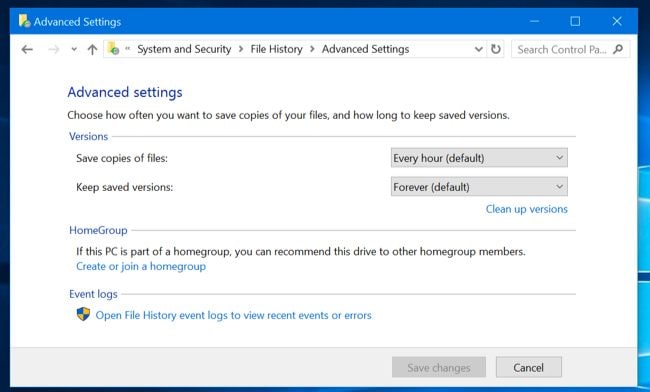
3 Comment restaurer des fichiers à partir de votre sauvegarde
Pour la restauration des fichiers, cliquez sur l'application Paramètres. Choisissez 'Sélectionner la sauvegarde' après avoir sélectionné 'Mise à jour et sécurité', puis cliquez sur 'Autres options'. Choisissez ensuite ‘Restaurer les fichiers à partir d'une sauvegarde actuelle’ après avoir fait défiler la fenêtre jusqu'en bas.
Une autre façon de procéder est d'utiliser le Panneau de configuration. Choisissez 'Historique des fichiers’ après avoir sélectionné 'Système et sécurité’, puis choisissez 'Restaurer les fichiers personnels’.
(Il importe peu que vous restauriez des sauvegardes effectuées dans l'historique des fichiers sur un ancien ou un nouvel ordinateur. La configuration de l'historique des fichiers et la sélection du lecteur contenant les fichiers de sauvegarde vous permettraient de restaurer les fichiers à l'aide de l'interface Restaurer les fichiers sur un nouvel ordinateur).
Cette interface vous permet de visualiser et de restaurer les fichiers de sauvegarde. Il suffit de parcourir les fichiers et de choisir le fichier ou le dossier que vous souhaitez restaurer. Faites un clic droit sur les fichiers pour les prévisualiser ou restaurez-les en cliquant sur le bouton vert après les avoir sélectionnés.
Des boutons fléchés situés sur les côtés de la fenêtre permettent de choisir une heure. Des informations concernant les périodes de sauvegarde vous seront fournies. Par exemple, le 2 de 3 que vous voyez dans la capture d'écran vous indique que le nombre de sauvegardes disponibles est de trois, et que la deuxième est visualisée en ce moment.
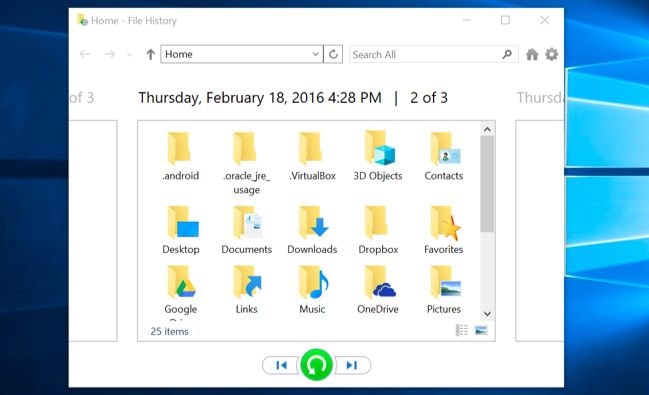
4 Comment restaurer des fichiers à partir de l'explorateur de fichiers
Les anciennes versions des fichiers peuvent également être restaurées à l'aide de l'explorateur de fichiers. Cliquez avec le bouton droit de la souris sur le dossier de votre choix et sélectionnez l'option intitulée ‘Restaurer les versions précédentes’ après avoir ouvert l'explorateur de fichiers. Vous pouvez également le faire en sélectionnant l'onglet ‘Versions précédentes’ après avoir cliqué sur l'option ‘Propriétés’.
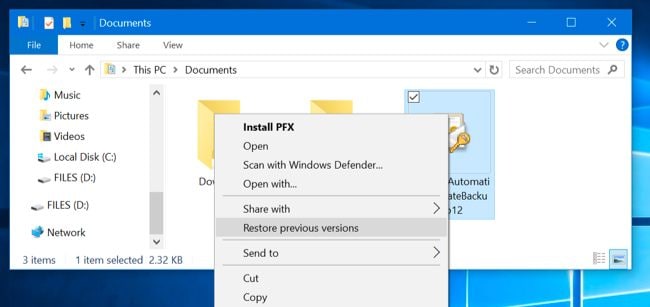
Vous trouverez ici toutes les anciennes versions du fichier que vous avez choisi, contenues dans l'historique des fichiers. Vous avez la possibilité de les prévisualiser ou de les restaurer à leur emplacement d'origine ou à un nouvel emplacement sur le PC.
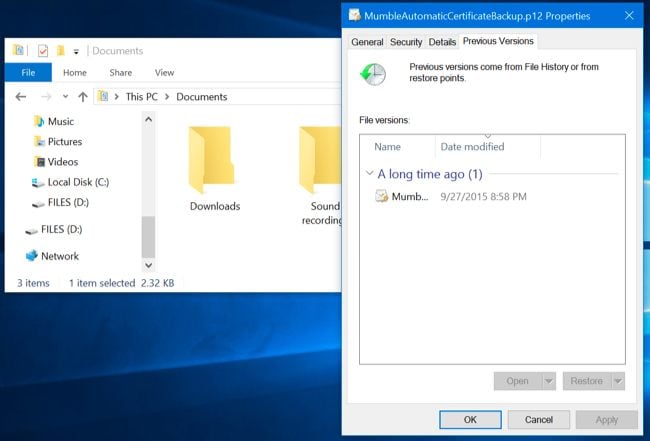
Pour afficher les fichiers supprimés et les versions précédentes d'un dossier spécifique, trouvez ce dossier dans l'explorateur de fichiers et cliquez sur ‘Historique’ après avoir cliqué sur l'onglet ‘Accueil’ dans le ruban de la fenêtre.
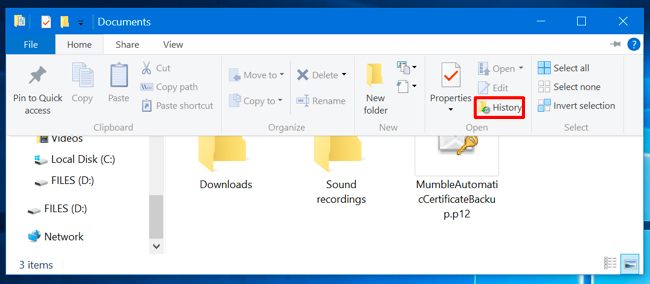
Les fichiers contenus précédemment dans le dossier qui peuvent être restaurés vous seront présentés dans une liste. L'interface que vous voyez est la même que celle qui est utilisée pour la restauration normale des fichiers. Cependant, pour faire les choses rapidement, l'explorateur de fichiers vous permet de commencer à partir d'un dossier spécifique.
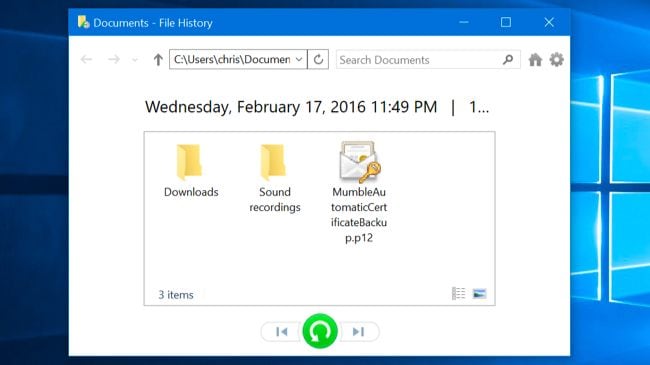
5Les gens demandent aussi : Comment sauvegarder des fichiers sous Windows 8 ?
Pour cela, Wondershare UBackit est fortement recommandé. Il est applicable sous Windows 10/8.1/8/7. Une interface conviviale et une gestion intelligente des sauvegardes vous permettent de ne plus avoir à vous soucier de la perte de données. Téléchargez-le pour commencer un essai gratuit!
Vous trouverez ci-après les étapes détaillées de la sauvegarde des fichiers Windows 8 par Wondershare UBackit.
Étape 1 Lancez Wondershare UBackit

Étape 2 Sélectionnez les fichiers/dossiers d'un PC Windows 8.1

Étape 3 Choisissez la destination de la sauvegarde

Step 4 Configurez la sauvegarde automatique

Étape 5 Évoquez le processus de sauvegarde

Je pense que vous aimerez le logiciel de sauvegarde. Il possède l'interface de sauvegarde la plus colorée et la plus belle du marché de la sauvegarde. En outre, le programme de sauvegarde automatique et incrémentielle va vous soulager d'une lourde charge de sauvegarde.
Conclusion
En résumé, l'historique des fichiers est un outil de sauvegarde compétent qui peut être utilisé pour sauvegarder et restaurer Windows 8 très rapidement. Sa mise en place ne nécessite pas une grande expertise et peut être utilisée par toute personne sachant suivre des instructions. L'utilisation de cet outil de sauvegarde pour sauvegarder Windows 8 est une tâche essentielle. Il assure la sécurité de vos données et vous garantit de ne pas les perdre si votre disque dur cesse soudainement de fonctionner. Si vous n'utilisez pas l'historique des fichiers pour sauvegarder Windows 8, vous perdrez certainement toutes vos précieuses données si votre disque dur est infecté par un virus.


