La seule chose que l'on observe de manière évidente dans l'utilisation de l'internet est les petites applications qui sont utilisées pour afficher certains types de contenu. Ces petites applications sont appelées "plugins", et Adobe Flash Player est l'un d'entre eux. Ce plugin peut être utilisé pour jouer à des jeux, des vidéos ainsi que d'autres contenus interactifs.
Dans la discussion qui suit, nous allons explorer les caractéristiques et les fonctions d'Adobe flash player et les moyens de mettre à jour flash player sur Mac, de le télécharger et de l'installer sur Mac et de désinstaller Adobe flash player de Mac. Enfin, la discussion portera sur les différentes mesures nécessaires à la récupération des fichiers d'un lecteur flash infecté, précédée d'un exposé sur les causes de l'infection d'un lecteur flash.
- Partie 1. Qu'est-ce que Adobe Flash Player ?
- Partie 2. Comment mettre à jour Flash Player pour Mac ?
- Partie 3. Comment télécharger et installer Flash Player sur Mac ?
- Partie 4. Comment désinstaller Adobe Flash Player pour Mac ?
- Partie 5. Comment récupérer des fichiers à partir d'un Flash Player infecté ?
Partie 1. Qu'est-ce que Adobe Flash Player ?
Adobe flash player est le logiciel utilisé pour la diffusion et la visualisation de fichiers multimédia, vidéo et audio ainsi que d'applications internet riches (RIA) sur les ordinateurs et les appareils mobiles qui prennent en charge le lecteur. Macromedia a initialement développé le lecteur, mais Adobe Systems Inc. s'occupe du développement et de la distribution. La version la plus récente d'Adobe Flash Player peut être utilisée sur les principales plates-formes de systèmes d'exploitation, notamment Windows, Mac OS, Linux et Solaris. Une bonne compréhension des différentes caractéristiques d'Adobe Flash Player permet de se faire une idée précise des avantages de ses diverses fonctions.
La fonction Stage 3D dans Adobe flash player permet de créer des jeux en 2D et 3D super rapides et percutants avec une expérience cinématographique. La fonction de contrôle de la souris améliorée avec Adobe flash player montre la nécessité de mettre à jour adobe flash player sur Mac. Ces fonctionnalités avancées ne peuvent être utilisées qu'en mettant à jour le lecteur flash avec sa dernière version.
Le lecteur Flash d'Adobe pourrait également être associé à des fonctionnalités qui offrent une expérience médiatique prometteuse pour un public différent. Les lecteurs flash d'Adobe pourraient être utilisés pour lire des vidéos HD de haute qualité qui sont équipées de codecs standard tels que AAC, MP3 et H264. En outre, les jeux de puces et l'optimisation du matériel GPU pourraient être utilisés pour leur évolutivité sur différentes plateformes afin d'obtenir les meilleures performances vidéo. Une autre raison de choisir adobe flash update sur Mac est la facilité d'un service de haute qualité et l'utilisation du lecteur Flash pour garder les spectateurs engagés, en plus des caractéristiques d'un streaming vidéo à débit optimisé et adaptable, accompagné d'un ensemble de fonctionnalités diverses.
Ainsi, on peut clairement constater que le lecteur Flash d'Adobe a de nombreux avantages à son actif. Cependant, la question de la sécurité surgit toujours lorsqu'il y a une discussion sur la façon de mettre à jour adobe flash player sur Mac. Adobe vise toujours à améliorer la technologie et à appliquer les mises à jour Flash pour améliorer l'expérience de l'utilisateur ainsi que la sécurité. Au contraire, il est également essentiel de considérer que les pirates informatiques peuvent inciter les utilisateurs à télécharger des logiciels malveillants et des logiciels publicitaires par le biais de fenêtres contextuelles affichant des mises à jour pour Adobe Flash Player. Par conséquent, le téléchargement des mises à jour à partir du site officiel d'Adobe est l'approche éprouvée pour garantir la sécurité d'un système tout en mettant à jour le lecteur Flash d'Adobe.
Partie 2. Comment mettre à jour Flash Player pour Mac ?
La mise à jour de Flash pour Mac est nécessaire pour traiter les problèmes de sécurité, et il est conseillé de ne pas mettre à jour le lecteur Flash en cliquant sur les pop-ups. Voici quelques-unes des mesures simples qui peuvent vous aider à accomplir cette tâche en toute sécurité.
Étape 1 : Ouvrez les "Préférences du système".
Cliquez sur le menu Apple et sélectionnez "Préférences système".
Étape 2 : Sélectionnez "Flash Player".
Dans la fenêtre "Préférences du système", vous trouverez l'option "Flash Player". Cliquez sur l'option "Flash Player".
Étape 3 : Trouvez l'onglet "Mises à jour"
Vous pourrez repérer l'option "Mises à jour" dans la fenêtre "Flash Player" et cliquer dessus pour continuer.
Étape 4 : Trouver les mises à jour disponibles
Cliquez sur le bouton "Vérifier maintenant" pour trouver les mises à jour des lecteurs Flash disponibles.
Étape 5 : Mise à jour de Flash Player
Si des mises à jour sont disponibles, elles seront affichées à l'écran. Il vous suffit de cliquer sur "Oui" pour lancer le processus de mise à jour.

Partie 3. Comment télécharger et installer Flash Player sur Mac ?
Adobe Flash Player se trouve couramment comme plugin dans divers navigateurs web pour présenter des vidéos, des animations interactives et des publicités sur le web. Google Chrome et Firefox font fonctionner le lecteur Flash en mode "bac à sable" plutôt que de l'utiliser comme un plugin. Pour Safari, le lecteur Adobe Flash est désactivé par défaut car Apple préfère que ses utilisateurs exécutent HTML5 pour la navigation sur le web, car il évite tout problème de sécurité et prend également en charge les mêmes éléments multimédia que ceux de Flash. Au contraire, il existe de nombreux sites web qui utilisent encore Flash pour diffuser leur contenu. Il devient donc raisonnable de trouver des moyens de télécharger et d'installer flash player sur Mac.
Étape 1 : Visitez le site officiel d'Adobe
Saisissez l'adresse https://www.adobe.com/fr/ sur votre navigateur et visitez l'adresse officielle du distributeur de Flash Player pour Mac.
Étape 2 : Télécharger le fichier
Lisez les instructions et la description du fichier, puis cliquez sur "Télécharger maintenant".
Étape 3 : Localiser le fichier téléchargé
Ouvrez le dossier Téléchargements sur votre Mac et identifiez le fichier .dmg. Double-cliquez maintenant sur le fichier .dmg
Étape 4 : Suivez les instructions
Procédez avec prudence en suivant les différentes instructions décrites pour l'installation d'Adobe Flash Player pour Mac.
Étape 5 : Terminer le processus d'installation
Une fois que le processus d'installation vous envoie un message indiquant qu'il a terminé, vous devez redémarrer le navigateur, et le lecteur Adobe Flash pour Mac sera alors complètement activé.

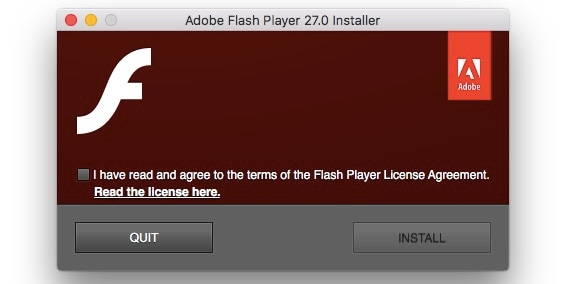
Maintenant que nous avons appris le processus de téléchargement et d'installation d'adobe flash player sur Mac dans ce guide sur la façon de mettre à jour flash player sur Mac, il serait raisonnable de se concentrer sur les méthodes d'activation d'Adobe Flash Player sur Safari et Chrome.
Étape 1 : Ouvrez les "Préférences".
Cliquez sur "Safari" et sélectionnez "Préférences" dans le menu déroulant.
Étape 2 : Trouver Adobe Flash Player
Trouvez l'onglet "Sites web" dans la fenêtre "Préférences", puis faites défiler vers le bas pour trouver l'onglet "Plug-ins". Cliquez dessus et identifiez ensuite l'entrée "Adobe Flash Player".
Étape 3 : Activer le lecteur Flash
Cliquez sur la case à cocher avec les options "Adobe Flash Player" dans l'onglet "Plug-ins" et activez-la.
Étape 4 : Configurer les paramètres d'Adobe Flash Player
Sélectionnez l'option correspondant à votre préférence parmi les trois possibilités, à savoir "Demander", "Désactiver" ou "Activer" dans le paramètre "Lors de la visite d'autres sites web". Accédez à la section "Autoriser les sites web à utiliser ce plug-in avec les paramètres ci-dessous" et ajustez vos préférences pour l'accès au lecteur Flash en conséquence.
Étape 5 : Terminer le processus
Quittez la fenêtre "Préférences" après avoir terminé la configuration du lecteur Flash.



Les étapes de l'activation d'Adobe Flash Player pour Chrome pourraient également être illustrées dans les étapes suivantes de ce guide sur la mise à jour de Flash Player Mac.
Étape 1 : Accéder aux paramètres du contenu
Tapez chrome://settings/content dans la barre d'adresse et appuyez sur la touche Entrée pour accéder aux paramètres de contenu de Chrome. Cela permet d'accéder de manière crédible aux paramètres sans passer par des menus multiples et compliqués.
Étape 2 : Repérez l'onglet "Flash"
Faites défiler le menu "Paramètres du contenu" vers le bas, et vous trouverez l'onglet "Flash" sous l'option JavaScript. Cliquez dessus pour sélectionner l'onglet "Flash".
Étape 3 : Désactivez l'option "Bloquer les sites pour l'exécution de Flash".
Après avoir désactivé l'option "Empêcher les sites d'exécuter Flash" dans l'onglet "Flash", vous constaterez que la fonction est automatiquement réglée sur "Demander d'abord". Cela signifie que chaque fois qu'un plugin Flash est utilisé pour interagir avec un site web, il est demandé aux utilisateurs d'activer le lecteur Flash pour le site en question.



Partie 4. Comment récupérer des documents Word sur Mac
Étape 1 : Découvrez la version de Mac OS
Cliquez sur le menu Apple et sélectionnez "About This Mac" pour ouvrir une boîte de dialogue où les utilisateurs peuvent trouver la version de Mac OS.
Étape 2 : Télécharger le fichier de désinstallation
Le site officiel d'Adobe peut être utilisé pour télécharger le désinstallateur du lecteur Flash d'Adobe selon la version de Mac OS.
Étape 3 : Trouver le fichier de désinstallation
Localisez le fichier de désinstallation avec une extension .dmg dans l'onglet "Téléchargements" du navigateur Safari.
Étape 4 : Désinstallation d'Adobe Flash Player
Double-cliquez sur le fichier de désinstallation et cliquez sur "Ouvrir" lorsque vous y êtes invité. Lorsque le processus de désinstallation démarre, vous pouvez cliquer sur "Désinstaller" pour supprimer Adobe Flash Player de votre système.
Étape 5 : Terminer le processus de désinstallation
Une fois le processus d'installation terminé, une fenêtre d'invite apparaît, et vous devez cliquer sur "DONE" lorsque le message indique que la désinstallation est terminée.


Partie 5. Comment récupérer des fichiers à partir d'un Flash Player infecté ?
Une réflexion sur l'adobe update Mac pourrait fournir l'une des principales raisons de l'infection du flash player. Le lecteur Flash est une nécessité pour la plupart d'entre nous, et il ne fait l'objet d'aucune attention particulière en raison de ses opérations en arrière-plan. Cependant, c'est l'un des outils les plus couramment utilisés par les cybercriminels pour attaquer les utilisateurs du monde entier. Un aperçu des méthodes par lesquelles les cybercriminels utilisent l'adobe flash player pourrait donner une impression claire des causes de l'infection de ce dernier.
Lorsque les utilisateurs visitent un site web légitime avec une bannière infectée montrant une publicité pour un flash mis à jour sur Mac, la bannière infectée vérifie les vulnérabilités sur le système de l'utilisateur. Les découvertes de la bannière sont connectées au serveur malveillant appartenant aux cybercriminels, et lors du téléchargement du fichier de mise à jour malveillant, les fichiers de votre système sont compromis.
Par conséquent, ce guide sur la mise à jour de flash sur Mac décrit également les étapes à suivre pour récupérer vos fichiers à partir d'un lecteur flash Adobe infecté en utilisant le logiciel de récupération de données Wondershare Recoverit. Recoverit est un outil fiable pour la récupération de fichiers infectés par des mises à jour malveillantes du lecteur Flash, et son application peut être mentionnée en suivant les étapes simples mentionnées ci-dessous.

Recoverit - Votre logiciel de récupération de données
- Récupérer des fichiers en plus de 1000 formats à partir de n'importe quel périphérique de stockage rapidement, en toute sécurité et totalement.
- Prise en charge de la récupération de données à partir d'une corbeille, d'un disque dur, d'une carte mémoire, d'un lecteur flash, d'un appareil photo numérique et de caméscopes.
- Systèmes d'exploitation pris en charge : Windows 11/10/8/7/XP/Vista, macOS 10.10 ~ macOS 12 (Monterey) sur iMac, MacBook, Mac Pro etc.
Étape 1 : Choisissez l'emplacement à scanner
En cas de perte inattendue de données due à l'infection du lecteur flash sur votre système, vous pouvez sélectionner un emplacement sur le stockage du disque dur de l'ordinateur où les fichiers ont été infectés à cause du lecteur flash. Cliquez sur le bouton "Scanner" pour lancer le processus de analyse et rechercher les fichiers perdus.

Étape 2 : Scanner les données perdues
Recoverit lance une analyse rapide pour rechercher vos fichiers

Étape 3 : Prévisualisez et récupérez vos données
Une fois que le programme a terminé l'analyse de l'emplacement que vous avez sélectionné, une liste contenant tous les fichiers récupérables apparaîtra. Il ne vous reste plus qu'à choisir ceux que vous voulez récupérer et à cliquer sur le bouton "Récupérer".

Conclusion
Ce guide sur la façon de mettre à jour Flash sur Mac a donné un aperçu clair des raisons de mettre à jour Adobe flash player sur Mac. Parmi les points essentiels de ce guide, on trouve des références aux raisons de l'infection d'Adobe flash player et à sa vulnérabilité aux attaques cybercriminelles. Parmi les aspects notables du guide, on trouve également une réflexion sur les méthodes de téléchargement et de désinstallation d'Adobe Flash Player sur Mac ainsi que sur les méthodes sûres de mise à jour. Par la suite, l'évaluation a également porté sur les mesures de récupération des fichiers infectés par des mises à jour malveillantes du lecteur Flash d'Adobe en utilisant Recoverit. L'illustration des différentes méthodes en utilisant un format par étapes a donné une impression claire de la mise en œuvre précise et efficace de chaque méthode pour obtenir les résultats souhaités.


