De toutes les récentes mises à jour enregistrées par Microsoft, Windows 7 est sans doute l'une des plus peu fiables. Si vous n'avez pas mis votre système à jour vers Windows 8, il y a de fortes chances que votre ordinateur se bloque de manière inattendue. En cas de plantage de notre système, nous ne pouvons pas accéder à nos données et cela peut même entraîner un dommage permanent. Pour éviter une telle situation indésirable, vous devez savoir comment récupérer les données de Windows 7 en plantage. Dans cet article, nous vous apprendrons comment récupérer les données d'un Windows 7 en plantage à l'aide d'un outil de récupération tiers.
Comment récupérer les données d'un plantage de Windows 7
Comme pour toutes les autres versions majeures de Windows, Microsoft a également inscrit un PE Windows pour 7. Si vous souhaitez récupérer les données d'un Windows 7 en plantage, vous devriez certainement essayer un outil de récupération dédié qui prend en charge WinPE. L'une de ces applications est Recoverit. Sa dernière mise à jour prend en charge l'environnement de préinstallation Windows et peut également être utilisée pour récupérer les données d'un Windows 7 en plantage. Peu importe la cause du plantage de votre système, vous pouvez facilement utiliser cet outil pour effectuer une récupération de système d'exploitation en cas de plantage.

Votre logiciel de récupération des données en cas de plantage de système le plus fiable et sûr
- Récupére les fichiers, photos, audio, musique et courriels perdus ou effacés de tout dispositif de stockage de manière efficace, sûre et complète.
- Prend en charge la récupération des données de la corbeille, du disque dur, de la carte mémoire, du lecteur flash, de l'appareil photo numérique et des caméscopes.
- Prend en charge la récupération des données en cas de suppression soudaine, de formatage, de corruption du disque dur, d'attaque de virus, de plantage du système dans différentes situations.
Pour commencer à récupérer des données en cas de plantage de Windows 7, vous devez créer un support de démarrage avec Recoverit pour démarrer votre ordinateur Windows 7. Téléchargez et installez Recoverit sur un ordinateur fonctionnel et connectez une clé USB ou un CD/DVD vierge à celui-ci. Maintenant, suivez les étapes suivantes pour créer un lecteur amorçable et récupérer les données de Windows 7 qui a planté.
Comment créer un lecteur amorçable
- Lancez Recoverit et sélectionnez "Récupération des données en cas de plantage du système" pour créer un lecteur amorçable pour la récupération des données. Ensuite, cliquez sur "Démarrer" dans la fenêtre contextuelle suivante.
- Sélectionnez un mode de démarrage, USB ou CD/DVD, et cliquez sur le bouton "Créer" pour passer à la suite.
- Cliquez ensuite sur "Formater maintenant" pour continuer. Mais veuillez noter que le formatage effacera toutes les données sur le disque sélectionné, donc assurez-vous que vos données importantes ont été sauvegardées avant le clic.
- Il faudra un certain temps pour terminer la création d'un support amorçable. Veuillez ne pas éjecter votre clé USB ou votre lecteur de CD/DVD pendant le processus.
- Enfin, vous obtiendrez un guide par étapes sur la manière de récupérer les données d'un Windows 7 en plantage en utilisant le support de démarrage créé.
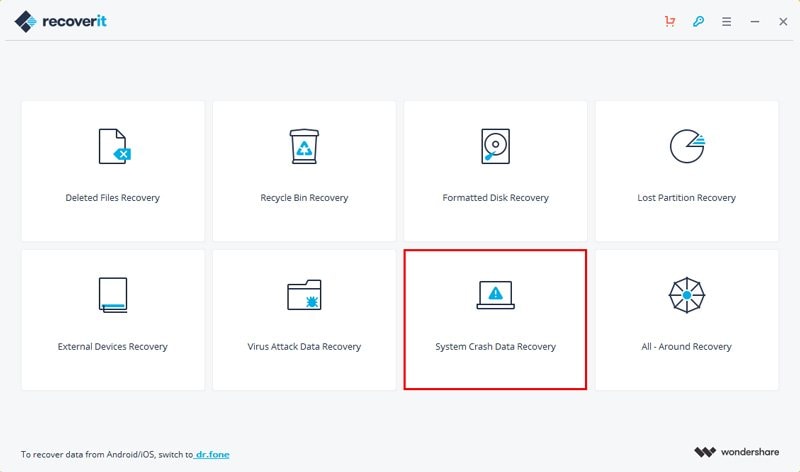
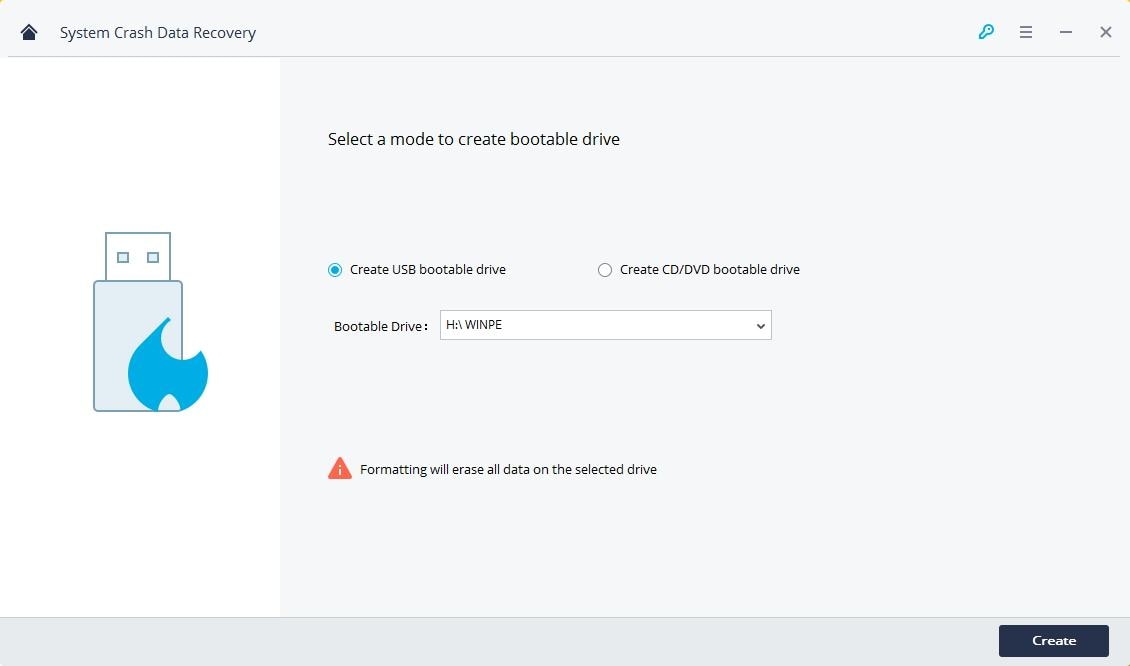
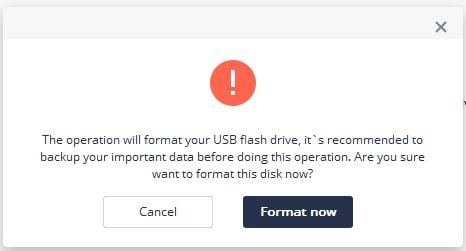
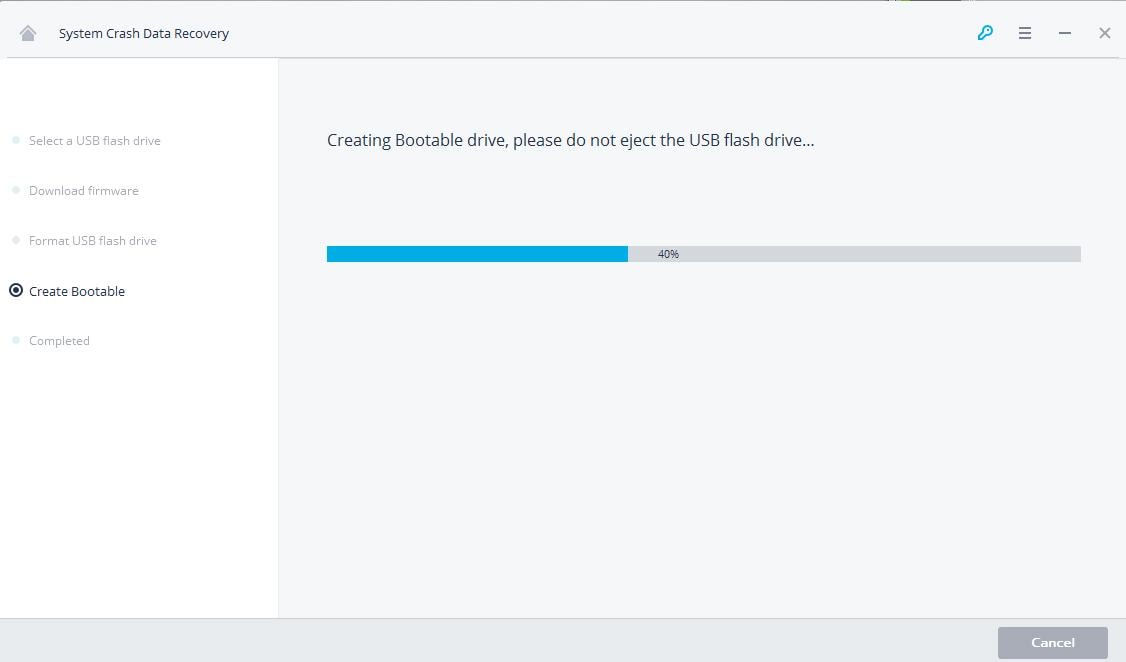
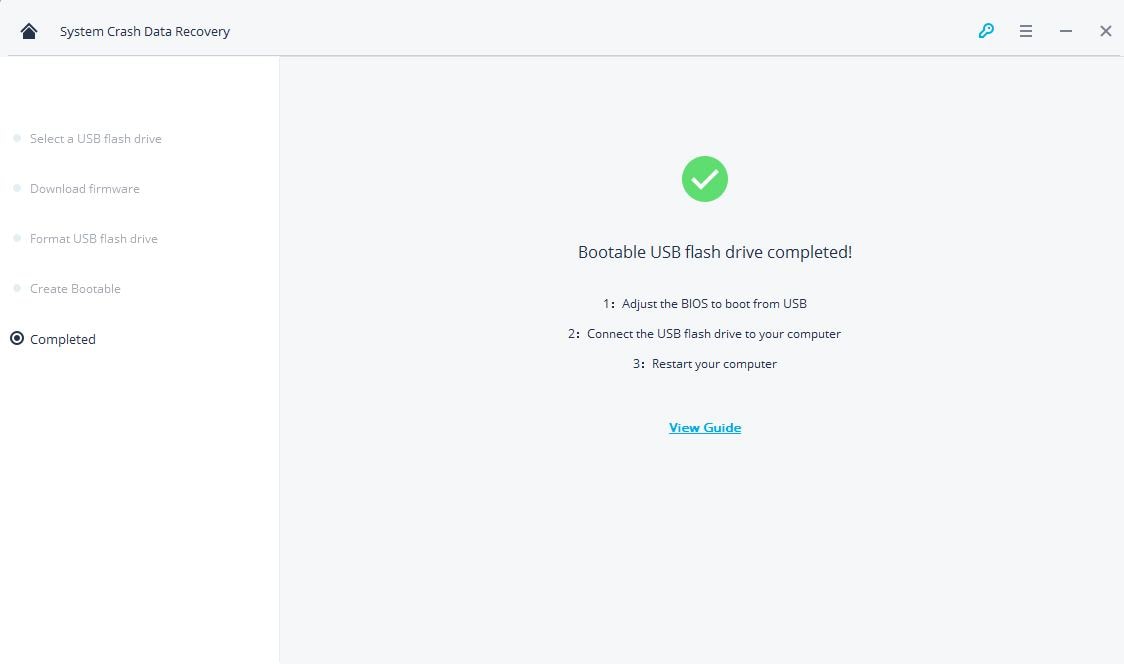
Avant de commencer à récupérer les données d'un Windows 7 en plantage, vous devez modifier la séquence de démarrage de l'ordinateur. Redémarrez votre ordinateur en plantage et entrez dans le BIOS avec la touche de fonction F12. Vous pouvez consulter cette page et apprendre comment configurer l'ordinateur pour qu'il démarre à partir d'une clé USB.
Récupérer les données de Windows 7 en plantage
Redémarrez votre ordinateur après l'avoir configuré pour le démarrage, et lancez Recoverit avec le lecteur amorçable WinPE pour récupérer vos données.
Étape 1 Sélectionnez l'emplacement cible où les données se perdent et cliquez sur le bouton "Démarrer" pour les traiter.

Étape 2 Ce logiciel va immédiatement scanner votre ordinateur à la recherche de vos données perdues. Si vous ne pouvez toujours pas trouver les fichiers recherchés, veuillez essayer "Analyse Approfondie" en bas à gauche pour effectuer une recherche approfondie d'autres fichiers.

Étape 4 Enfin, vous pouvez prévisualiser les fichiers affichés, choisir ceux que vous voulez récupérer et cliquer sur le bouton "Récupérer" pour les récupérer.




