Découvrir qu'une présentation PowerPoint sur laquelle vous travailliez a été accidentellement supprimée ou non enregistrée peut être franchement frustrant. Mais pas de panique pour l'instant ! Ce guide complet vous aidera à récupérer votre précieux travail. Qu'il s'agisse d'une suppression accidentelle, d'un arrêt inattendu du système ou d'un simple oubli de sauvegarder, nous sommes là pour vous aider.
Dans cet article, nous allons vous présenter les différentes méthodes et outils disponibles pour la récupération de PowerPoint sur Mac, afin que vous ne perdiez plus jamais votre travail acharné.
Tableau de contenu
-
- Récupérer des fichiers PPT non enregistrés sur Mac en utilisant PowerPoint Autosave
- Récupérer PowerPoint non enregistré sur Mac à l'aide des fichiers récents
- Récupérer PowerPoint non enregistré sur Mac à partir du dossier temporaire
- Récupérer un fichier PPT non enregistré sur Mac à l'aide de Wondershare Recoverit
Puis-je récupérer un fichier PowerPoint supprimé ou perdu sur Mac ?
Oui, un fichier PowerPoint supprimé ou perdu peut être récupéré car lorsque vous supprimez un fichier de votre ordinateur, le système d'exploitation n'efface pas immédiatement les données du fichier du périphérique de stockage. Au lieu de cela, il marque l'espace occupé par le fichier comme "libre" ou "disponible", ce qui permet à de nouvelles données de l'écraser. Jusqu'à ce que cet espace soit écrasé par de nouvelles données, le fichier d'origine peut encore être récupéré à l'aide de différentes méthodes.
Voici les trois solutions les plus fiables pour récupérer un PowerPoint supprimé sur Mac :
- Wondershare Recoverit - Cet outil a une longue histoire et a aidé des millions de personnes dans le monde à récupérer divers types de données dans différents scénarios de perte de données. Cette option est peut-être la plus facile à utiliser et ne nécessite pas de connaissances préalables dans le domaine de la récupération.
- Time Machine recovery - Time Machine est un outil intégré aux appareils Mac, qui vous permet de sauvegarder toutes les données précédemment enregistrées. Si vous avez mis en place une sauvegarde Time Machine sur votre Mac, vous pouvez récupérer le fichier PPT à partir d'une sauvegarde précédente.
- OneDrive recovery - OneDrive est une solution de stockage en nuage pour les utilisateurs de Microsoft 365. Les utilisateurs actifs peuvent récupérer les fichiers PowerPoint supprimés de OneDrive.
Comment récupérer un fichier PowerPoint supprimé sur Mac
Voyons maintenant comment récupérer, étape par étape, une présentation PowerPoint supprimée sur un Mac.
Méthode 1 : Récupérer le fichier PPT sur Mac à l'aide du logiciel de récupération de données
Wondershare Recoveritest l'un des meilleurs logiciels de récupération de données pour Mac pour récupérer les fichiers perdus. Le programme analyse l'ensemble de votre disque et extrait toutes les informations disponibles. Il a un taux de réussite de 95 %, l'un des plus élevés du secteur, ce qui signifie qu'il peut récupérer tous vos fichiers PowerPoint. Il peut facilement supprimer vos présentations PowerPoint perdues ou supprimées en 3 étapes, et vous permet de prévisualiser les fichiers avant de les récupérer.
- Récupère les fichiers PPT sur Mac qui ont été perdus à la suite d'une suppression accidentelle, d'une corruption du disque, d'une panne du système, etc.
- Fonctionne avec tous les systèmes de fichiers courants, tels que NTFS, FAT, HFS+ et APFS, entre autres.
- L'interface conviviale vous permet de supprimer vos présentations PowerPoint en 3 étapes.

Le plus intéressant est que Wondershare Recoverit vous permet de prévisualiser vos fichiers PPT avant de les récupérer. Aucun paiement n'est requis si les fichiers sont irrécupérables. Si le fichier PPT est corrompu, le logiciel le répare automatiquement pendant le processus de prévisualisation.
Pour commencer votre récupération, téléchargez et installez Recoverit pour Mac, puis suivez les étapes ci-dessous :
- Ouvrez Wondershare Recoverit et allez dans Disques durs et Emplacements.
- Sélectionnez le disque sur lequel votre présentation PowerPoint a été précédemment stockée.

- Après avoir choisi l'emplacement, le programme commence automatiquement à analyser le disque. Vous pouvez interrompre ce processus si vous trouvez le PowerPoint manquant.
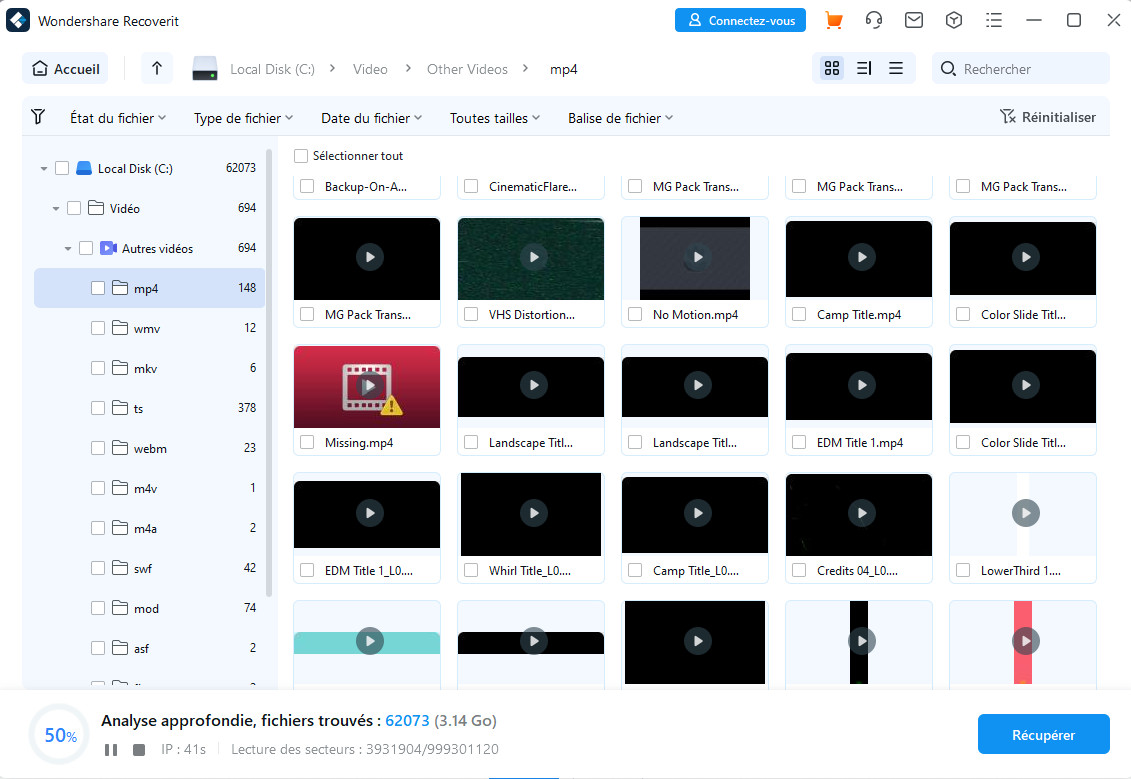
- Vous pouvez filtrer vos fichiers en fonction de leur taille et de leur type.

- Vous pouvez également rechercher votre présentation PowerPoint perdue par son nom afin de réduire le temps de récupération.
- Une fois que le programme a terminé l'analyse, vous pouvez prévisualiser vos fichiers et sélectionner ce que vous souhaitez récupérer. Cliquez sur Récupérer.
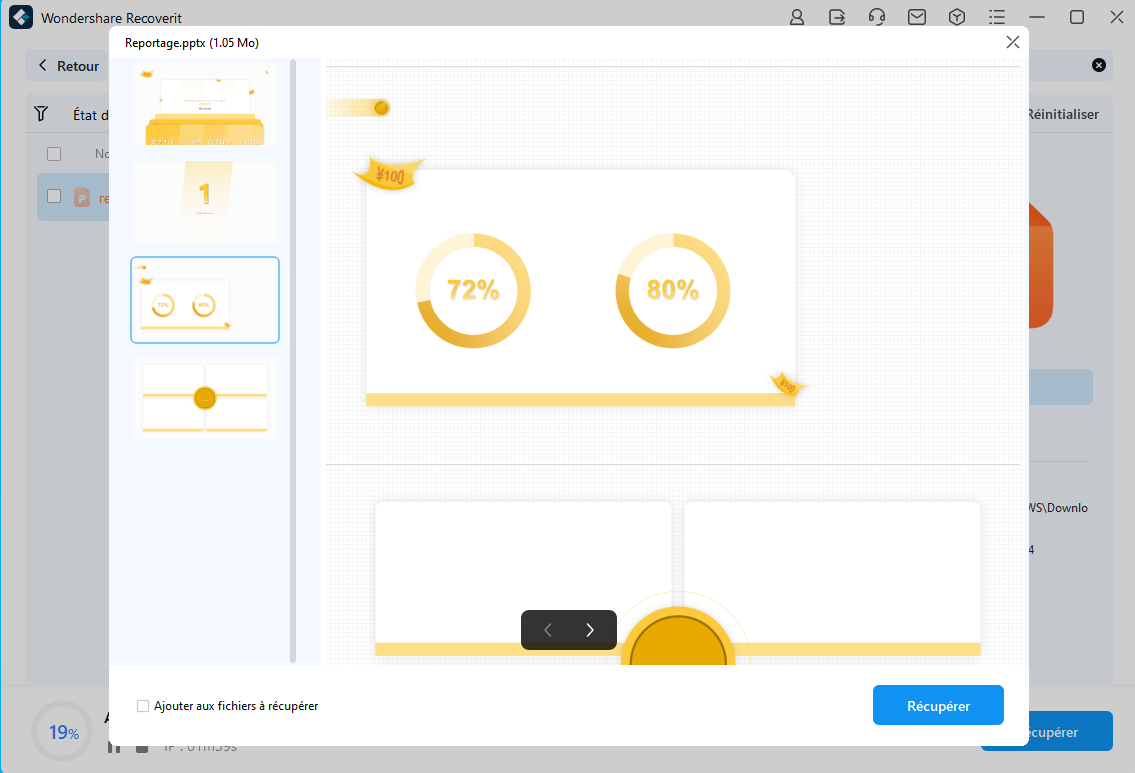
- Choisissez où enregistrer les fichiers.
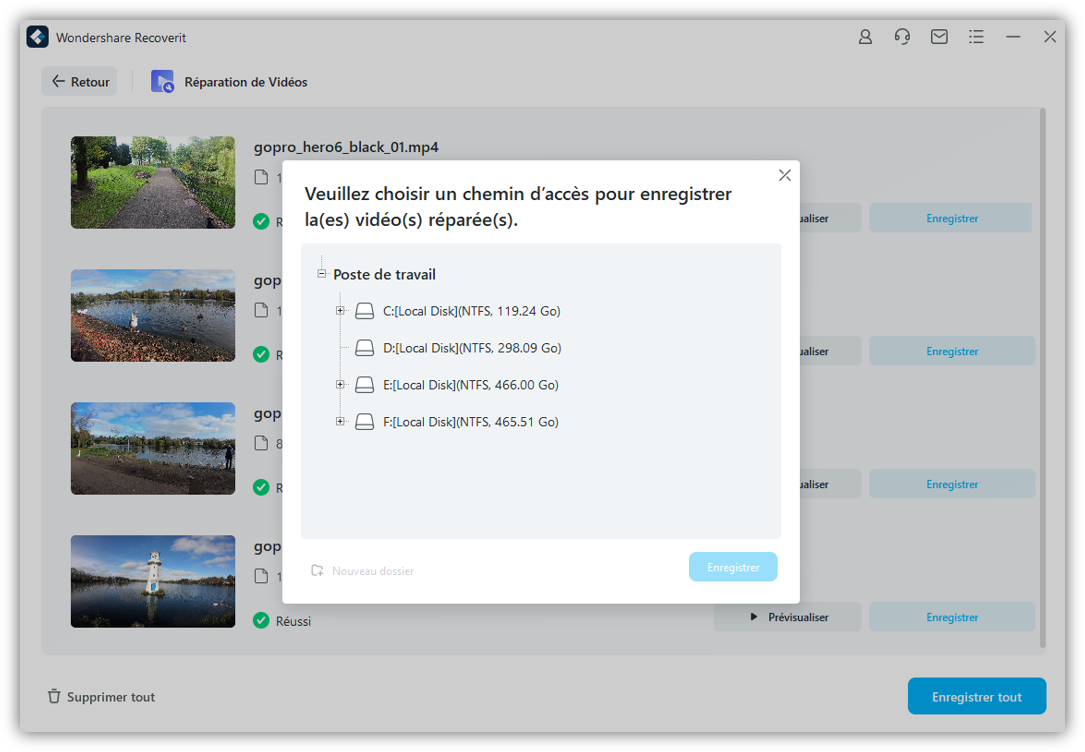
Méthode 2 : Récupérer un fichier PPT sur Mac à partir d'une sauvegarde Time Machine
Si vous sauvegardez régulièrement vos données avec Time Machine, vous devriez pouvoir récupérer sans problème vos PowerPoint perdus sur votre ordinateur Mac. Suivez les étapes ci-dessous pour extraire votre présentation de votre sauvegarde Time Machine :
- Connectez le disque contenant votre sauvegarde Time Machine (si elle se trouve sur un périphérique externe).
- Cliquez sur le menu Apple > Préférences Système > icône Time Machine.
- Cliquez sur Entrer dans Time Machine pour parcourir et restaurer les fichiers.
- Naviguez dans les sauvegardes à l'aide de la timeline ou des flèches, ou recherchez vos fichiers PPT.
- Une fois que vous avez trouvé la présentation PowerPoint souhaitée, cliquez sur Restaurer.
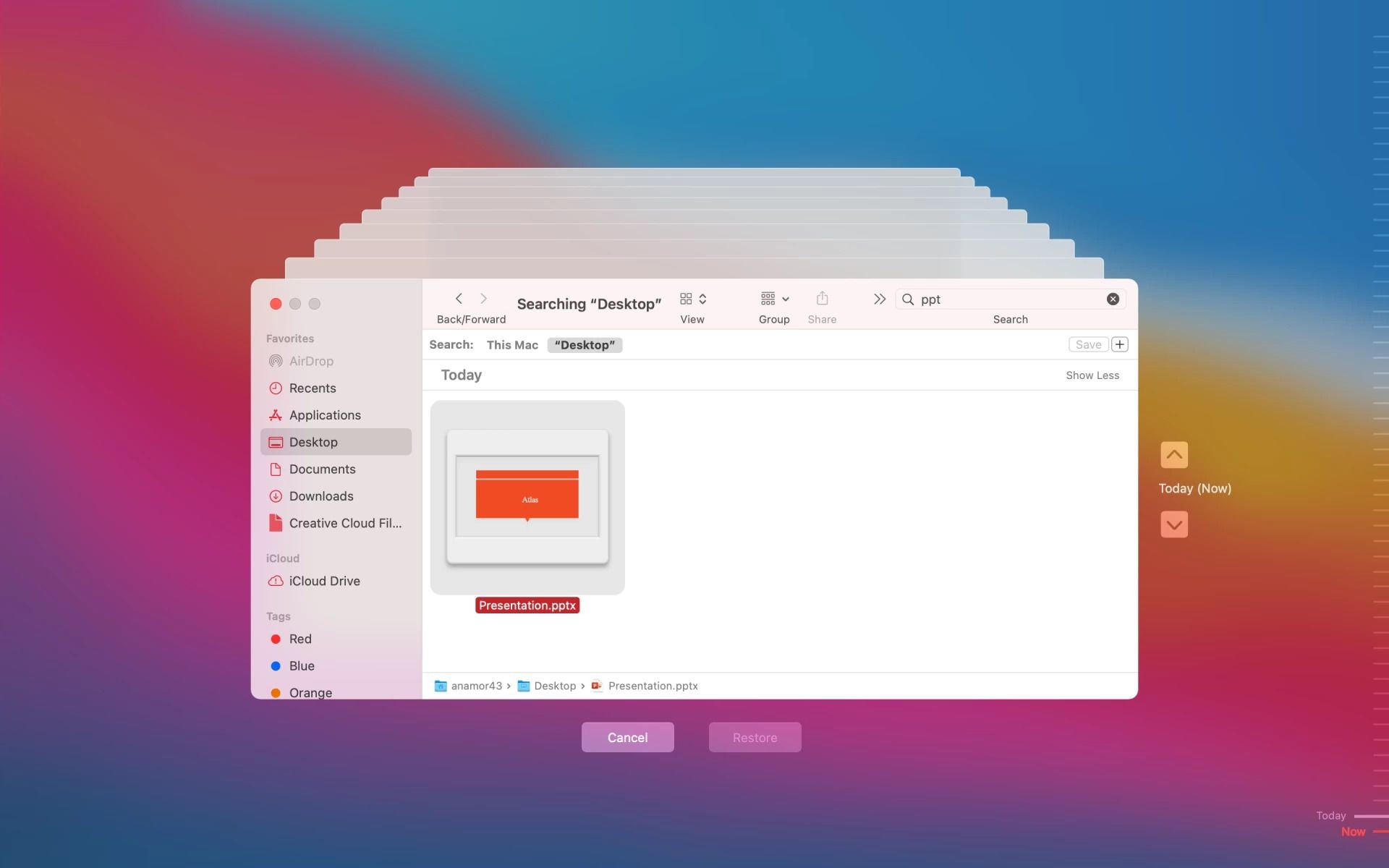
Méthode 3 : Récupérer les fichiers PPT sur Mac à partir d'une sauvegarde OneDrive
Si vous avez un compte OneDrive, vous pouvez l'utiliser pour restaurer votre présentation PowerPoint sur Mac. Il vous suffit de suivre les étapes ci-dessous :
- Visitez Microsoft OneDrive et connectez-vous à votre compte.
- Dirigez-vous vers la corbeille.
- Sélectionnez le fichier PowerPoint supprimé que vous souhaitez récupérer et cliquez sur Restaurer.
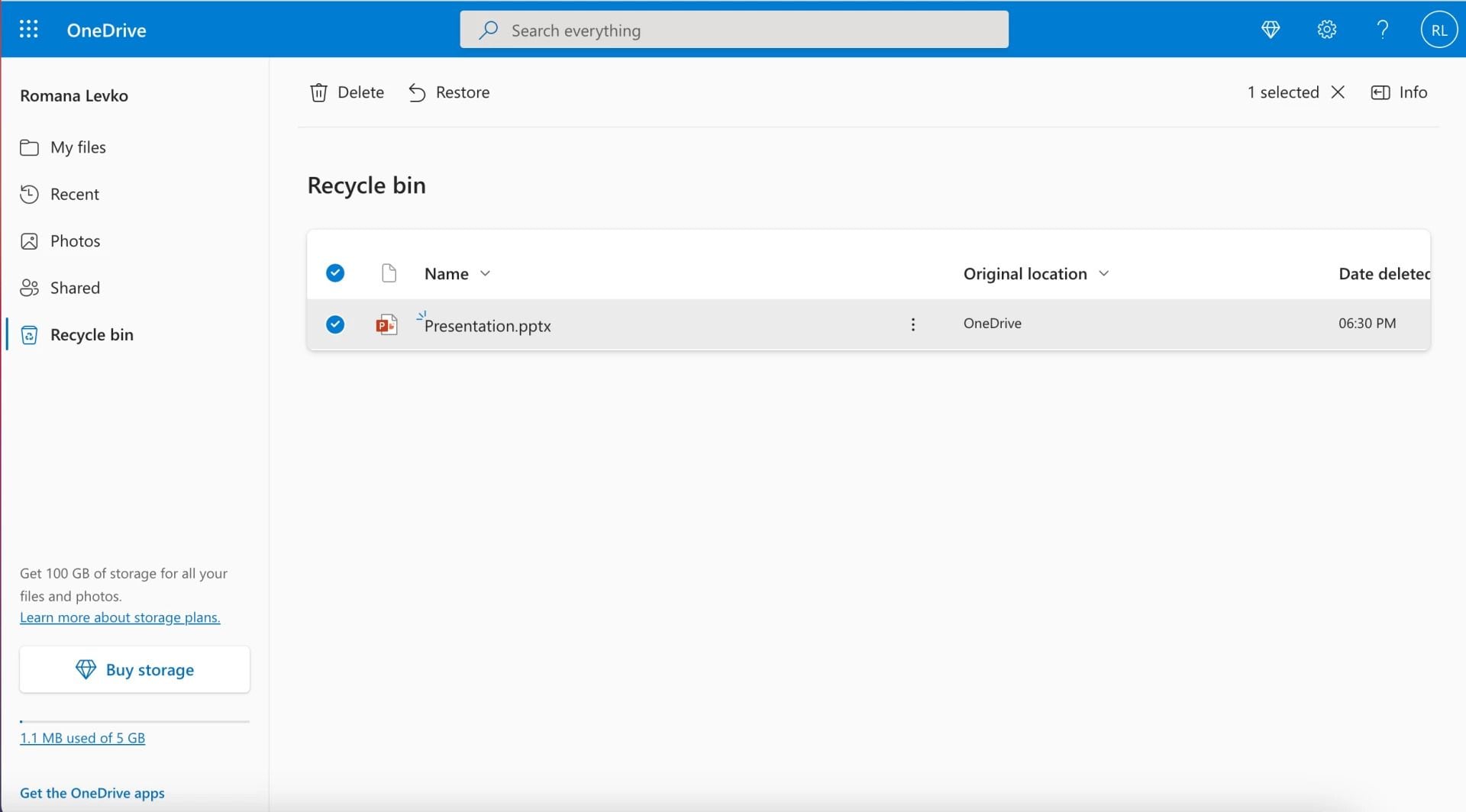
J'ai accidentellement cliqué sur "Ne pas enregistrer les modifications" dans PowerPoint sur Mac. Puis-je le récupérer ?
Si vous avez travaillé sur votre présentation PowerPoint et que l'électricité s'est soudainement éteinte, il se peut que vous n'ayez pas sauvegardé votre travail ou les modifications que vous venez d'apporter. Au lieu de tout recommencer, vous pouvez récupérer votre dernière version de PowerPoint à l'aide de ces trois méthodes :
- Sauvegarde automatique - Comme son nom l'indique, cette fonction enregistre automatiquement toutes les modifications que vous apportez à votre présentation PowerPoint.
- Récupération des fichiers récents - Si votre PowerPoint est bloqué ou gelé, ouvrez le dernier fichier sur lequel vous avez travaillé à l'aide des fichiers récents et enregistrez les modifications.
- Dossier temporaire - Cette fonction cachée de votre Mac stocke temporairement certains fichiers. Il est donc possible que vous voyiez votre dernière présentation dans ce dossier.
Comment récupérer un fichier PowerPoint non enregistré sur Mac
Voyons comment récupérer vos présentations PowerPoint non enregistrées sur Mac.
Méthode 1 : Récupérer les fichiers PPT non enregistrés sur Mac à l'aide de PowerPoint Autosave
Vous pouvez restaurer votre présentation PowerPoint non enregistrée si vous avez utilisé vos outils Microsoft avec la fonction Sauvegarde automatique activée. Il vous suffit d'ouvrir PowerPoint et votre fichier devrait apparaître intact sur la page d'accueil.
Si vous n'avez pas activé cette fonction, vous pouvez le faire en suivant les étapes suivantes afin d'éviter tout chaos futur :
- Ouvrez votre présentation PowerPoint.
- Activez l'interrupteur Sauvegarde automatique dans la barre supérieure pour l'activer.
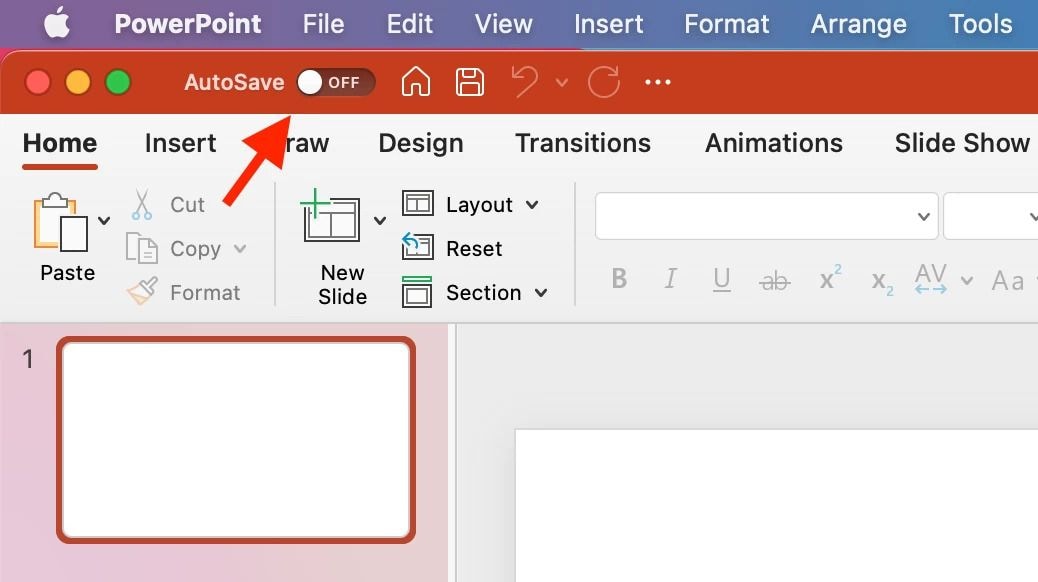
Si vous avez activé la fonction AutoSave au préalable et que PowerPoint s'est fermé inopinément avant que vous n'ayez pu enregistrer votre fichier, un panneau "Récupération de documents" devrait apparaître automatiquement à gauche de l'écran la prochaine fois que vous ouvrirez PowerPoint. Ce panneau contient les versions sauvegardées automatiquement du fichier créé avant la fermeture inattendue de PowerPoint.
Pour localiser les fichiers PPT récupérés automatiquement sur votre ordinateur, procédez comme suit :
- Ouvrez le Finder sur votre Mac.
- Cliquez sur .o > Aller au dossier (ou appuyez sur MAJ + COMMANDE + G).
- Saisissez le chemin d'accès au dossier suivant, en le remplaçant par votre nom d'utilisateur réel : /Users//Library/Containers/com.Microsoft.Powerpoint/Data/Library/Preferences/AutoRecovery
Vous accéderez ainsi au dossier contenant les fichiers PowerPoint récupérés automatiquement.
Méthode 2 : Récupérer PowerPoint non enregistré sur Mac à l'aide des fichiers récents
Votre Mac se souvient de la dernière activité sur votre appareil, il est donc toujours possible de récupérer vos présentations non sauvegardées grâce à la fonction Fichiers récents. Voici comment procéder
- Ouvrez PowerPoint sur votre Mac.
- Allez dans Fichier > Ouvrir récent dans la barre de menu du Mac.
- Choisissez votre présentation dans le menu déroulant.
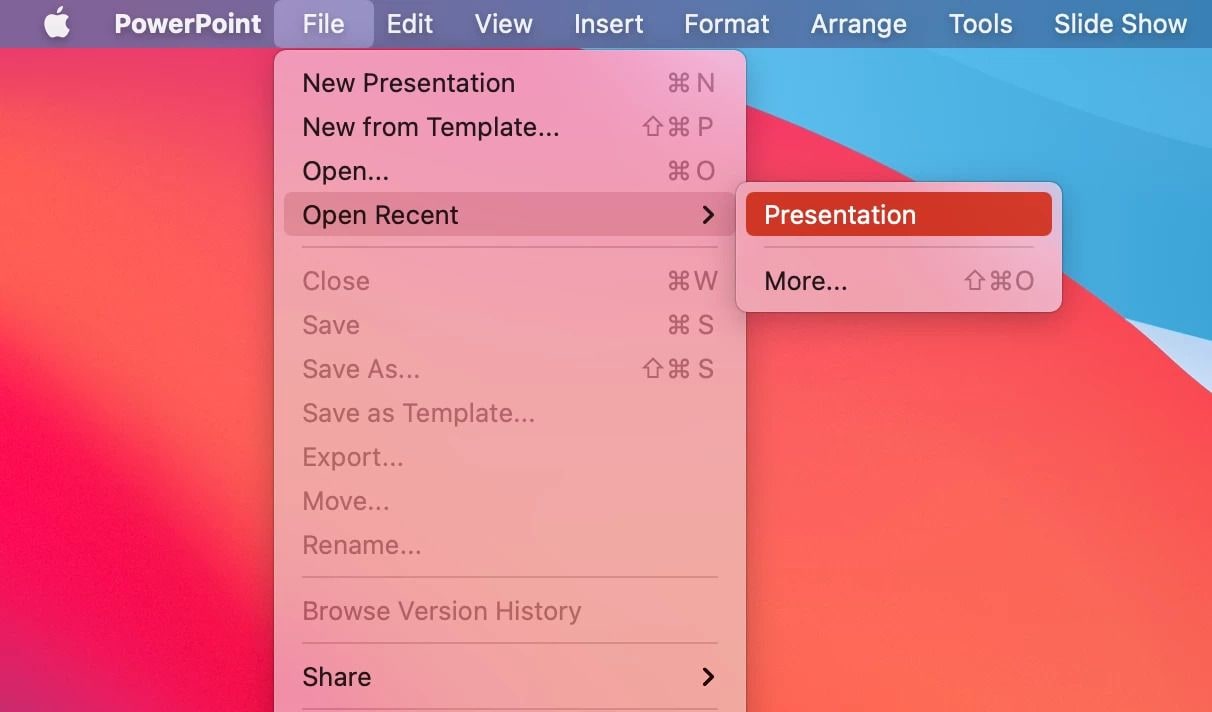
N'oubliez pas de sauvegarder votre présentation cette fois-ci.
Méthode 3 : Récupérer PowerPoint non enregistré sur Mac à partir du dossier temporaire
Le dossier temporaire enregistre certains de vos fichiers pendant une courte période, ce qui permet de récupérer des présentations non enregistrées, même sans la fonction Autosave. Si vous ne pouvez pas accéder à votre fichier PowerPoint par le biais des fichiers récents, vous pouvez essayer cette méthode en suivant les étapes ci-dessous :
- Lancez Terminal sur votre appareil.
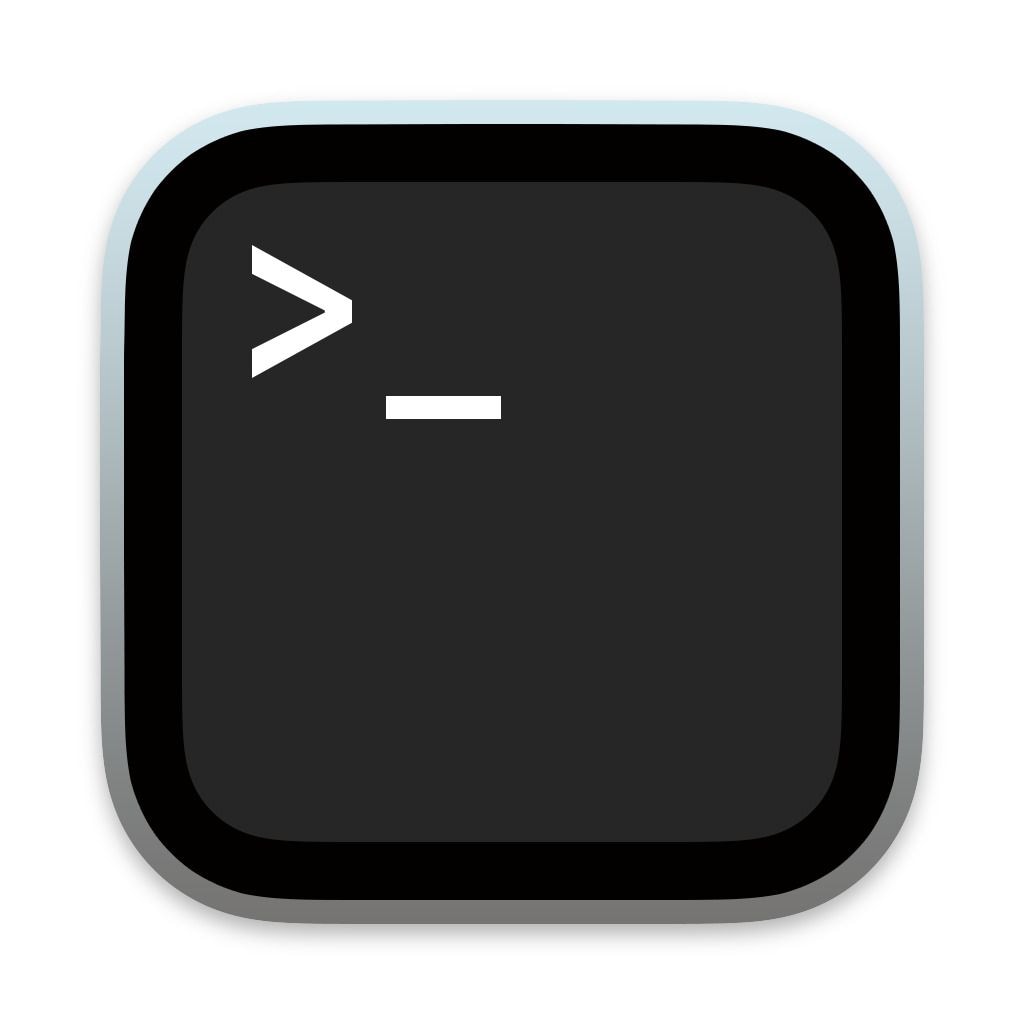
- Tapez la commande echo $TMPDIR et appuyez sur la touche Retour.
- Ensuite, entrez la commande suivante : ouvrir $TMPDIR. Appuyez sur la touche Retour.
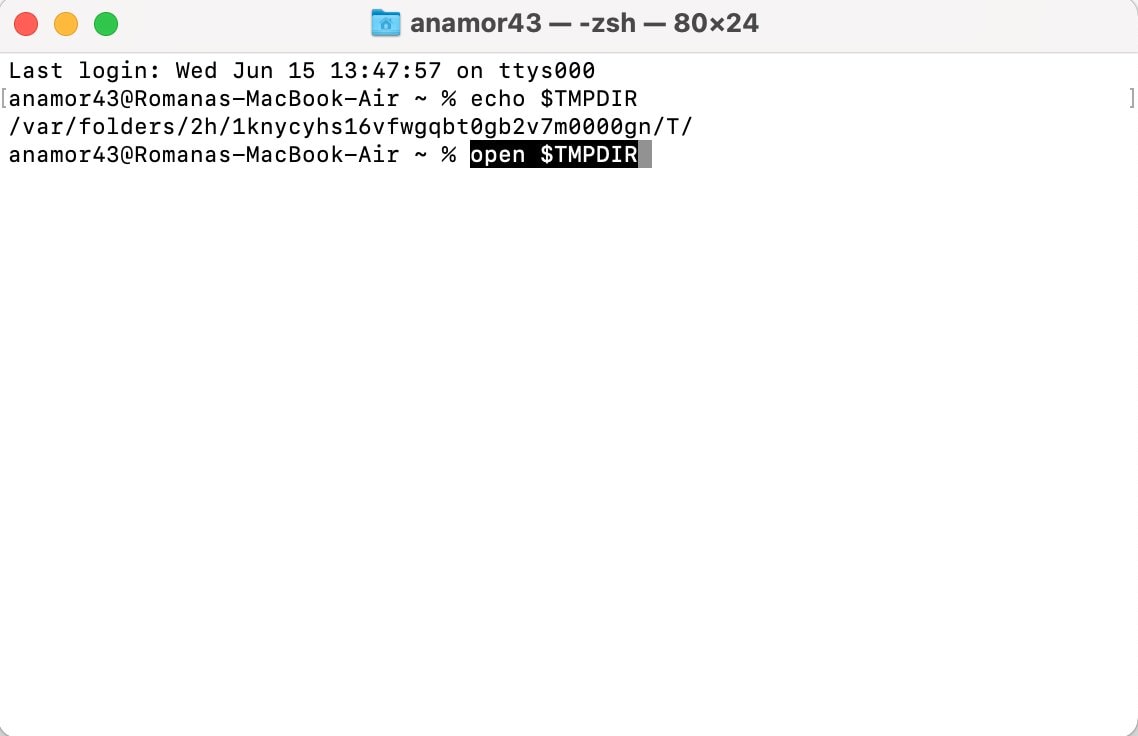
- Recherchez le dossier TemporaryItems et cherchez-y votre fichier PPT. Si elle est disponible, enregistrez-la sur votre appareil.
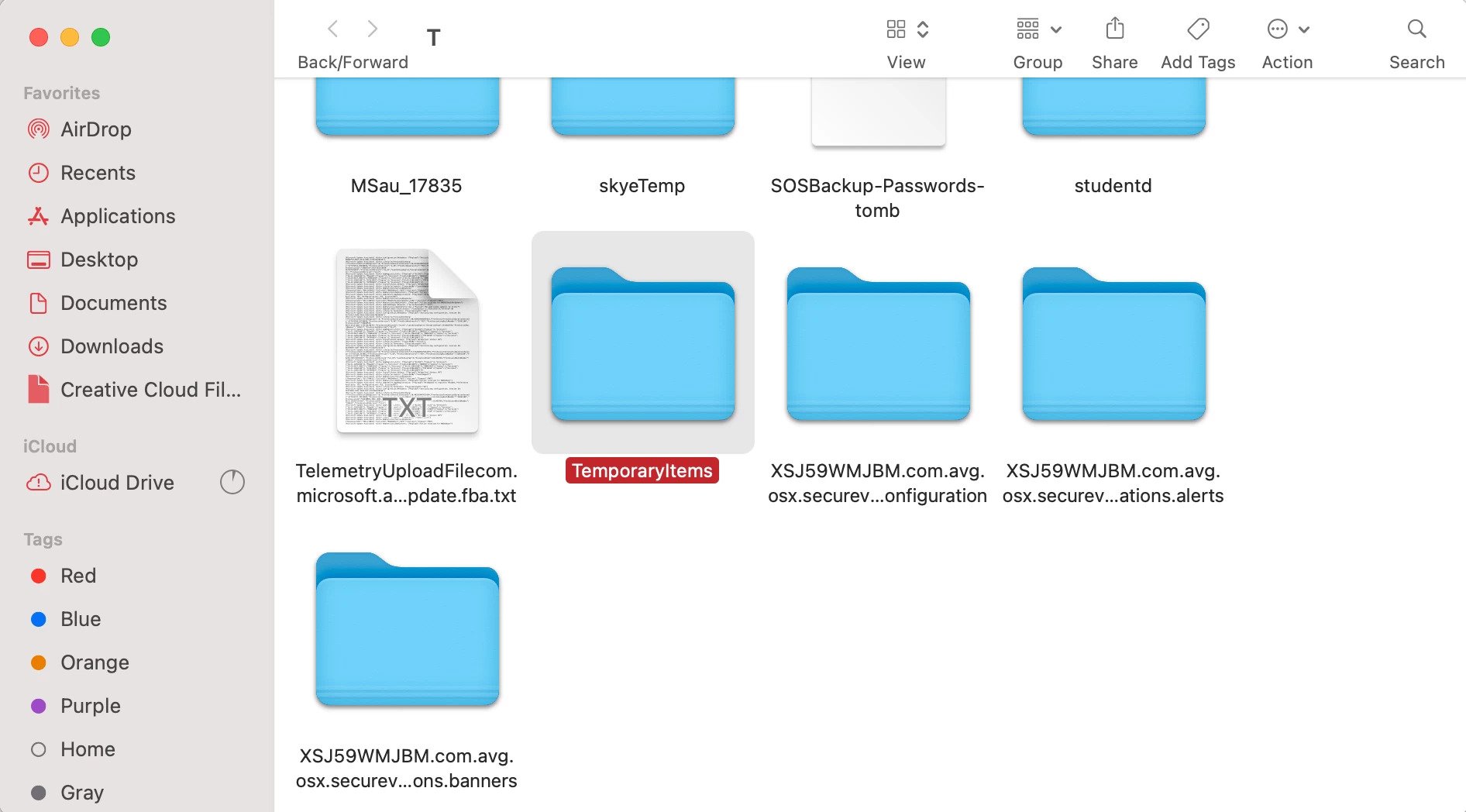
-
Où sont stockés les fichiers d'enregistrement automatique de PowerPoint sur Mac ?
Les fichiers d'enregistrement automatique de PowerPoint sur Mac sont stockés dans le répertoire suivant : /Users/Library/Containers/com.microsoft.Powerpoint/Data/Library/Preferences/AutoRecovery. Remplacez par votre nom d'utilisateur Mac pour accéder au dossier contenant les fichiers de sauvegarde automatique. -
Comment récupérer un PowerPoint que je n'ai pas enregistré ?
Vous pouvez récupérer un PowerPoint non enregistré de trois façons : en utilisant Autosave, Fichiers récents et le dossier temporaire. L'option Sauvegarde automatique est la plus fiable des trois solutions. Activez-la dès que vous commencez à travailler sur votre prochain projet. -
Les fichiers PowerPoint peuvent-ils être corrompus ?
Malheureusement, les fichiers PowerPoint peuvent être corrompus pour de nombreuses raisons, telles que les virus et autres logiciels malveillants, les pannes de disque dur et les problèmes de logiciel ou de matériel. Si vos présentations PowerPoint se dérèglent ou si vous ne pouvez pas y accéder, réagissez rapidement, résolvez le problème et récupérez vos fichiers. La meilleure façon de récupérer vos présentations est d'utiliser Wondershare Recoverit ; il peut réparer et extraire vos fichiers corrompus en quelques minutes. -
Que puis-je faire si PowerPoint ne s'enregistre pas sur mon Mac ?
Vérifiez d'abord vos autorisations (Fichier > Obtenir des informations > Partage et autorisations) pour vous assurer que vous pouvez enregistrer le fichier sur votre appareil. Si cela ne fonctionne pas, vous pouvez vérifier si vous disposez de suffisamment d'espace de stockage, utiliser un format différent ou vérifier si le nom de l'image contient des caractères spéciaux que votre Mac ne reconnaît pas. Vous pouvez également essayer de réinstaller Microsoft Office si les autres solutions ne fonctionnent pas ou contacter des professionnels pour résoudre le problème. -
PowerPoint dispose-t-il de la fonction Autosave sur les appareils Mac ?
Microsoft PowerPoint offre la fonction Autosave pour les appareils Mac, ce qui vous permet d'enregistrer immédiatement toutes les nouvelles modifications. Il s'agit d'un excellent outil pour éviter les scénarios de fichiers non sauvegardés et les situations stressantes.
Méthode 4 : Récupérer un fichier PPT non enregistré sur Mac à l'aide de Wondershare Recoverit
Outre la récupération des présentations PowerPoint accidentellement supprimées, Wondershare Recoverit peut également vous aider à récupérer les fichiers bureautiques non sauvegardés à la suite d'une panne de courant soudaine ou d'une défaillance de l'application. Si aucune des trois solutions ci-dessus ne résout votre problème, téléchargez Wondershare Recoverit sur votre Mac et lancez le processus de récupération.
Les trois premières étapes sont identiques à la récupération d'un fichier PowerPoint supprimé. À l'étape 4, passez de l'onglet de filtrage à l'onglet Type de fichier, et vous trouverez les fichiers non enregistrés dans la liste de cet onglet. Localisez le fichier PPT souhaité dans la section Fichiers non enregistrés, cliquez sur Récupérer et enregistrez-le dans un emplacement sûr.

Conclusion
Perdre une présentation sur laquelle vous avez travaillé si dur est stressant, surtout si le jour de la présentation approche. Si vous vous trouvez actuellement dans une situation où vous souhaitez récupérer un fichier PowerPoint supprimé ou non enregistré sur votre appareil Mac, ce guide détaillé est tout ce dont vous avez besoin.
Nous avons présenté six méthodes différentes pour restaurer vos présentations PowerPoint. Certains vous permettent de récupérer des fichiers PowerPoint supprimés, tandis que d'autres sont parfaits pour récupérer des présentations non enregistrées. Choisissez celui qui correspond le mieux à vos besoins.



