Il y a plusieurs occasions où nous croyons que notre disque dur ne répond pas comme il est censé répondre. Ces situations se révèlent généralement très frustrantes et épuisantes car elles nous empêchent d'accéder à des fichiers importants et à d'autres données critiques au besoin. Différents types de problèmes à cet égard comportent généralement différents types de solutions, mais le meilleur moyen d'action est d'essayer d'exécuter l'utilitaire de contrôle de disque au moins pour une fois. Quelques détails à cet égard sont discutés ci-dessous pour votre commodité et votre compréhension.
Si vous avez des problèmes de la perte de données à partir de disque dur, vous pouvez cliquer les liens et consulter les guides pour obtenir plus de détails sur les façons de récupérer les données du disque dur et aussi de récupérer les fichiers du disque dur externe.
Partie 1 : Vue d'ensemble des différents problèmes liés au disque dur
Différents types de problèmes liés au disque dur nous font souffrir de différents types d'irrégularités dans la performance globale de notre système. Par exemple, parfois, notre ordinateur devient très lent et il devient presque impossible d'accéder aux programmes ou aux fichiers auxquels nous voulions accéder. Dans de tels scénarios, la meilleure option est de faire tout ce qu'il faut pour diagnostiquer les problèmes et les réparer afin que la situation ne conduise pas à la perte de données importantes. L'utilitaire Windows Check Disk est généralement très utile lorsqu'il s'agit de diagnostiquer et de réparer différents types de problèmes liés au disque dur. Donc, si vous êtes impatient de résoudre les problèmes du disque dur avec Chkdsk, vous êtes au bon endroit car les sections suivantes traitent différentes choses que vous pourriez trouver utiles à cet égard.
Partie 2 : Comment réparer les problèmes de disque dur avec Chkdsk
Deux méthodes différentes qui peuvent s'avérer très utiles lorsque vous cherchez à résoudre les problèmes du disque dur avec Chkdsk sont décrites ci-dessous.
Méthode 1 : Exécuter l'utilitaire de contrôle de disque à l'aide de l'interface graphique dans windows
Étape 1 Tout d'abord, vous devez appuyer sur la touche Windows + E pour ouvrir l'explorateur Windows.
Étape 2 Maintenant, faites un clic droit sur le lecteur qui nécessite d'être diagnostiqué et réparé pour toute erreur et d'accéder à 'Propriétés'.
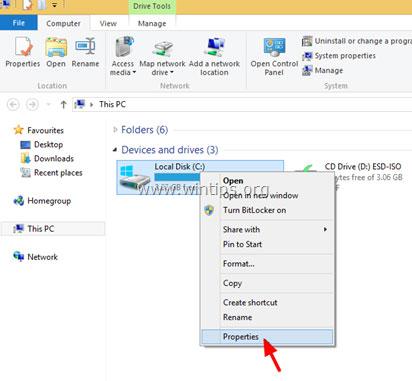
Étape 3 Accédez à l’onglet 'Outils' et appuyez sur le bouton 'Vérifier'..
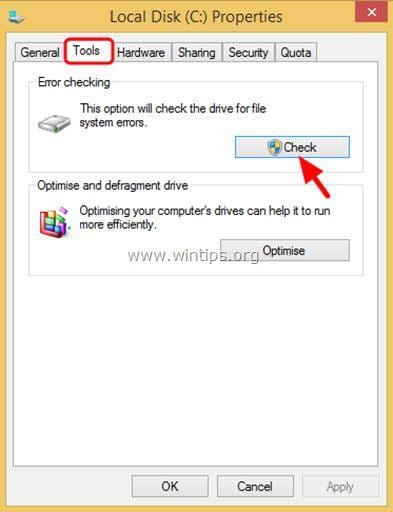
Étape 4 Maintenant, appuyez sur le bouton d'analyser et vérifiez les deux boutons radio. Appuyez sur le bouton de démarrage lorsque vous avez terminé.
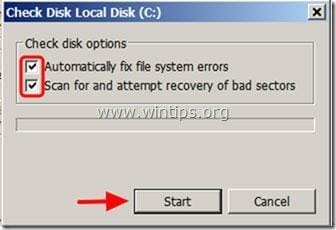
Étape 5 Dans le cas où vous utilisez actuellement l'appareil que vous souhaitez corriger de tout problème, vous pouvez également programmer une vérification de disque pour de l'avenir.
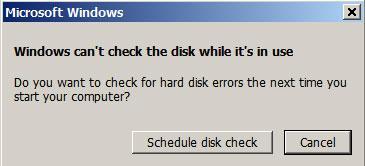
Méthode 2 : Exécuter l'utilitaire disque de contrôle en utilisant l'invite de commande
Étape 1 Ouvrez l'invite de commande en appuyant sur la touche Windows + R et en tapant 'cmd'.
Étape 2 Lorsque vous avez ouvert l'invite de commandes, tapez 'Chkdsk% drive letter/f/r' et appuyez sur Entrée..
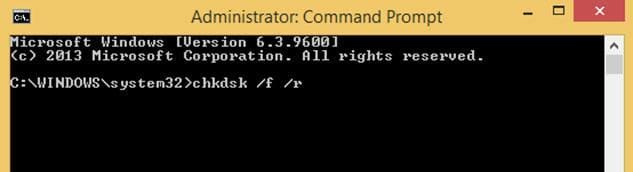
Étape 3 Lorsque vous tapez la commande mentionnée ci-dessus, vous verrez un message d'avertissement vous demandant si vous voulez forcer un décalage sur le volume. Vous devez appuyer sur 'n' pour refuser cette demande. Cela vous amènerait au prochain message d'avertissement indiquant si vous souhaiteriez planifier une vérification de disque pour ce lecteur à l'avenir. Appuyez sur la touche 'y' pour accepter cette demande et redémarrez votre ordinateur.
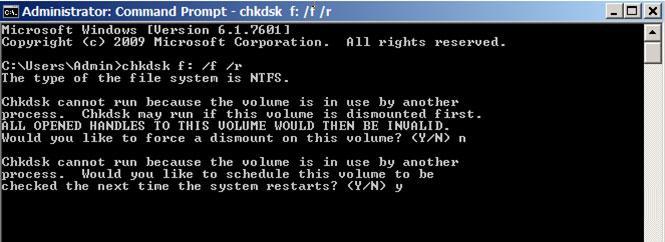
Étape 4 Lorsque votre ordinateur a redémarré, l'utilitaire disque de contrôle démarrera. Donnez-lui le temps de compléter.
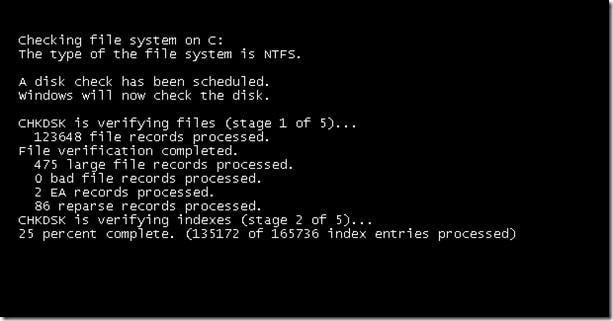
Étape 5 Une fois l'achèvement terminé, vous pouvez consulter le fichier journal afin de connaître les erreurs corrigées par l'utilitaire de vérification des disques.
Partie 3 : Récupérer les fichiers perdues à partir du disque dur
Dans le cas où vous ne parvenez pas à réparer les problèmes du disque dur avec Chkdsk, vous pouvez formater le lecteur. Dans ce cas, vous devriez utiliser une sorte de logiciel de récupération de données pour récupérer les données du disque dur endommagé. Il existe plusieurs applications logicielles différentes qui offrent ce type de fonctionnalité, mais si vous recherchez le meilleur parmi les autres, vous voudrez peut-être consulter le logiciel de récupération de données Wondershare Recoverit. Il est livré avec plusieurs fonctionnalités remarquables, y compris les suivantes :

Votre Logiciel de récupération de données fiable et sûr
- Récupérez des fichiers en plus de 1000 formats à partir de n'importe quel périphérique de stockage rapidement, en toute sécurité et totalement.
- Prise en charge de la récupération de données à partir d'une corbeille, d'un disque dur, d'une carte mémoire, d'un lecteur flash, d'un appareil photo numérique et de caméscopes.
- Systèmes d'exploitation pris en charge : Windows 11/10/8/7/XP/Vista, macOS 10.10 ~ macOS 12 (Monterey) sur iMac, MacBook, Mac Pro etc.
En gardant à l'esprit les sections discutées ci-dessus, on peut conclure que le contrôle du disque est un utilitaire très efficace et utile pour résoudre différents problèmes liés au disque dur. Dans le cas où vous ne pouvez résoudre aucun problème à l'aide de l'utilitaire disque de contrôle, il est recommandé de formater votre lecteur et de récupérer vos données à l'aide d'un logiciel de récupération de données comme le logiciel de récupération de données - Wondershare Recoverit. C'est le seul moyen de rendre votre disque dur utilisable sans avoir à perdre vos fichiers de données importants.


