Aujourd'hui, les nouvelles technologies font entrer la vidéo numérique dans nos vies de manière plus immersive. Que vous souhaitiez le projeter sur un grand écran ou le télécharger sur YouTube, vous devez choisir le meilleur codeur-décodeur. Son format doit répondre à vos besoins. Nous allons creuser davantage pour vous aider à comprendre la signification du codec, des lecteurs de codecs et des formats.
Partie 1 : Comment trouver le codec vidéo ?
Lorsque vous téléchargez un fichier en ligne, vous obtenez parfois une erreur. Par exemple, la vidéo n'est pas lue correctement ou n'est pas lue du tout. Cela peut se produire en raison d'une connexion internet lente, ou son propriétaire ne l'a pas correctement téléchargé. Une autre raison à cela pourrait être le manque de codeurs-décodeurs essentiels pour lire ce fichier sur votre PC.
Qu'est-ce qu'un codec vidéo ?
Avant d'entrer dans le vif du sujet, commençons par comprendre les principes de base. Un codec est un logiciel ou un matériel qui compresse et décompresse la vidéo numérique.
Un codec est un compresseur-décompresseur qui est utilisé pour la compression et la lecture de fichiers. Il fonctionne en compressant et en décompressant les fichiers multimédias numériques. Son objectif principal est de les faire stocker et lire sur un appareil.

Quel est son besoin ?
Les fichiers vidéo peuvent être de grande taille. Pour réduire la taille, vous devez utiliser une technologie de compression appelée codeur-décodeur. Ils sont conçus pour faciliter le partage et le stockage.
Il vous aide à :
- Obtenir une haute qualité
- Taille réduite
- Réduction de l'utilisation du CPU
Comment trouver le codec ?
La méthode simple pour le déterminer est de télécharger un programme VLC et d'utiliser ses outils. Voici comment vérifier si le fichier a le bon codeur-décodeur :
Étape 1 : Téléchargez le lecteur VLC. Ouvrez votre fichier avec et jouez. Pour cela, il suffit de faire un clic droit sur le titre du fichier et de choisir de le lire avec VLC Media Player.
Étape 2 : Maintenant, choisissez Outils et ensuite Informations sur le codec pour obtenir des données sur le codec VLC.
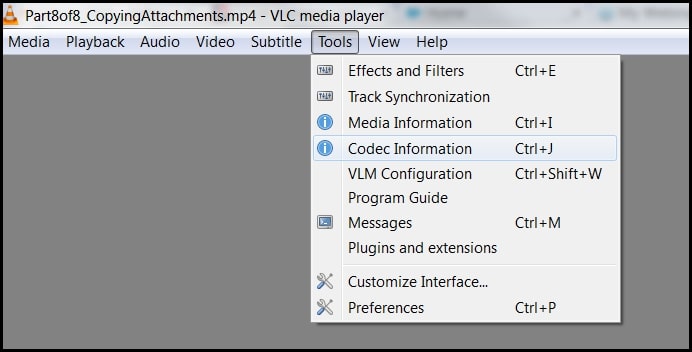
Partie 2 : Différents types de codecs vidéo
Il existe de nombreux types de codecs, et chacun a ses avantages. Ils sont principalement classés en deux grandes catégories :
- Sans perte
Les codeurs-décodeurs Lossless permettent la compression et la décompression des fichiers vidéo sans perte de données.
Les plus courants sont Motion JPEG Lossless, Apple Animation, QuickTime RLE, etc. Cela signifie que les fichiers encodés à l'aide de ce type conservent les éléments suivants pour offrir une excellente qualité : La profondeur de bits, la profondeur de couleurs, les pixels et les images.
Mais ils peuvent consommer beaucoup d'espace sur le disque dur. Il est intéressant d'utiliser le codec sans perte Lagarith. - Lossy
Les codeurs-décodeurs lossy sont des fichiers compressés très petits utilisés par la plupart des organisations. Il s'agit notamment de VP3, DivX, MPEG4 et Xvid. Le principal avantage est que les fichiers occupent un espace minimal, contrairement aux fichiers sans perte.
Examinons de plus près les codecs les plus courants :
AV1
Le codec AV1 est un codeur-décodeur AOMedia Video 1. Il s'agit d'un logiciel ouvert et libre de droits, soutenu par de nombreux grands noms. Google, Netflix, Adobe, Microsoft, Facebook, Amazon et Cisco en font partie.
De plus, AV1 ne comporte pas de frais d'utilisation, ce qui simplifie grandement l'octroi de licences. Il utilise également un minimum de données et offre une qualité similaire pour les vidéos RK UHD.
Codec MKV
MKV est une norme pour les formats de conteneurs vidéo. Il est utilisé pour compresser et décompresser les informations du fichier. Cela est nécessaire pour des transmissions rapides et permet aux lecteurs multimédias de lire les fichiers MKV.
Codec MP4
Ces types permettent de lire les fichiers MP4 sur l'appareil. MP4 Codec pour Windows 10 comprend Media Player Pack, VLC Media Player, et CCCP (Combined Community Pack).
MOV
Pour lire correctement les fichiers .mov dans votre lecteur multimédia, vous avez besoin du codec MOV. Les fichiers MOV peuvent contenir des pistes vidéo, de code temporel, audio et de texte, ce qui permet de stocker et de synchroniser divers types de médias.
Codec FFmpeg
Le codeur-décodeur FFmpeg est utilisé pour lire les fichiers FFmpeg. C'est l'abréviation de Fast Forward Motion Picture Experts Group.
XVID
XVID est un codeur-décodeur qui compresse et décompresse les films en MPEG-4 ASP. Les utilisateurs peuvent l'utiliser pour compresser un film complet afin d'obtenir la qualité d'un DVD tout en le rendant compatible avec un CD. Presque tous les lecteurs DVD et Blu-ray supportent les fichiers XVID.
Codec MPEG 2
MPEG est l'acronyme de Moving Pictures Experts Group. Ce type fonctionne pour les DVD et un type spécifique de disques Blu- Ray.
MPEG-4
Le MPEG-4 est un codeur-décodeur qui permet de réduire les gros fichiers vidéo à des dimensions suffisamment petites pour être transportés sur les réseaux mobiles.
Partie 3 : Comment sélectionner le format du fichier vidéo ?
Avez-vous déjà dû choisir le format pour encoder une vidéo ? Parfois, vous pouvez être invité à choisir un format après avoir enregistré ou modifié le fichier. Tout clip que vous voyez sur votre téléphone, votre télévision, votre tablette ou votre ordinateur portable a un format de fichier particulier.
Si vous voulez que vos médias soient lus sans problème sur n'importe quelle plateforme, vous devez comprendre le fonctionnement de chaque format et choisir le meilleur. Les formats de fichiers vidéo sont les conteneurs du codeur-décodeur. Il stocke la vidéo, les sous-titres et les métadonnées audio ou autres.
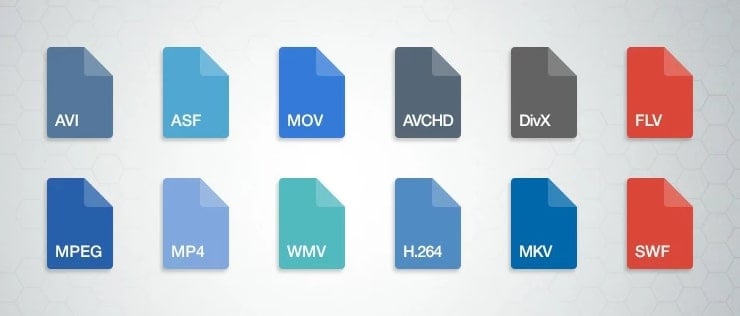
Les formats vidéo numériques les plus courants sont MP4, WMV, AVCHD, AVI, MKV, MPEG-2, WEBM ou HTML5, FLV, F4V et SWF.
Comment choisir un format de fichier vidéo ?
N'oubliez pas que tous les programmes, navigateurs et appareils ne peuvent pas lire un format spécifique. Vous devez choisir un format de fichier en fonction des exigences de qualité de votre film. Avant de choisir un format, considérez les cas suivants :
- Pour les applications Windows, choisissez un format compatible avec Windows comme WMV.
- Lorsque vous lisez des vidéos en ligne, sélectionnez un format de fichier pris en charge par la plupart des navigateurs Web, comme MP4 et WEBM.
- Pour les enregistrements vidéo domestiques, sélectionnez un format de qualité supérieure. Les formats qui conviennent à cette catégorie sont notamment AVI et MP4.
- Si vous travaillez dans une organisation disposant d'ordinateurs Windows obsolètes, choisissez un logiciel hautement compressé et totalement compatible avec Windows. Dans ce cas, le format WMV est le plus approprié.
Partie 4 : Corriger l'erreur de codec vidéo incompatible
Vous ne parvenez pas à regarder des vidéos sur votre téléphone ou votre ordinateur en raison d'un message d'erreur "codec non pris en charge" ? Consultez les meilleures solutions énumérées ci-dessous pour corriger l'erreur dans Android, Mac et Windows.
Erreurs communes pour Codec Vidéo Incompatible
Avant de passer aux solutions, jetez d'abord un coup d'œil à certaines des erreurs les plus courantes.
- Pendant l'importation de votre vidéo, le programme se bloque.
- Quand vous le jouez, le son semble déformé.
- Après avoir importé le fichier, lorsque vous le faites glisser sur la timeline, la piste Vidéo est manquante.
- Après avoir importé le fichier, lorsque vous le faites glisser sur la timeline, la piste audio est manquante.
- Lorsque vous lisez le fichier, vous trouvez des pixels colorés sur tout l'écran.
- Le logiciel Movie Studio ou Vegas affiche une erreur indiquant que le format de fichier n'est pas pris en charge.

Réparer l'erreur de codec vidéo incompatible ?
Vous connaissez maintenant les erreurs courantes auxquelles les utilisateurs sont généralement confrontés. Passons aux solutions.
Solution 1 : Jouer dans un autre lecteur
Vos vidéos affichent-elles une erreur de codage-décodage dans le lecteur multimédia ? Essayez avec un autre lecteur comme VLC. Cela peut être dû au fait que le lecteur multimédia par défaut ne prend pas en charge le format de fichier.
Windows Media Player ne parvient pas à lire les fichiers FLV ou FLAC en raison de l'absence de leur codeur-décodeur correspondant. Mais VLC Player est compatible avec presque tous les formats, y compris AVI, MKV, MP4, MOV, etc.
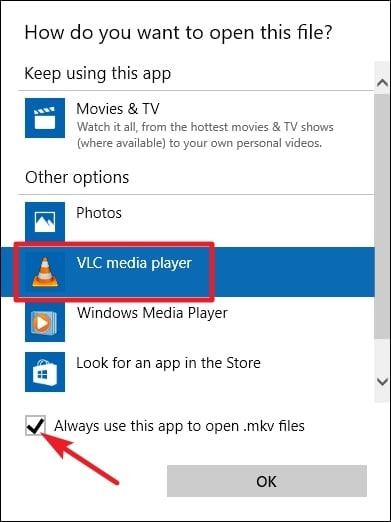
Il existe également des tonnes de lecteurs multimédia gratuits et à code source ouvert que vous pouvez essayer. Il comprend Winamp, 5K Player, PotPlayer, KMPlayer, etc.
Si vous obtenez une erreur "Unsupported Windows Media Player Codec" sur Mac, effectuez les étapes suivantes :
Cliquez avec le bouton droit de la souris sur le fichier. Cliquez sur l'option "Ouvrir avec". Mac recommandera toutes les applications installées qui peuvent lire le fichier.
Solution 2 : Télécharger le codec manquant
Une autre solution pour corriger l'erreur "Video codec is not supported" sur Windows ou Mac est de télécharger le coder-décodeur manquant.
Par exemple, si vous êtes confronté à une erreur de codec PowerPoint non disponible, effectuez une recherche sur Google pour trouver le codeur-décodeur pris en charge pour votre type de fichier.
Vous pouvez également installer un pack complet de codeurs-décodeurs comme Perian (pour Mac) et K-Lite (pour Windows) à partir d'une source fiable. Il comprendra un codeur-décodeur pour presque tous les formats de fichiers.
Étapes à suivre pour télécharger le codeur-décodeur dans VLC Player :
Étape 1 : Ouvrez VLC Media Player. Cliquez maintenant sur Aide, puis sur Vérifier les mises à jour.
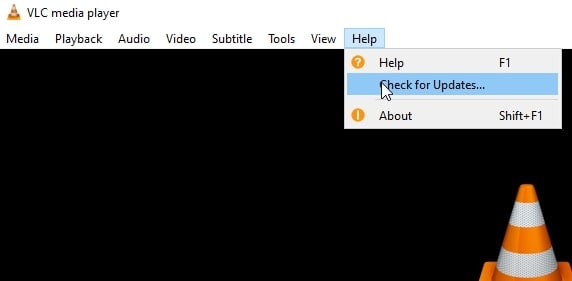
Étape 2 : Cliquez sur oui pour télécharger automatiquement le codeur-décodeur.

Étapes à suivre pour corriger l'erreur coder-decoder not supported dans Windows Media Player :

Étape 1 : Ouvrez Windows Media Player et allez dans Outils > Options.

Étape 2 : Cliquez maintenant sur l'onglet "lecteur" et cochez la case "Télécharger les codecs automatiquement".
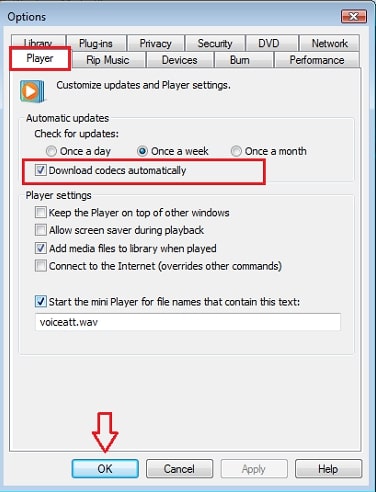
Étape 3 : Cliquez maintenant sur OK. Enfin, lisez un fichier dans le lecteur multimédia. Vous verrez maintenant un message vous demandant de l'installer. Cliquez sur "Suivant" et installez-le.
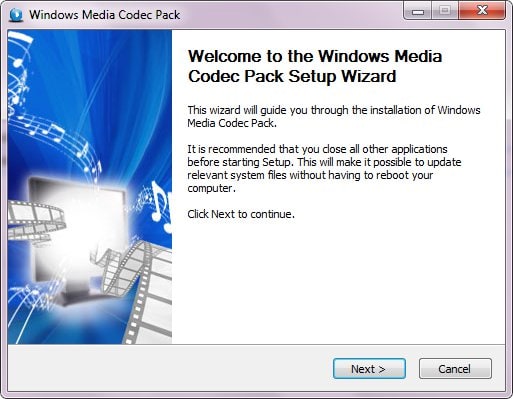
Solution 3 : Convertir le format du fichier dans VLC
Vous pouvez également convertir le format du fichier en celui qui est compatible avec votre lecteur multimédia.
En général, tous les lecteurs multimédias et logiciels de montage peuvent lire les fichiers MOV, MP4 et AVI. Pour la conversion, vous pouvez utiliser un programme de conversion vidéo en ligne sécurisé ou le logiciel libre VLC Media Player.
Étapes pour convertir le format dans VLC :
Étape 1 : Allez dans Média et choisissez Convertir/Enregistrer. Maintenant, cliquez sur ajouter et choisissez le fichier que vous voulez réparer.

Étape 2 : Cliquez à nouveau sur Convertir/Enregistrer. Choisissez un nouveau format parmi les options du profil dans la fenêtre Convertir. Vous pouvez également cliquer sur Modifier le profil sélectionné. Enfin, cliquez sur Démarrer pour convertir le fichier.

Solution 4 : Convertir un fichier sur votre Android
Si vous obtenez une erreur du type "codec non pris en charge" sur votre téléphone Android, essayez de convertir des vidéos H.263 au format MP4 et 3GP.
Étape 1 : Téléchargez et installez un convertisseur vidéo Android sur votre appareil mobile en utilisant le Google Play Store.
Étape 2 : Ouvrez maintenant l'application et suivez les étapes recommandées.
Il transformera les fichiers de votre téléphone Android en format 3GP ou MP4.
Solution 5 : Corriger l'erreur de codec en utilisant la Smart TV
De nombreux détaillants de téléviseurs intelligents énumèrent les formats pris en charge sur leurs sites officiels. Pour les modèles de smart TV Samsung, vous pouvez trouver la liste des formats et codecs pris en charge ici.
Si vous recevez l'erreur sur votre LG ou Samsung Smart TV, effectuez les étapes suivantes :
Étape 1 : Déplacez le fichier sur votre ordinateur portable.
Étape 2 : Conversion du fichier dans un format pris en charge par votre Smart TV.

Solution 6 : Réparer une vidéo corrompue avec Wondershare Repairit
Wondershare Repairit est l'un des excellents outils de récupération. Il vous aide à réparer rapidement les fichiers vidéo corrompus ou ceux dont le codec vidéo n'est pas pris en charge sur votre Mac ou Windows.
Il prend en charge la réparation de fichiers dans divers formats comme MP4, M4V, MOV, M2TS, MKV, 3GP, AVI, MTS et FLV. Utilisez cet outil pour réparer plusieurs fichiers en même temps.
Étapes à suivre pour utiliser l'outil de Wondershare afin de réparer les fichiers corrompus :
Étape 1 : Ajouter les fichiers corrompus pour commencer la réparation
Installez et lancez l'outil Wondershare Repairit sur votre appareil. Faites maintenant glisser les fichiers vers l'outil et choisissez le mode de réparation rapide.
Étape 2 : Commencer la réparation
Une fois la sélection effectuée, cliquez sur "Réparer" pour commencer à réparer le fichier ajouté.
Étape 3 : Prévisualiser le fichier réparé
Prévisualisez les fichiers réparables pour vous assurer que la vidéo est réparée de manière appropriée.

La majeure partie du monde s'orientant vers les médias en ligne, l'utilisation de la vidéo en ligne augmente tant pour les utilisateurs que pour les spécialistes du marketing. Un codeur-décodeur encode les signaux numériques afin que les lecteurs multimédias puissent lire les vidéos correctement.
Ainsi, lorsque vous essayez de lire un fichier MP4, si le codec nécessaire est manquant, vos lecteurs multimédias afficheront le message d'erreur "codec windows media player mp4 manquant". Nous avons examiné différentes méthodes pour résoudre ce problème. Nous espérons que vous serez en mesure de résoudre le problème maintenant. Cependant, si votre film est corrompu, vous pouvez le réparer avec le Wondershare Repairit.


