Les disques durs externes sont devenus une option populaire pour le stockage supplémentaire sur les ordinateurs Mac. Cependant, ils ne sont pas à l’abri des soucis et peuvent rencontrer des problèmes qui empêchent leur bon fonctionnement.
Il existe de nombreuses raisons pour lesquelles votre disque dur externe peut être corrompu ou endommagé. Nous aborderons certaines des plus courantes, vous apprendrons comment résoudre ces problèmes et présenterons certaines des meilleures méthodes que vous pouvez utiliser pour réparer les disques durs externes sur les appareils Mac.
Table des matières
-
- S'assurer que la connexion et les ports USB/HDMI fonctionnent correctement
- Monter le disque pour réparer l'erreur du disque dur externe sur Mac
- Réparer le disque externe à l'aide des utilitaires First Aid de Mac
- Réparer le disque dur externe à l'aide du Terminal Mac
- Essayer un bon logiciel de réparation de disque dur externe pour Mac
- Reformater un disque dur externe corrompu sur Mac
Dépannage des pannes de disque dur externe et des pertes de données
Avant de vous lancer dans les méthodes de réparation, vous devez d'abord savoir quel est le problème de votre disque dur externe. Voici quelques problèmes courants et comment les reconnaître.
| Signe de dysfonctionnement | Cause |
| 🔊 Bruits de clic provenant du disque | Ce signe peut indiquer des dommages mécaniques à vos disques. Par exemple, le moteur responsable de la lecture et de l’écriture peut mal fonctionner, ce qui entraîne un clic. |
| 🖱 Déconnexions | Si vous ne parvenez pas à obtenir une connexion stable à partir de votre disque externe, cela peut être le signe que vos ports sont défectueux. Ils peuvent être endommagés ou sales, entraînant un problème de déconnexion. |
| ⛔ Le disque ne répond pas | Dans ce cas, les dommages peuvent provenir du matériel ou du logiciel. Vous avez peut-être contracté un virus ou mal géré votre appareil, ce qui a entraîné un disque qui ne répond plus. |
| 💻 Disque non reconnu | Si votre Mac vous informe qu'il ne peut pas détecter le disque, cela peut être le signe de nombreux problèmes sous-jacents. Par exemple, il peut s'agir de dommages physiques ou d'un mauvais formatage du disque. |
| 🐌 Des disques plus lents | Dans la plupart des cas, des vitesses de lecture ou d’écriture plus lentes sont le signe d’une fragmentation des données. Les blocs ou fragments qui stockent vos informations peuvent devenir plus faibles ou ne plus répondre. |
Ce sont les signes et les causes les plus courants de la corruption de disques durs externes sur Mac, mais vous pourriez rencontrer quelque chose qui ne figure pas dans cette liste. Néanmoins, vous pouvez essayer certains des outils mentionnés ci-dessous pour réparer vos disques durs externes sur Mac.
6 méthodes pour réparer un disque dur externe corrompu sur Mac
Une fois que vous avez dépanné votre disque et vu ce qui se passe, vous pouvez choisir une méthode qui résoudra vos problèmes. Nous présenterons certaines des méthodes les plus fiables et les plus efficaces que vous puissiez utiliser pour réparer vos disques durs externes corrompus sur Mac, en quelques minutes seulement.
Méthode 1. S'assurer que la connexion et les ports USB/HDMI fonctionnent correctement
Parfois, le problème ne vient pas de vos disques durs externes, mais plutôt des lecteurs. Avant de délibérer que vos disques durs ne fonctionnent pas, vérifiez la connexion et les ports USB/HDMI pour vous assurer qu’ils fonctionnent correctement. Ces problèmes peuvent vous faire croire à tort que quelque chose ne va pas avec vos disques, alors éliminez ce problème avant toute autre chose.
Si vous souhaitez vérifier vos connexions et vos ports sur votre Mac, voici ce que vous devez faire :
- Insérez un périphérique externe qui fonctionne sur d'autres ports (par exemple, votre souris).
- Mettez-le dans le port USB suspecté.
- Vérifiez si tout fonctionne correctement.

Si vous rencontrez des problèmes avec un périphérique dont vous êtes sûr à 100 % qu'il fonctionne sur d'autres ports, le problème ne vient peut-être pas de votre disque dur externe. Au contraire, vos ports peuvent être sales ou endommagés, donnant la fausse impression que votre disque dur externe est endommagé. Vous pouvez également essayer d'insérer votre disque dur externe dans un autre port pour vérifier si le disque est à l'origine du problème.
Méthode 2. Monter le disque pour réparer l'erreur du disque dur externe sur Mac
Le montage est un processus automatique qui se produit en arrière-plan dès que vous insérez votre disque dur externe. Ce processus est responsable de l'accès et du transfert de vos données de votre PC vers le disque. Si vous rencontrez des problèmes avec ce processus, cela peut indiquer que votre disque est corrompu ou endommagé. Vous pouvez recevoir un message de votre appareil Mac concernant ce problème. Si vous le faites, voici ce que vous devez faire pour monter le disque et le remettre en marche :
- Ouvrez l'option Finder sur votre Mac et sélectionnez Preferences.

- Sous les paramètres General, sélectionnez External Disks.

- Dirigez-vous vers l’onglet Sidebar et sélectionnez à nouveau External Disk sous l’option Location.

Après cela, votre disque devrait fonctionner correctement. Vous pouvez également réinsérer votre disque et redémarrer votre appareil pour résoudre le problème de montage. Si cette méthode ne fonctionne pas, vous pouvez forcer le montage de votre disque en suivant les étapes suivantes :
- Lancez le paramètre Disk Utility sur votre Mac.
- Sélectionnez votre disque externe et appuyez sur l'option Mount qui se trouve dans le coin supérieur droit.

Cela devrait sans doute résoudre le problème. Sinon, le montage n'est peut-être pas le problème.
Méthode 3. Réparer le disque externe à l'aide des utilitaires First Aid de Mac
Les appareils Mac intègrent une aide de premiers secours en cas de problèmes avec vos disques durs externes. Cet outil peut détecter des problèmes mineurs, tels que le formatage, la structure des répertoires, etc. S'il est utilisé correctement, il peut également aider à prévenir des problèmes majeurs de disque dur externe, préservant ainsi vos souvenirs plus longtemps. Vous pouvez essayer cette option en suivant les étapes ci-dessous :
- Ouvrez l'option Finder sur votre appareil, sélectionnez Applications et dirigez-vous vers Utilities.
- Ouvrez l'option Disk Utility et cliquez sur l'option View dans la section supérieure gauche.
- Sélectionnez Show All Devices et cliquez sur le disque que vous souhaitez réparer.
- Cliquez sur l'option First Aid et sélectionnez Run pour démarrer le processus.
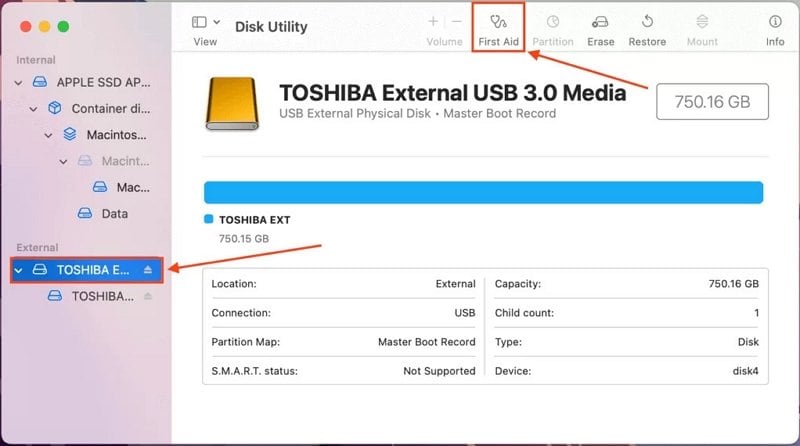
Le programme prendra jusqu'à cinq minutes pour terminer la détection et la résolution des problèmes. Cependant, cela ne fonctionnera que pour des problèmes mineurs et n’offrira peut-être pas de solution définitive à votre problème. Si rien n'a changé avec cette méthode, vous devriez opter pour d'autres solutions de ce guide.
Méthode 4. Réparer le disque dur externe à l'aide du Terminal Mac
Si vous pensez qu'il existe des problèmes plus graves avec vos disques durs externes, vous pouvez essayer la méthode Terminal avec votre appareil Mac. Cette méthode permet de détecter et de résoudre efficacement des problèmes plus complexes, mais le processus est également plus difficile.
Vous devez prêter attention si vous utilisez cette méthode pour éviter d’éventuelles erreurs. Vous devrez effectuer une vérification de cohérence du système de fichiers pour pouvoir détecter de tels problèmes. Voici comment réparer votre disque dur externe à l'aide de l'option Terminal de Mac :
- Appuyez sur Commande + espace pour ouvrir Spotlight, puis tapez " Terminal " et appuyez sur Entrée pour ouvrir le Terminal sur votre appareil Mac.

- Tapez
diskutil listdans le programme et appuyez sur Entrée.
- Recherchez le disque externe que vous souhaitez réparer.
- Redémarrez votre appareil et démarrez-le en Single User Mode en appuyant sur Commande + S sur votre clavier.
- Une fois que le texte blanc cesse d'apparaître à l'écran, tapez la commande suivante :
/sbin/fsck –fyet appuyez sur Entrée.
- Après cela, saisissez la commande
/sbin/fsck_[système du disque externe] -fy /dev/[identifiant deu disque](assurez-vous de saisir votre système de disque et votre identifiant entre les parenthèses) et appuyez sur Entrée. - Le programme analysera et corrigera automatiquement les erreurs et redémarrera votre appareil.
Cette méthode est l’une des options les plus efficaces que vous puissiez essayer si vous rencontrez des problèmes plus complexes avec vos disques durs externes sous macOS.
Méthode 5. Essayer un bon logiciel de réparation de disque dur externe pour Mac
Parfois, vous aurez peut-être besoin d'un peu d'aide de logiciels tiers pour réparer vos disques durs externes sur Mac et résoudre tous les problèmes. Toutefois, trouver le logiciel idéal peut s’avérer difficile et fastidieux à cause du nombre d’options disponibles.
Vous devez trouver des entreprises et des sites Web dignes de confiance pour vous aider dans votre voyage et ne pas causer de problèmes supplémentaires. De plus, vous devriez lire les expériences des autres utilisateurs pour déterminer quelle option conviendrait le mieux à vos besoins.
Certaines options de logiciels de réparation de disque dur externe populaires disponibles pour Mac sont :
- TestDisk (Gratuit et open source)
- Drive Genius
- DiskWarrior 5
- TechTool Pro
- Wondershare Recoverit
Méthode 6. Reformater un disque dur externe corrompu sur Mac
Dans certains cas, vos problèmes de disque dur peuvent ne pas être aussi complexes ou difficiles qu'ils le paraissent. Si vous ne pouvez pas accéder au contenu de vos disques ou importer de nouvelles données sur un périphérique externe, cela peut être le signe d'un mauvais formatage. Dans de tels cas, il suffit de reformater le disque corrompu pour pouvoir le réutiliser.
Remarque : le reformatage de votre disque dur externe effacera toutes les données qui y sont stockées. Assurez-vous d'avoir des sauvegardes de vos fichiers importants ou récupérez les fichiers avant de continuer.
Voici comment réparer votre disque dur externe à l’aide de l’option de reformatage :
- Ouvrez Utilities sur votre Mac.

- Sélectionnez le disque que vous souhaitez reformater et cliquez sur le bouton Erase.

- Cliquez sur le bouton Done une fois que le programme ait terminé le reformatage.
Vous pouvez désormais accéder à votre disque dur externe et l'utiliser normalement. Cependant, nous devons mentionner que cette option supprimera toutes les données de votre périphérique, alors, assurez-vous de sauvegarder les données au préalable ou utilisez certains des outils de récupération disponibles pour récupérer vos données. Nous présenterons un de ces outils dans la partie suivante.
Comment récupérer les données perdues d'un disque externe corrompu sur Mac
Si vous avez affaire à un disque dur externe corrompu, les chances de perdre les données stockées sur ledit disque sont élevées. Si vous avez conservé certains de vos souvenirs préférés ou des informations sensibles sur le disque, alors, vous aurez besoin d'un outil spécial pour récupérer vos données perdues.
L'un des meilleurs et des plus efficaces que vous puissiez trouver est Wondershare Recoverit – un logiciel universel de récupération de disque dur qui couvre des centaines de scénarios de perte de données et peut récupérer des milliers de formats de fichiers différents. Quel que soit le type de données que vous avez perdues sur votre disque, vous pouvez les récupérer en utilisant Recoverit.
Le processus de récupération est rapide, simple et sécurisé. Voici comment utiliser cet outil pour récupérer efficacement vos données :
- Téléchargez Recoverit sur votre Mac et ouvrez le programme.
- Sélectionnez votre disque externe sous l'option Hard Drives and Locations et cliquez sur Scan.

- Laissez l'outil de récupération du disque dur rechercher les fichiers perdus sur le disque.

- Une fois l'analyse terminée, vous pouvez prévisualiser les fichiers que vous souhaitez récupérer.
- Sélectionnez les fichiers souhaités et cliquez sur le bouton Récupérer pour terminer le processus.

En quelques minutes, vous retrouverez toutes vos précieuses données sur votre appareil. Vous pouvez choisir dans quel emplacement le sauvegarder et conclure le processus de récupération.
Partie bonus : Comment éviter la corruption du disque dur externe à l'avenir ?
Étant donné qu’endommager vos disques externes est stressant, vous voudrez peut-être essayer d’éviter de telles situations à l’avenir, surtout si vous stockez certains de vos souvenirs préférés sur ledit disque. Vous pouvez essayer plusieurs astuces pour protéger vos disques externes et les protéger des dommages.
- Manipulez les disques externes avec précaution : Ils sont assez fragiles et sujets aux dommages. Investissez dans des housses ou des étuis de protection pour les protéger de l’humidité, de la saleté et des chutes. Manipulez-les et mettez-les avec précaution dans des endroits secs.
- Insérez et retirez correctement les disques de votre Mac : Utiliser la force pour insérer ou éjecter vos disques peut entraîner des dommages à long terme et vous risquez de perdre vos données simplement parce que vous n'y avez pas prêté attention.
- Utilisez un logiciel fiable : Même si les dommages matériels peuvent entraîner de graves problèmes, les dommages logiciels peuvent être encore plus problématiques. Si vous utilisez des solutions logicielles peu fiables, vos disques peuvent tout simplement cesser de fonctionner, conduisant à des scénarios stressants. Si vous ne mettez pas à jour votre logiciel, vous risquez d'être victime de cyberattaques ou votre disque peut tout simplement cesser de fonctionner à cause de systèmes obsolètes.
- Utilisez des outils de sauvegarde : Utilisez des outils comme Wondershare UBackit pour sauvegarder vos données en toute sécurité et les protéger contre des dommages potentiels. La sauvegarde régulière de vos données est essentielle pour leur protection.
Questions fréquentes sur la réparation d'un disque dur externe sur Mac
-
Un disque dur Mac peut-il être réparé ?
Oui, un disque dur Mac peut souvent être réparé, selon la gravité du problème. Les problèmes matériels et logiciels peuvent être résolus à l'aide d'outils macOS intégrés tels que Disk Utility ou un logiciel de réparation tiers. En cas de problèmes matériels, il peut être nécessaire de consulter un technicien professionnel ou un centre de service Apple agréé. -
Comment ouvrir un disque dur externe corrompu sur un Mac ?
Pour accéder à un disque dur externe corrompu sur un Mac, vous pouvez essayer les étapes suivantes :- Connectez le disque dur externe à votre Mac.
- Allez dans Finder > Go > Utilities > Disk Utility.
- Dans Disk Utility, trouvez votre disque dur externe dans la barre latérale gauche et cliquez dessus.
- Cliquez sur le bouton First Aid en haut de la fenêtre Disk Utility.
- Cliquez sur Run pour démarrer le processus de réparation.
- Disk Utility tentera de réparer le disque dur corrompu.
Si Disk Utility ne parvient pas à réparer le disque ou si vous ne parvenez toujours pas à accéder aux données, vous devrez peut-être utiliser un logiciel de récupération de données tiers, comme Wondershare Recoverit, pour récupérer vos fichiers. -
Comment tester mon disque dur externe sur un Mac ?
Pour tester votre disque dur externe sur un Mac, vous pouvez utiliser l'outil intégré Disk Utility pour vérifier les erreurs et l'état de santé général du disque.- Connectez le disque dur externe à votre Mac.
- Ouvrez Disk Utility
- Dans Disk Utility, trouvez votre disque dur externe et cliquez dessus.
- Cliquez sur le bouton First Aid en haut de la fenêtre Disk Utility.
- Cliquez sur Run pour démarrer le processus de diagnostic. Disk Utility recherchera les erreurs sur le disque dur externe et tentera de les réparer si nécessaire.
Conclusion
De nombreuses personnes utilisent des disques durs externes pour stocker leurs informations précieuses et les protéger du passage du temps, mais que se passe-t-il si ces disques se font endommager ou corrompre ? Vous ne pourrez peut-être pas accéder à leur contenu et vous risquez même de perdre les données que vous y avez stockées.
Dans ce guide, nous avons mentionné certains des signes et causes les plus courants qui vous aideront à reconnaître le problème avec votre disque et présenté les méthodes que vous pouvez essayer pour réussir à résoudre rapidement le problème de corruption du disque.
Cependant, en cas de perte de vos données, vous devez toujours disposer d'un outil de récupération pour les récupérer. L'un des meilleurs outils qui vous aideront dans cette tâche est Recoverit. Il récupérera toutes vos données en quelques minutes et vous n’aurez pas à craindre de perdre définitivement vos précieux fichiers.



