C'est très ennuyeux d'allumer son Mac pour regarder un film et de constater qu'il n'y a pas de son. Si tel est votre cas, ne vous inquiétez pas ! Il s'agit d'une situation fréquente que vous pouvez résoudre rapidement.
Le présent article fournit toutes les solutions efficaces et universelles permettant de résoudre le problème " Aucun périphérique de sortie détecté " sur Mac. Il est possible que vous deviez mettre en œuvre toutes les méthodes suggérées. Cependant, vous devez rester calme pendant que vous effectuez les corrections, car cela permet de gagner du temps et d'éviter les pépins techniques. Allons-y !
Partie 1 : Informations générales sur le problème de Aucun périphérique de sortie détecté sur Mac
1. De quoi s'agit-il ?
" Aucun périphérique de sortie détecté " sur Mac est une erreur qui surgit lorsqu'il y a un problème pour augmenter ou diminuer le volume d'un Mac. Cette erreur est détectée dans les réglages des effets sonores. Il peut s'agir d'un problème matériel ou logiciel. Rassurez-vous, cette erreur n'est pas difficile à résoudre. Il est possible de résoudre cette erreur en procédant à quelques modifications et mises à jour, afin de continuer à profiter de la musique comme d'habitude.
Si vous voulez vérifier vous-même, suivez les instructions ci-dessous.
Préférences système >> Son >> Sortie
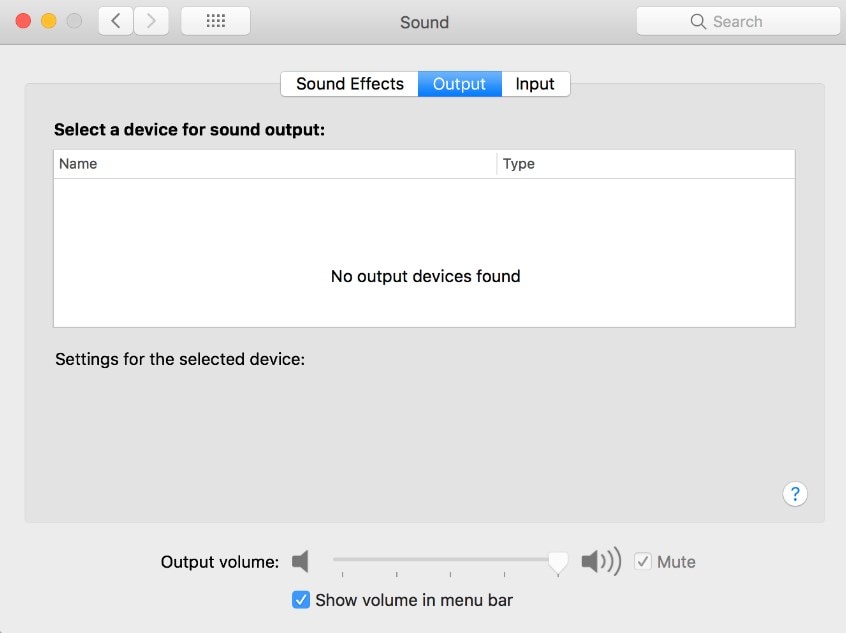
2. Quelles en sont les causes ?
Parmi les causes habituelles de l'absence de sortie son sur Mac, il y a les pilotes audio Mac obsolètes, corrompus, manquants ou défectueux. Cependant, il existe d'autres facteurs à l'origine de ce problème, tels que des problèmes d'application, des haut-parleurs externes, des versions iOS obsolètes, la mémoire vive, et plus encore. Pour vous aider, la partie suivante de l'article décrit toutes les solutions testées pour les problèmes mentionnés. Nous vous prions d'appliquer chaque solution jusqu'à ce que le problème disparaisse.
Partie 2 : Solutions de dépannage du problème Aucun périphérique de sortie détecté sur Mac
Pour résoudre le problème d'absence de périphériques de sortie sur Mac, vous pouvez essayer les solutions ci-dessous.
1. Vérifier s'il s'agit d'un problème lié à l'application
En cas de panne du son du Mac, il convient de déterminer si cela provient d'un problème lié à l'application. Supposons que vous utilisiez l'application Spotify pour écouter de la musique et qu'aucun son ne soit émis. Dans ce cas, lisez du son avec une autre application, comme YouTube, iTunes, etc. Si vous constatez que le problème vient de l'application, suivez les étapes mentionnées ci-dessous.
- Accédez au Menu Apple >> Forcer l'arrêt de l'application (choisissez l'application dans la liste >> appuyez sur Forcer l'arrêt de l'application).

- Ensuite, redémarrez votre Mac. Pour ce faire, choisissez le menu Apple >> Redémarrer.

Nous espérons que cette fois-ci, le problème ne se posera plus.
Cependant, si le problème n'est pas lié à l'application, vous pouvez passer à la solution suivante.
2. Redémarrez le Mac
Le redémarrage du Mac figure aussi parmi les meilleures façons de résoudre tous les problèmes qui se produisent sur l'ordinateur. Même les experts affirment que le redémarrage d'un ordinateur contribue à éliminer immédiatement les bugs et à résoudre les problèmes de réseau.
Pour redémarrer un Mac, faites la combinaison contrôle + commande + bouton Marche/Arrêt.

3. Créer un compte de test en mode sans échec
Si les deux méthodes précédentes ont échoué, ne soyez pas déçu. Essayez de tester votre compte en mode sans échec ! Cette méthode consiste à créer un nouveau compte Apple et à le tester à l'aide d'un mode sécurisé (mode sans échec) qui fonctionne correctement dans le nouveau compte. Voici la marche à suivre, étape par étape :
Étape 1 : Éteignez votre Mac.

Étape 2 : Maintenez la touche Majuscule enfoncée et appuyez sur le bouton Marche/Arrêt pour démarrer en mode sans échec.
Maintenez la touche Majuscule enfoncée jusqu'à ce que le logo Apple s'affiche.

Étape 3 : Accédez aux préférences du système et choisissez Utilisateurs et groupes.

Étape 4 : Cela fait, cliquez sur l'icône de Verrouillage >> icône Ajouter.
Entrez ensuite les détails de l'utilisateur, y compris le mot de passe, si nécessaire.

Étape 5 : Vous avez maintenant un nouveau compte.
Dans ce compte, choisissez la fonction Administrateur et entrez votre nom complet pour votre compte de test. Puis, cliquez sur Créer un utilisateur.

Étape 6 : Par la suite, il vous sera demandé de confirmer la création du compte sans mot de passe.

Étape 7 : Appuyez sur le bouton OK et fermez la fenêtre.
Étape 8 : Redémarrez votre Mac et connectez-vous avec votre nouveau compte de test.
Testez le son pour voir s'il fonctionne maintenant. Si c'est le cas, c'est que votre ancien compte est corrompu. Par conséquent, contactez le service d'assistance d'Apple pour résoudre ce problème.
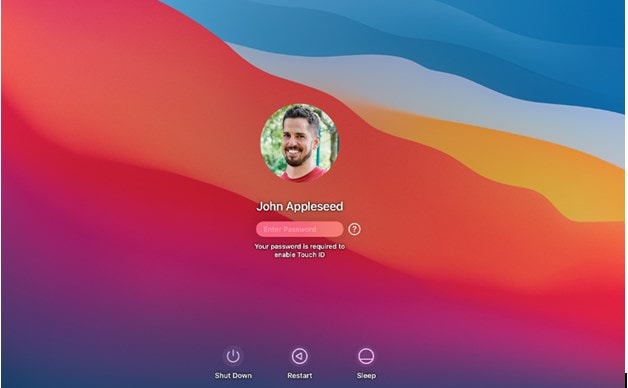
Dans le cas contraire, passez à la solution suivante !
4. Déconnecter les haut-parleurs externes
Parfois, l'erreur Aucun périphérique de sortie détecté sur Mac se produit parce qu'il envoie de l'audio à d'autres haut-parleurs externes connectés. Il convient donc de vérifier les périphériques externes et de s'assurer qu'ils sont débranchés.

5. Vérifier les paramètres audio
Une autre solution simple à essayer est de contrôler les réglages audio sur Mac. Vous trouverez ci-dessous les instructions pour y parvenir.
Étape 1 : Accédez au menu Système et Préférences sur le Mac, puis à l'option Son.
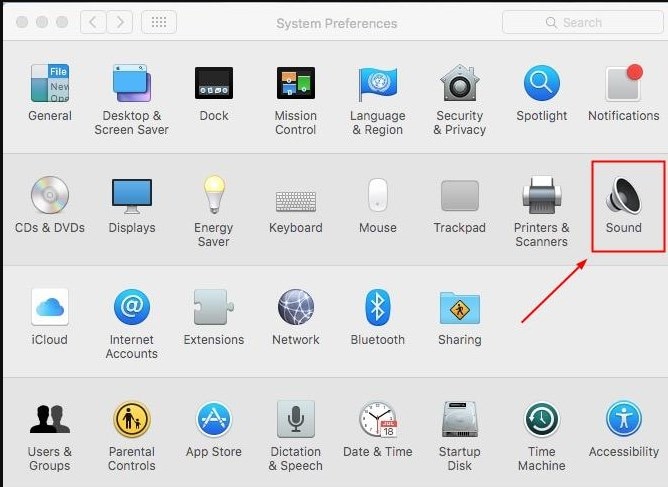
Étape 2 : Cliquez sur le bouton Sortie, puis choisissez les haut-parleurs internes.
Déplacez ensuite le curseur du volume de sortie à un niveau plus élevé, sans oublier de décocher le bouton de mise en sourdine.
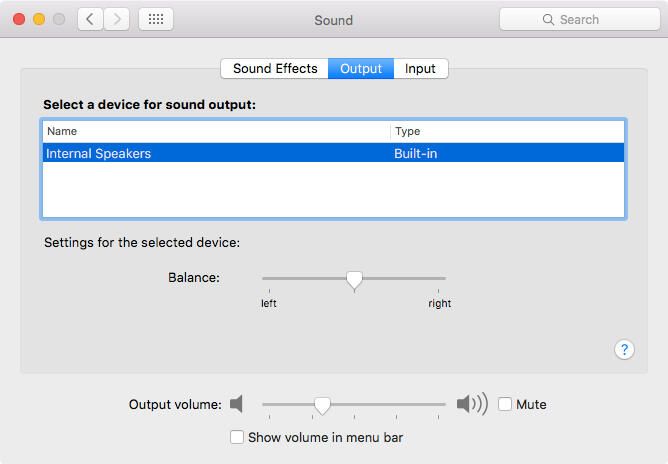
Étape 3 : Vérifiez maintenant si le son est à nouveau audible.
6. Désactiver le Bluetooth
Il est logique de désactiver le Bluetooth s'il est activé, puisqu'il transmet le son aux appareils connectés. Voici comment désactiver le Bluetooth.
Étape 1 : Rendez-vous dans le menu Système et préférences, puis sélectionnez l'option Bluetooth.
Si le Bluetooth est activé, désactivez-le.

S'il est désactivé, fermez la fenêtre et passez à la solution suivante.
7. Réinitialiser la NVRAM
Si aucune des solutions proposées jusqu'à présent ne fonctionne, la réinitialisation de la NVRAM peut vous aider à résoudre le problème d'absence de son sur votre Mac. Vous pouvez procéder à la réinitialisation de la NVRAM de la manière suivante.
Étape 1 : Il faut d'abord éteindre l'ordinateur.

Étape 2 : Après quelques secondes, allumez l'ordinateur en appuyant sur le bouton d'alimentation.
Maintenez immédiatement enfoncées les touches commande + options/alt + P et R simultanément.
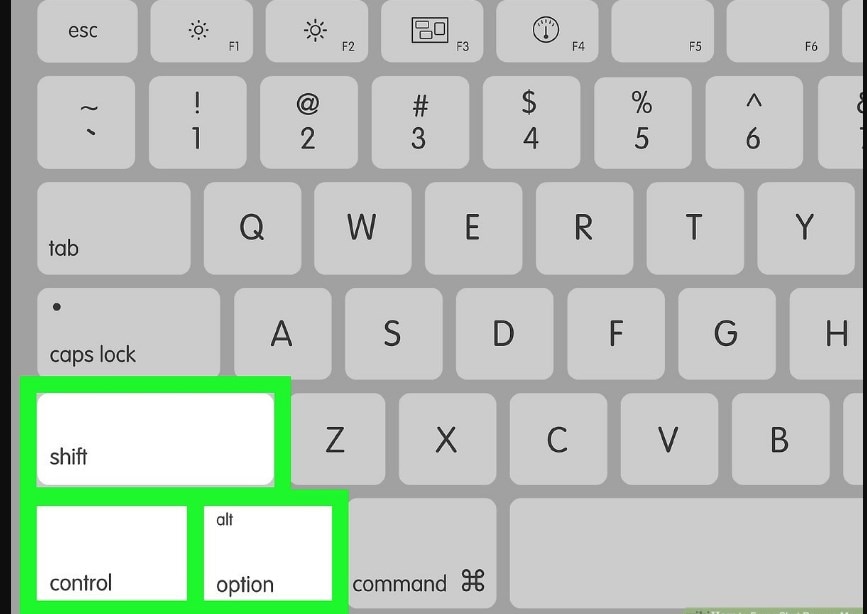
Étape 3 : Appuyez sur toutes les touches pendant 20 secondes jusqu'à ce que vous n'entendiez plus le son de démarrage.
Étape 4 : Une fois cela fait, votre ordinateur sera restauré avec les paramètres par défaut, et il devrait être prêt à fonctionner normalement.
À ce stade, la configuration des paramètres de volume peut s'avérer nécessaire.
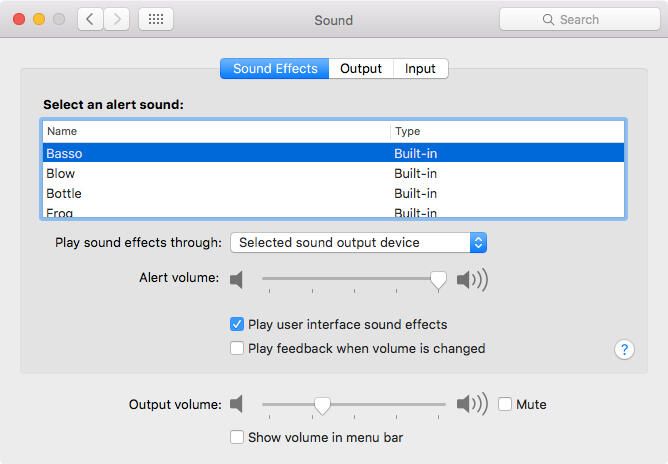
Étape 5 : C'est le moment de tester le son, s'il est bien diffusé.
8. Mettre à jour le système Mac OS
Si l'erreur " Aucun périphérique de sortie détecté " persiste, une mise à jour de Mac OS peut éliminer tous les problèmes, mineurs ou graves, rencontrés sur le Mac. Pour mettre à jour votre système d'exploitation Mac, veuillez vous conformer aux étapes suivantes.
Étape 1 : Allez dans l'App Store et choisissez " Mises à jour ".

Étape 2 : Choisissez les dernières mises à jour de Mac OS à appliquer.

Étape 3 : Patientez quelques minutes pendant le processus d'installation des mises à jour.
Ensuite, votre ordinateur redémarre automatiquement.
Maintenant, tout est réparé, et vous êtes prêt à profiter à nouveau du son.
Partie 3 : Comment réparer des fichiers audio corrompus sur un Mac ?
Voici votre bonus ! Si vous souhaitez éviter l'erreur Aucun périphérique de sortie détecté sur votre Macbook air, essayez Wondershare Repairit. Tout d'abord, il faut préciser que cette application ne résout pas votre erreur mais vous aide à profiter à nouveau du son, en réparant les fichiers audio corrompus sur votre Mac.

Wondershare Repairit
751 557 personnes l'ont téléchargé.
-
Répare les fichiers audio endommagés à tous les niveaux de corruption, tels que les fichiers audio qui ne peuvent pas être lus, les fichiers audio écrêtés, les fichiers audio avec bourdonnement, les fichiers audio avec grondement, les fichiers audio avec des sibilances, les fichiers audio désynchronisés, et plus encore.
-
Prend en charge différents formats audio, y compris MP3, M4A, FLAC, WAV, etc., pour la réparation.
-
Permet de réparer les fichiers audio endommagés ou corrompus provenant de divers appareils : enregistreur vocal portable, logiciel d'enregistrement, appareil de prise de vue, cartes SD, téléphones, disques durs, lecteurs flash USB, entre autres.
-
Compatible avec les ordinateurs Windows et Mac OS, et prend en charge le transfert/partage d'un ordinateur à un téléphone portable.
Le guide étape par étape de l'utilisation de Wondershare Repairit pour réparer des fichiers audio sur Mac ci-dessus a été conçu pour vous faciliter la tâche. C'est parti !
Étape 1 : Tout d'abord, vous devez télécharger Wondershare Repairit for Mac sur votre ordinateur.
Étape 2 : Pour importer les fichiers audio endommagés ou corrompus de votre Mac, choisissez " Autres types de réparation " dans la barre latérale, puis cliquez sur " Réparation audio ". Appuyez ensuite sur le bouton " Ajouter ".

Remarque : la capacité de traitement par lots de Repairit vous permet d'entrer de nombreux fichiers audio de différents formats et de les réparer tous en même temps.
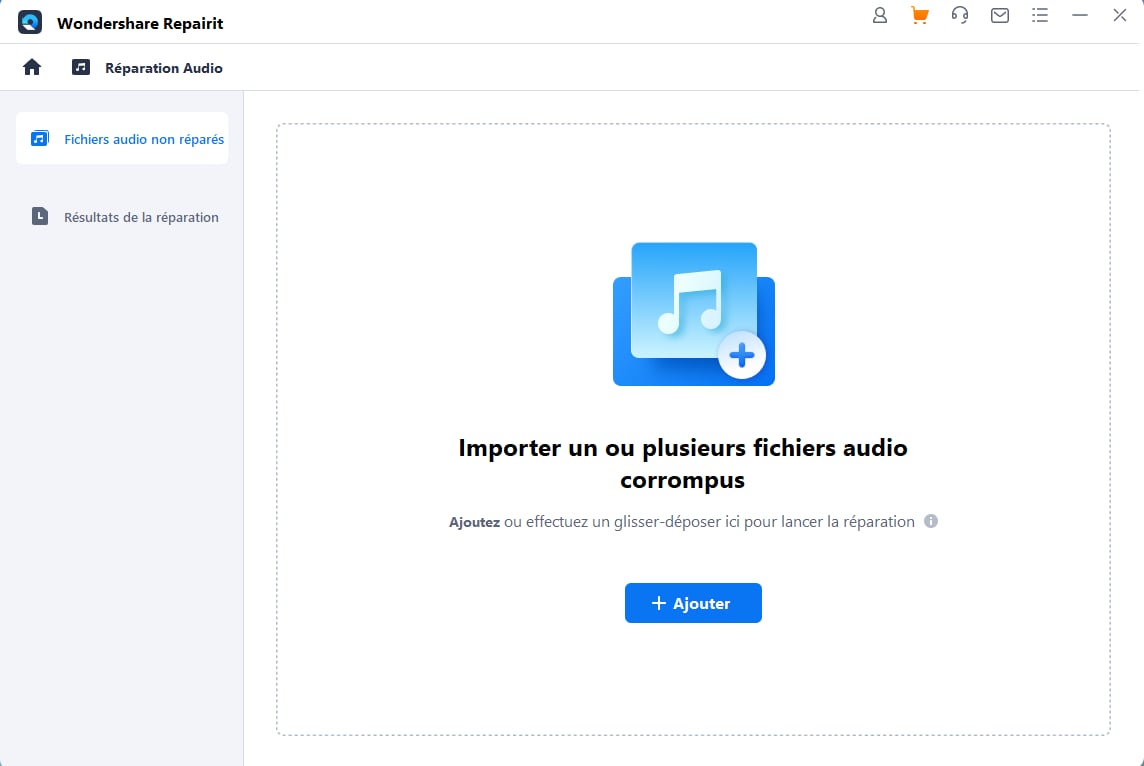
Lorsque les fichiers audio ont été ajoutés à Repairit, il est possible de voir leurs détails précis et de consulter le nom, la taille et le chemin d'accès du fichier. Par la suite, vous pouvez supprimer un fichier audio spécifique en sélectionnant l'icône de corbeille figurant à côté de ses informations. Sinon, vous avez la possibilité d'effacer tous les fichiers audio chargés en appuyant sur le bouton " Supprimer tout " situé en bas de l'écran.
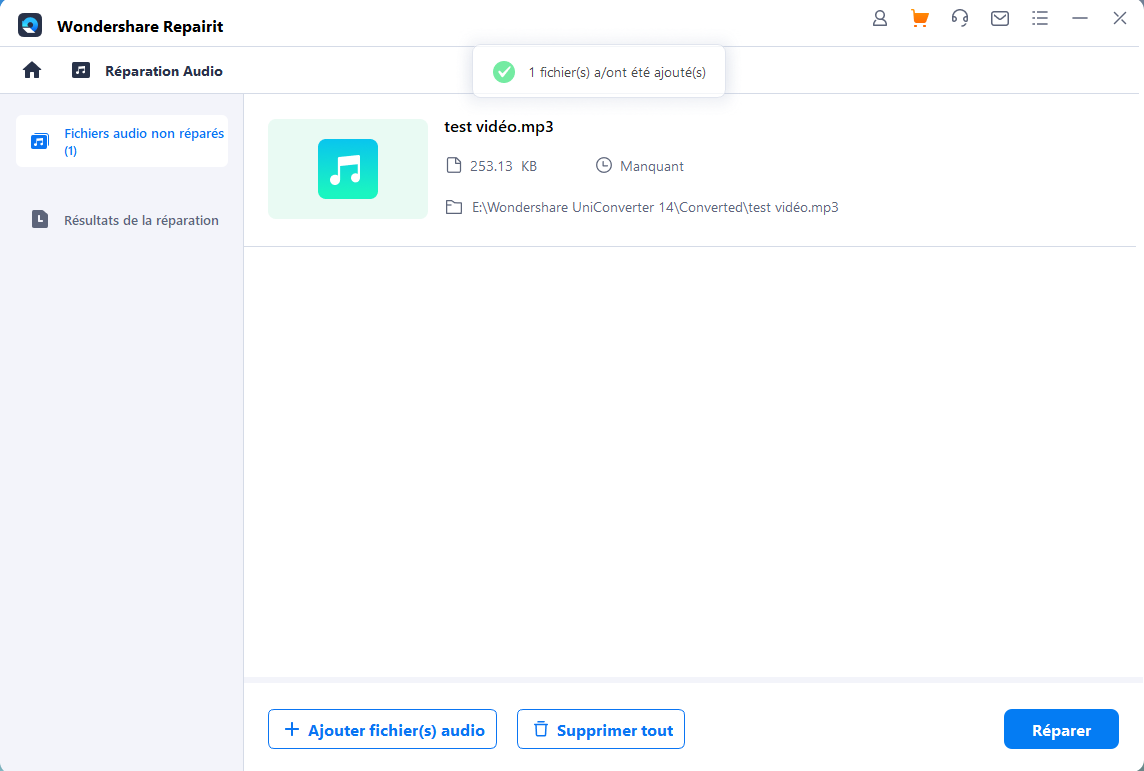
Étape 3 : Après avoir vérifié les fichiers audio importés, sélectionnez l'option " Réparation avancée " pour lancer la procédure de réparation des fichiers audio.
Une nouvelle boîte s'affichera vous invitant à ajouter des échantillons sonores dans le même format que les fichiers audio endommagés.

Étape 4 : Lorsque les fichiers audio ajoutés ont été réparés avec succès, Repairit affiche à l'écran le statut " Terminé " et les résultats de la réparation de chaque fichier audio.
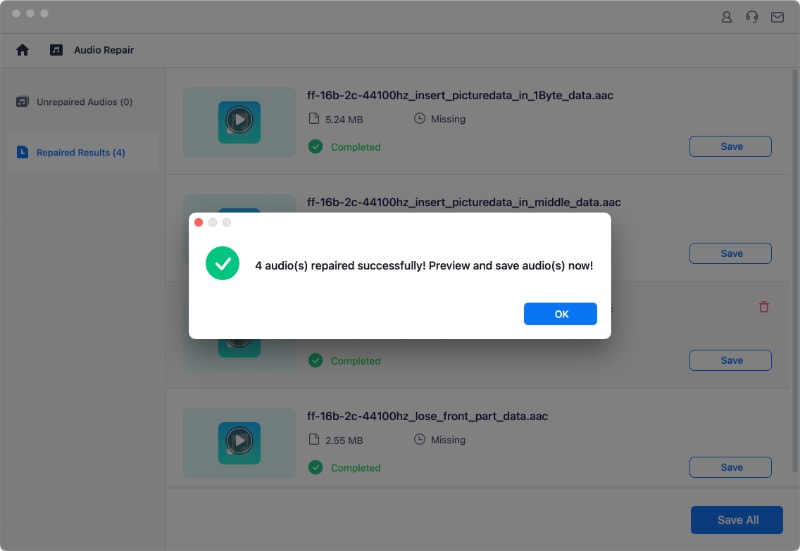
Si vous voulez écouter un extrait du fichier audio réparé, cliquez sur le bouton " Prévisualiser " à côté de celui-ci. Quand le résultat de la réparation vous convient, indiquez l'emplacement où vous souhaitez sauvegarder les fichiers audio réparés en appuyant sur le bouton " Enregistrer ".
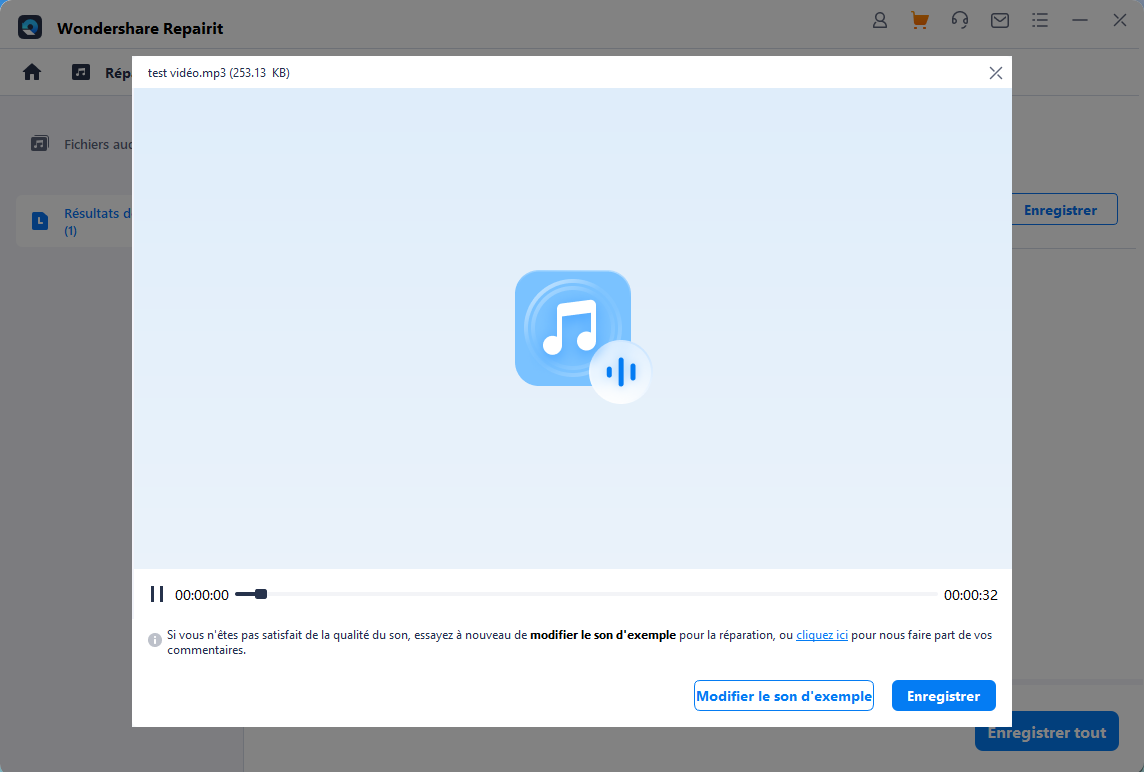
Les fichiers audio réparés seront enregistrés au bout de quelques secondes.
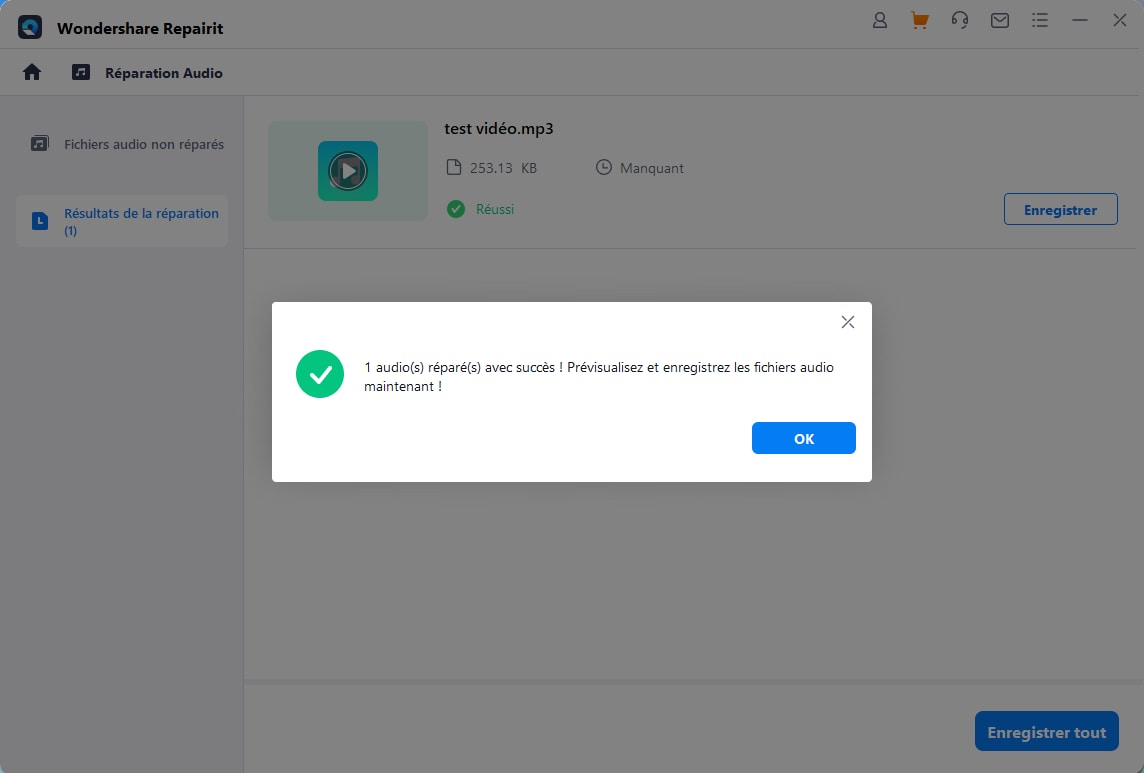
Il faut suivre attentivement les étapes susmentionnées pour que Wondershare Repairit enregistre efficacement vos fichiers audio à l'emplacement indiqué sur votre Mac. Vous pouvez facilement récupérer vos fichiers audio réparés en accédant à l'emplacement spécifié pour leur enregistrement.
Astuce bonus :
Vous recevez un message d'erreur " Aucun périphérique de sortie audio n'est installé " sur votre système Windows ? Jetez un coup d'œil à l'article Réparation de l'erreur " Aucun périphérique de sortie audio n'est installé " sous Windows 11/10/7/8.
Conclusion
Félicitations ! Vous savez à présent comment résoudre le problème Aucun périphérique de sortie détecté sur Mac. Maintenant, c'est à vous de mettre en place la meilleure solution pour votre Mac. Cependant, il n'y a rien de mieux que Wondershare Repairit pour réparer les fichiers audio corrompus. C'est l'un des meilleurs outils à exploiter pour profiter de l'audio de votre appareil en toute tranquillité. Cela dit, n'hésitez pas à nous faire part de la cause du problème et de la solution que vous allez appliquer à votre ordinateur Mac. Cela nous encouragera à continuer à publier des solutions techniques pour vous.
 100% sécurité pour le téléchargement gratuit
100% sécurité pour le téléchargement gratuit

