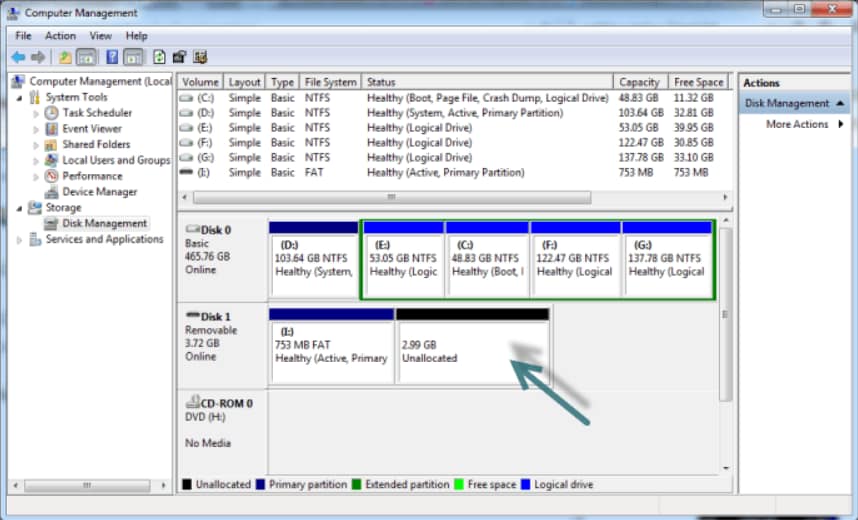
Trouver une partition qui contenait auparavant vos données importantes définit comme espace non alloué est assez angoissant, l’écrasement de la partition peut aggraver la situation si vous avez l’intention de récupérer vos données. C'est pourquoi, vous devriez opter pour des moyens efficaces pour récupérer des partitions non allouées, qui garantissent également la récupération de données.
Partie 1. Présentation d'une partition non allouée
Qu’est-ce qu’une partition non allouée ?
En tant qu’utilisateur d’ordinateur, vous connaissez peut-être parfaitement le concept de partitions, mais une partition non allouée peut sembler déroutante pour vous. La partition non allouée est un espace de stockage qui n’appartient à aucune partition. Le terme non alloué est explicite. Il indique un espace qui n’est pas alloué par des données. Vous ne pouvez même pas stocker des fichiers sur un tel espace non alloué, à moins d’effectuer certaines opérations pour le rendre utilisable.
Les causes d'une partition non allouée
Si vous rencontrez une partition non allouée sur votre système, notez que divers facteurs peuvent contribuer à en créer une. À cet égard, nous avons mis en lumière ici quelques raisons probables qui peuvent créer une partition non allouée. Comme :
Partition formatée ou supprimée
Si vous supprimez ou formatez accidentellement votre partition, cela peut effacer toutes les données et elle devient non allouée.
Défaillance matérielle
Les disques durs peuvent être corrompus, compte tenu de diverses causes, et de telles défaillances peuvent rendre votre espace de stockage non alloué.
Attaques de logiciels malveillants ou de virus
Certaines attaques de virus ou de logiciels malveillants peuvent cibler votre système et supprimer vos données ou vos partitions. Et vos partitions peuvent devenir non allouées à cause de cela.
Panne de courant
Supposons que vous rencontriez une panne de courant soudaine lors de l’écriture de données sur votre disque dur ou une partition spécifique. Cela peut entraîner une perte de données en affichant la partition comme non allouée après le redémarrage du système.
Partie 2. Comment récupérer une partition non allouée sur un PC ?
Une partition non allouée peut être récupérée et réutilisable en mettant en effectuant quelques stratégies de récupération, quels que soient les scénarios de perte. Nous avons donc expliqué ici les trois moyens les plus efficaces pour récupérer une partition non allouée sur un PC.
Restauration à partir d’une sauvegarde
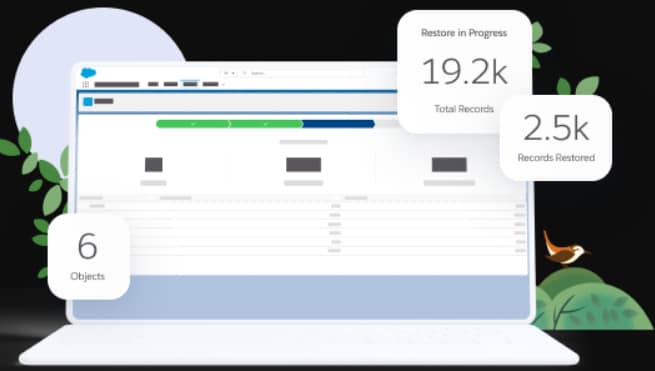
La restauration des données à partir d'une sauvegarde est un moyen efficace pour récupérer les données perdues de votre partition non allouée. Toutefois, cette approche ne fonctionnera que si vous avez sauvegardé vos données importantes au préalable. Le processus de restauration de sauvegarde peut varier en fonction du système d’exploitation ; ici, nous expliquerons comment restaurer les données de sauvegarde sur Windows et sur macOS.
Avantages
Récupération facile des données
Gratuit
Gain de temps
Sécurité élevée des données
Gestion facile des données
Inconvénient
Le processus de sauvegarde peut nécessiter beaucoup d’espace de stockage
Restaurez les fichiers de sauvegarde sous Windows
Étapes opérationnelles :
Étape 1 : Accédez à vos Settings Windows.
Étape 2 : Accédez à l’option Mise à jour et sécurité dans le menu Settings.
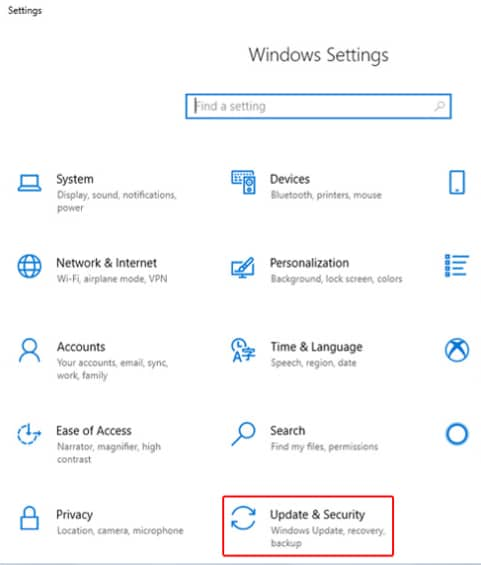
Étape 3 : Sélectionnez Backup et cliquez sur le lien More Options.
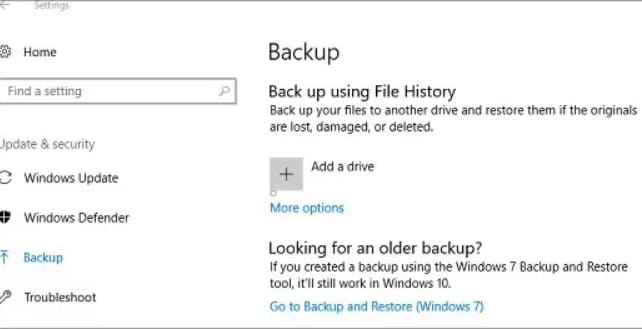
Étape 4 : Sélectionnez l’option Restore files from a current backup située au bas de la fenêtre File History.
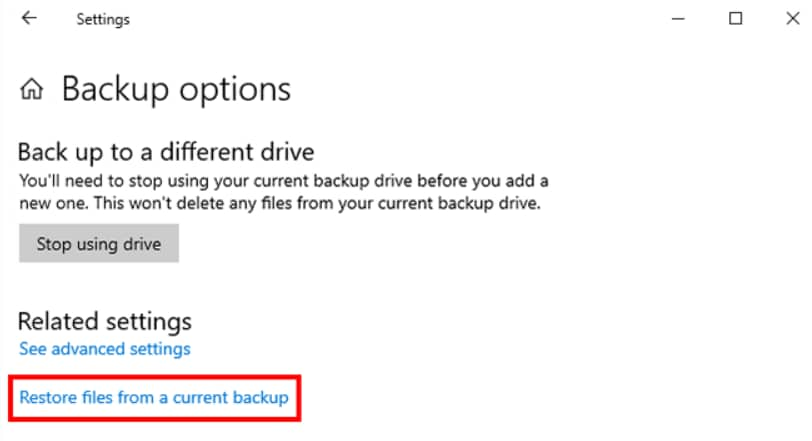
Étape 5 : Le système affichera tous les dossiers que vous avez sauvegardés auparavant à l’aide de la fonctionnalité File History de Windows.
Étape 6 : Double-cliquez sur le dossier recherché et prévisualisez les fichiers que vous souhaitez récupérer.
Étape 7 : Sélectionnez les fichiers récupérables et cliquez sur le bouton de couleur verte dans la partie inférieure de l’écran pour les restaurer.
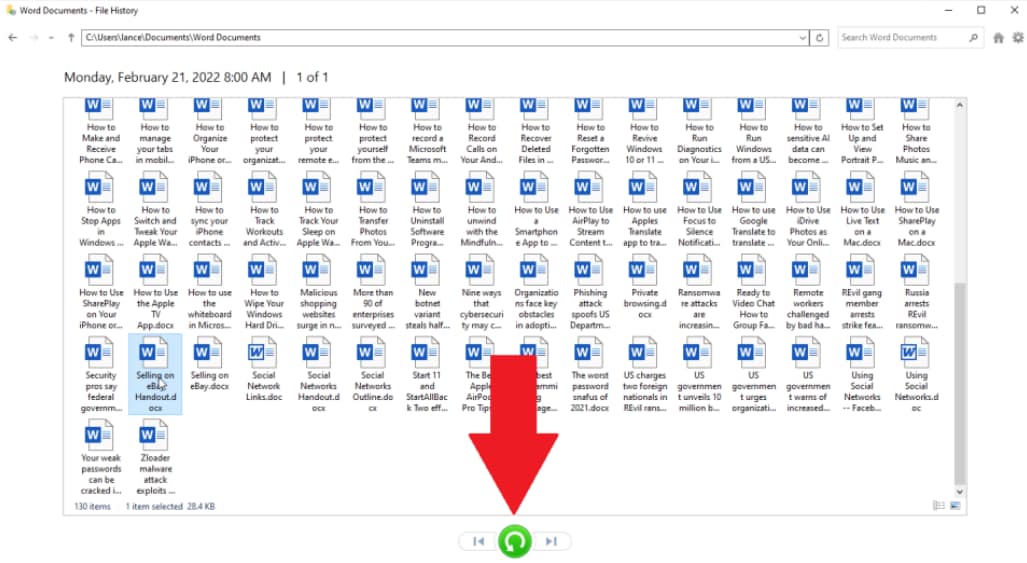
Étape 8 : Windows restaurera automatiquement le fichier de sauvegarde à son emplacement précédent si le fichier d’origine a déjà été définitivement supprimé. Toutefois, si le fichier existe encore, Windows vous permettra de remplacer ce fichier par celui-ci.
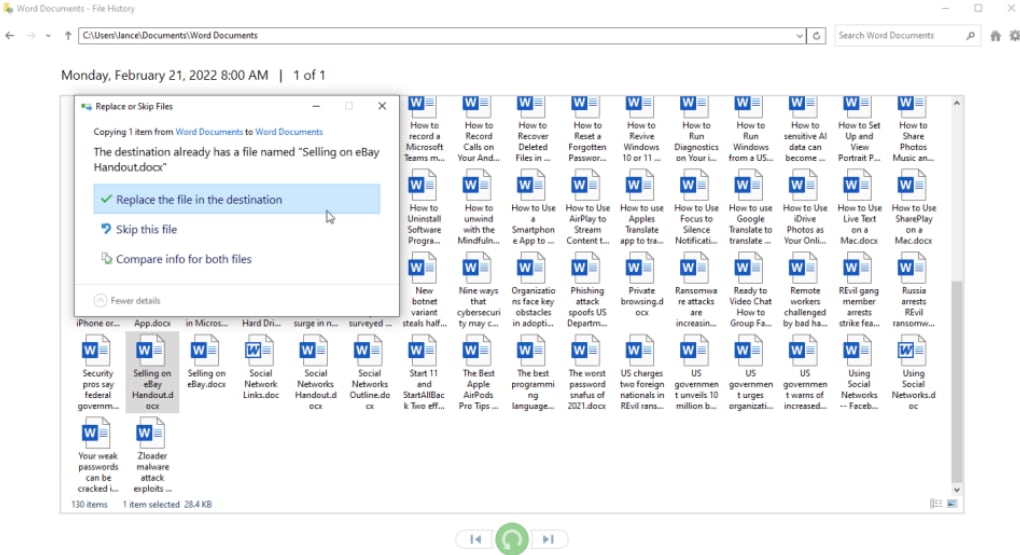
Restaurer des fichiers de sauvegarde sur Mac
Étapes d'utilisation :
Étape 1 : Tout d’abord, assurez-vous que votre disque de sauvegarde est connecté à votre ordinateur.
Étape 2 : Cliquez sur le logo Apple dans le coin supérieur gauche de l’écran de votre Mac.
Étape 3 : Sélectionnez l’option System Preferences.
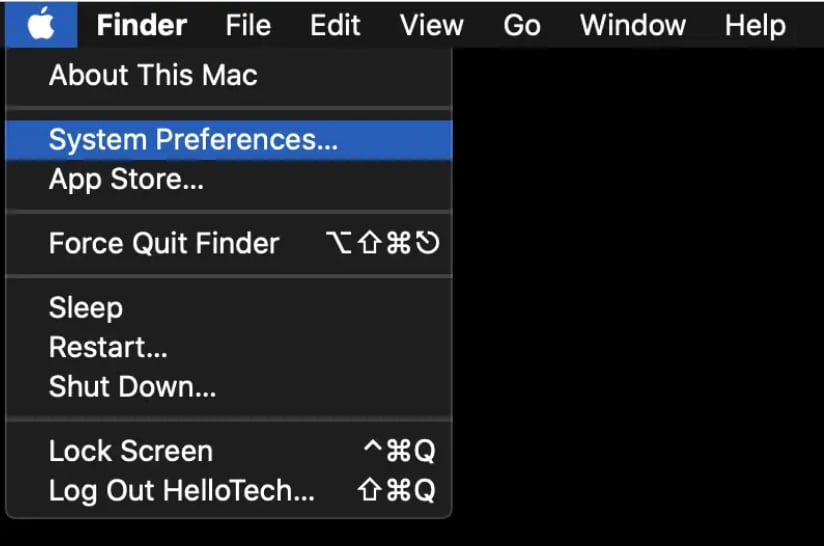
Étape 4 : Dans le menu System Preferences, cliquez sur l’icône Time Machine.
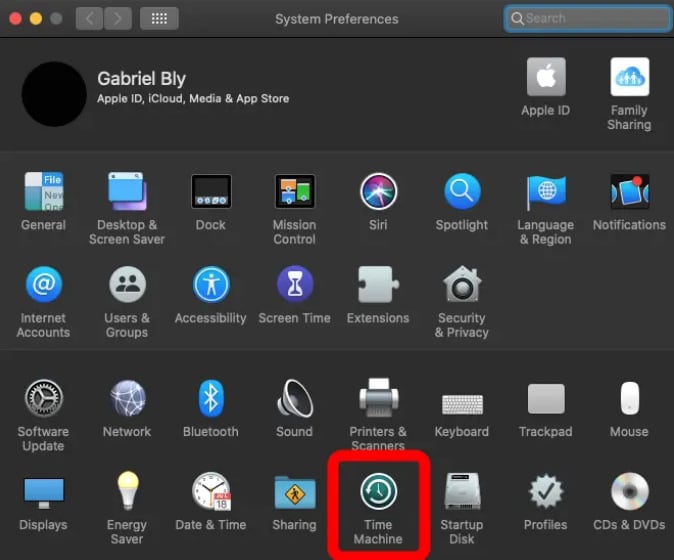
Étape 5 : Cochez l’option Show Time Machine in the menu bar, et cela ajoutera l’icône Time Machine à la barre de menu.
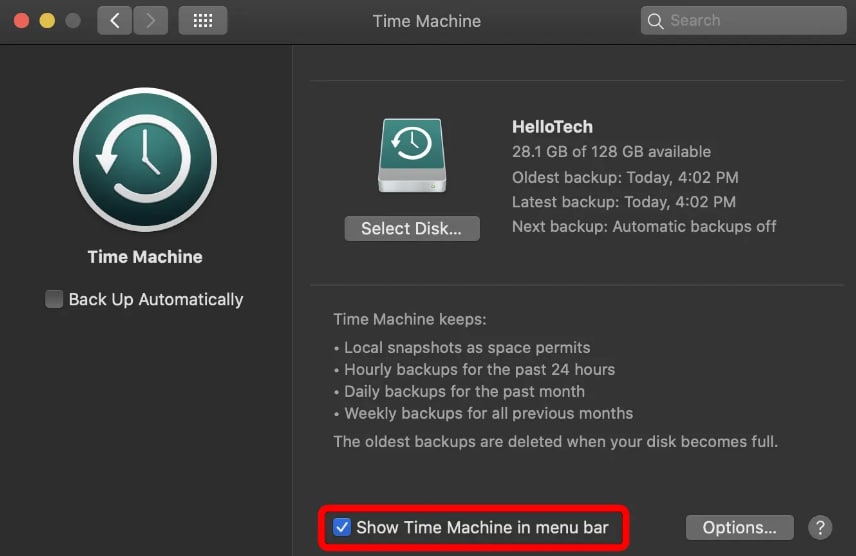
Étape 6 : Maintenant, accédez à l’icône Time Machine dans la barre de menu supérieure et sélectionnez l’option Enter Time Machine.
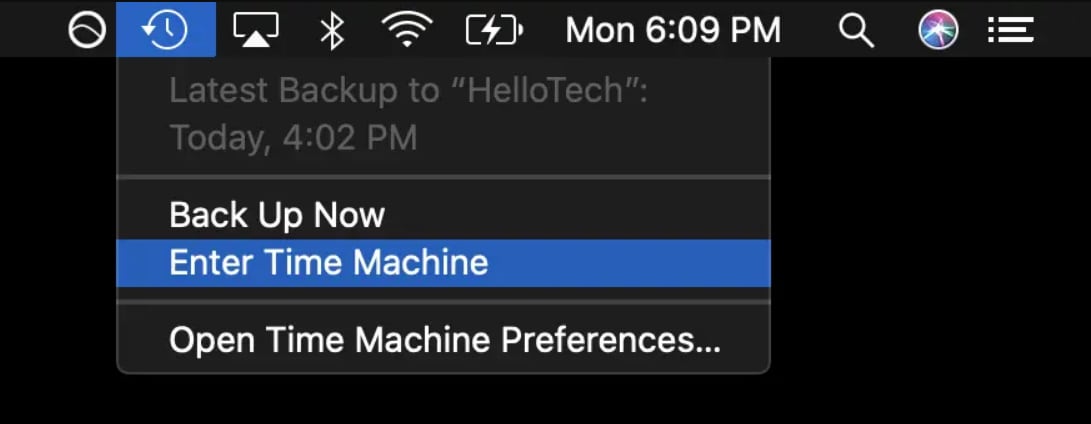
Étape 7 : Vous pourrez désormais voir toutes vos sauvegardes Time Machine précédemment stockées à l’écran.
Étape 8 : Ici, localisez les fichiers et les dossiers spécifiques que vous avez l’intention de restaurer. Vous pouvez utiliser la barre d’espace pour prévisualiser les fichiers.
Étape 9 : Ensuite, sélectionnez les fichiers et cliquez sur l’option Restore. Ce processus restaurera les fichiers en les recopiant à leur emplacement d’origine.
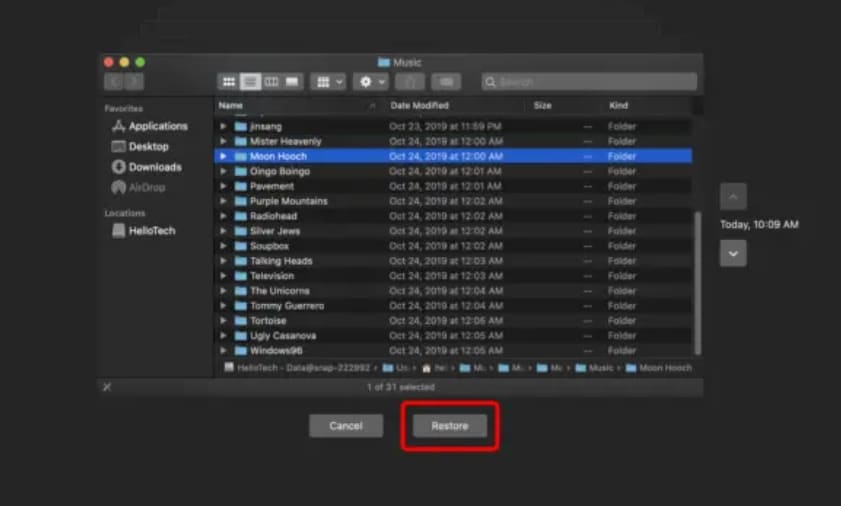
Récupérez une partition non allouée en utilisant un logiciel de récupération
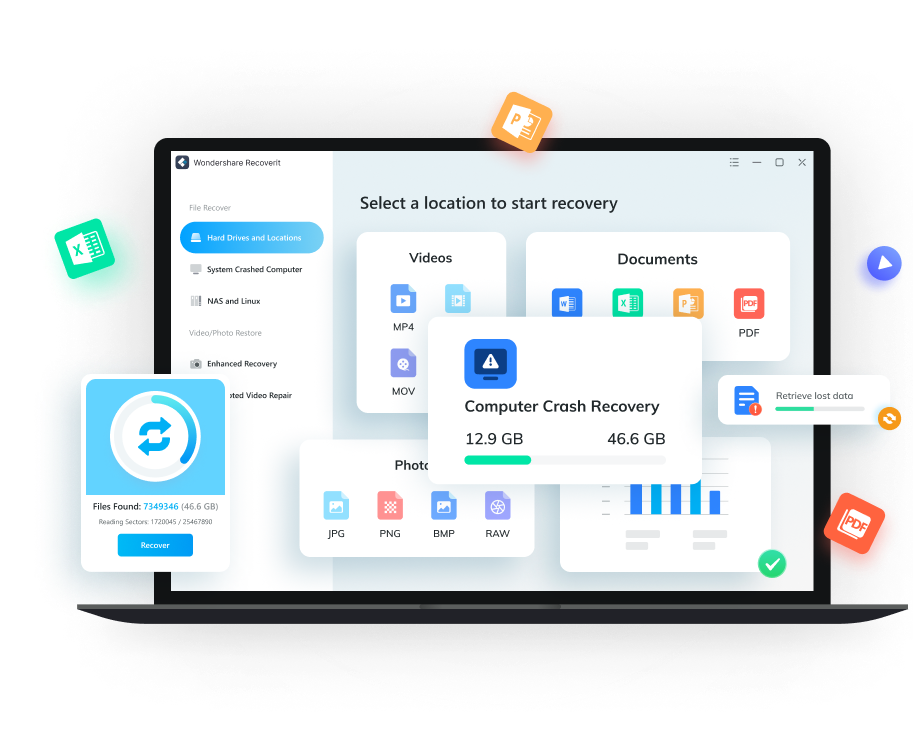
Si vous n’avez pas sauvegardé vos données préalablement, vous aurez peut-être besoin d’un autre moyen fiable de récupérer votre espace non alloué. Pour cette tâche, peu d’outils de récupération de données gratuits proposent la récupération d'une partition non allouée, et en ce qui concerne la sélection d’un outil de récupération efficace, Wondershare Recoverit est recommandé.
Pour Windows XP/Vista/7/8/10/11
Pour macOS X 10.10 - macOS 13
Avantages
Rapide et fiable
Facile à utiliser
Interface utilisateur intuitive
Compatible avec Windows et macOS
Propose la fonctionnalité de prévisualisation des fichiers
Prend en charge plusieurs formats de fichiers
Disponible en version gratuite
Inconvénients
Il y a une limitation sur la taille du fichier dans la version gratuite
Affecte les performances du système
Guide d'utilisation :
Étape 1 : Connectez le disque externe
Pour commencer, assurez-vous que le disque dur externe est connecté à votre système correctement. (Dans le cas où votre partition de disque dur externe a été non allouée)
Étape 2 : Lancez l’application et sélectionnez un emplacement
- Lancez l’application Recoverit.
- Sélectionnez le disque dur externe sous l’onglet « Select Location » et cliquez sur le bouton Start.

Étape 3 : Analysez la partition/disque non alloué
Recoverit analysera le disque ou la partition non allouée pour extraire les fichiers perdus.

Étape 4 : Prévisualisez et récupérez les fichiers
- Une fois le processus d'analyse réussi, vous pouvez prévisualiser les fichiers.
- Sélectionnez vos fichiers récupérables et cliquez sur le bouton Recover.

Récupérez une partition non allouée en utilisant un service de récupération

Supposons que les approches mentionnées ci-dessus ne marchent pas dans votre cas et que vous vous sentiez suffisamment frustré pour essayer une autre façon de récupérer les données perdues. Alors, un service de récupération de données fiable est la dernière option que vous pouvez choisir. Les services de récupération de données restaurent vos disques dans un environnement contrôlé, dans un emplacement physique et garantissent la récupération de vos données. Vous pouvez facilement rechercher un service professionnel de récupération de données près de chez vous et l'envoyer votre disque dur ou votre périphérique de stockage.
Avantages
Hautement fiable et efficace
Récupération garantie
Sécurité des données assurée
Inconvénients
Relativement coûteux
Questions fréquentes
Non alloué signifie-t-il supprimé ?
Non, non alloué ne signifie pas spécifiquement supprimé, mais dans l’ordinateur, il indique un espace de stockage qui n’est pas utilisé pour les données ou d’autres opérations.
Peut-on supprimer la partition non allouée ?
Non, vous ne pouvez pas supprimer une partition non allouée ; au lieu de cela, vous pouvez la rendre utilisable en créant une nouvelle partition ou en l’ajoutant à une partition existante.
Comment rendre l’espace non alloué utilisable ?
Vous pouvez rendre votre espace non alloué utilisable en créant une nouvelle partition ou en l’ajoutant à une autre partition. Vous pouvez effectuer ces deux tâches via la gestion des disques assez facilement.
Comment récupérer des données à partir d’une partition non allouée ?
Si vous ne pouvez pas accéder à vos données qui se trouvent dans une partition non allouée, vous pouvez tenter de les récupérer à l’aide d’un outil de récupération de données fiable. À cet égard, Wondershare Recoverit s’avère être un moyen assez efficace pour récupérer des données perdues.
Comment fusionner l’espace non alloué dans CMD ?
Pour fusionner l’espace non alloué à l’aide de CMD, vous devez suivre les étapes ci-dessous :
Étape 1. Tapez diskpart.exe dans le menu Démarrer pour lancer CMD.
Étape 2. Tapez la commande list volume.
Étape 3. Entrez la commande select volume (label).
Étape 4. Tapez la commande delete volume.
Étape 5. Tapez la commande Extend.
Conclusion
La partition ou l’espace non alloué est un problème courant rencontré par de nombreux utilisateurs d’ordinateurs Windows, et elle doit être résolu pour rendre cet espace utilisable. C'est pourquoi dans cet article, nous avons démontré les meilleures façons de récupérer des partitions non allouées sans même perdre les données qu’elles contenaient auparavant.
Pour Windows XP/Vista/7/8/10/11
Pour macOS X 10.10 - macOS 13
nom id cat :
Récupération de données informatique
 100% sécurité pour le téléchargement gratuit
100% sécurité pour le téléchargement gratuit

