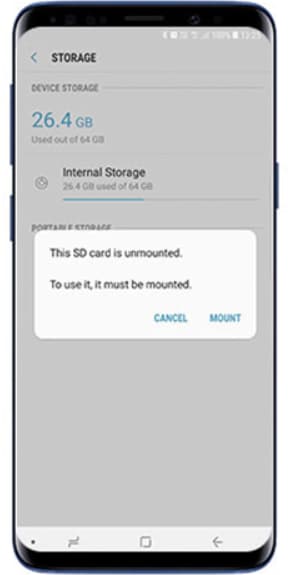Les cartes SD jouent un rôle important dans votre vie numérique. Avec l'augmentation des tailles des fichiers chaque année, le stockage interne des téléphones ne peut pas contenir beaucoup de données. Mais que se passe-t-il si vous perdez complètement vos données une fois pour toutes ? Aussi effrayant que cela puisse paraître, cela est arrivé à chacun d'entre nous à un moment donné, mais plus maintenant.
L'idée derrière cet article est de repérer tous les problèmes liés à la non prise en charge de la carte SD S7 Edge. Vous apprendrez également comment protéger votre carte SD contre tout risque de corruption. Et dans le cas où vous perdez vos données, nous avons aussi des solutions pour ça. Alors, accrochez-vous à vos chevaux pendant que nous abordons chaque problème individuellement.
Comment réparer une carte SD non prise en charge
Solution 1 : Redémarrer Samsung Galaxy S7/S8
Il est primordial d'affirmer que le redémarrage d'un téléphone résout une tonne de problèmes. Et il en va de même pour le Samsung Galaxy S7/S8. La carte SD non prise en charge du Galaxy S8 peut être résolue en une seule fois. En premier, le redémarrage efface toute l'utilisation de la RAM qui s'est accumulée au fil du temps. Les fichiers non compatibles stockés sur la carte SD peuvent également entraîner un dysfonctionnement de la carte SD.
Solution 2 : Débrancher et Brancher la carte SD du téléphone Samsung
Étape 1 : Assurez-vous d'insérer le pin pour sortir le tiroir SIM/SD.
Étape 2 : Retirez le tiroir de votre smartphone aussi délicatement que possible.
Étape 3 : Remettez à nouveau l'étrier à sa place.
Si votre carte SD n'était pas prise en charge en raison d'un décalage physique, ces étapes vous aideront à la faire fonctionner à nouveau. Assurez-vous juste que vous mettez l'éjection du pin est perpendiculaire au trou du tiroir; sinon votre appareil peut supporter assez de degré de dommages.
Solution 3 : Vérifier si la carte SD est monté proprement
Parfois, si votre carte n'est pas montée correctement, ça commence à mal fonctionner. Si c'est le cas, il vous faut d'abord et avant tout démonter et remonter le disque. C'est applicable principalement si vous retirez votre carte SD très souvent.
Étape 1 : Aller dans le menu Paramètres de l'appareil en maintenance.
Étape 2 : Tapez l'icône de Stockage et cliquez l'icône des trois.
Étape 3 : Là, vous trouverez votre carte SD. Cliquer sur Monter.
Solution 4 : Branchez sur un autre appareil ou un PC pour voir si la carte SD est visible
Même si après avoir aborder toutes les étapes précédentes, la carte SD ne se montre pas ; vous avez besoin de le monter dans un autre appareil ou même dans votre PC.
Étape 1 : Retirer votre carte SD comme décrit dans la solution 2.
Étape 2 : Maintenant, utiliser un lecteur de carte SD pour vérifier si c'est visible sur le PC. Si c'est le cas, récupérer les données et formater votre carte SD, comme indiqué dans la solution suivante.
Solution 5 : Récupérer les données et formater la carte SD
Il y a plusieurs exemples où l'unique solution est d'aller vers les données et de les formater. Que penserez-vous si j vous dis qu'il y a un moyen autour de ça ? Et ce n'est pas juste l'unique moyen applicable pour votre carte SD mais aussi pour chaque autre appareil de stockage, y compris les HDD externes et les clés USB. Pour récupérer les données, vous avez besoin d'aborder les étapes suivantes :
Étape 1 : Connecter la carte SD
En premier lieu, vous devez connecter votre carte SD à votre carte SD de l'ordinateur avec un lecteur de carte SD. Garder à l'esprit que votre ordinateur doit détecter le lecteur de carte.
Étape 2 : Sélectionner la carte SD comme emplacement
Maintenant, ouvrer le logiciel de récupération de données Reconverit. Là, vous devez sélectionner votre carte SD comme l'onglet d'emplacement. Une fois que vous avez trouvé la même chose, cliquer sur ' Démarrer ' pour commencer avec le processus de récupération des données.

Étape 3 : Scanner la carte SD
Après avoir sélectionné la carte SD, ça lancera un scannage complet. En premier lieu, vous devez attendre quelques minutes avant que le processus de scannage entier soit complet. Cependant, vous avez la flexibilité de placer tous les fichiers et même mettre en pause ou en attendant.

Étape 4 : Récupérer les données
Après que le scannage soit complet, vous pouvez prévisualiser les fichiers et récupérer ceux que vous désirez. Aller en haut de la section ' Récupérer ' et sauvegarder les fichiers sur une autre place de votre ordinateur.

Astuces pour éviter les erreurs de carte SD dans votre téléphone
Il est inutile de contester que les cartes SD font partie des gadgets les plus sous-estimés que nous considérons souvent comme acquis. Si elle est corrompue par hasard, on peut potentiellement perdre toutes les données qui y sont stockées. Ci-dessous est la liste de quelques précautions nécessaires pour éviter un tel échec :
- Formater une nouvelle carte SD : chaque fois que vous utilisez une nouvelle carte SD, assurez-vous de les formater immédiatement. Ceci assure que vous utilisez le bon système de fichiers qui est supporté par l'appareil. Dans le même cas, au cours de la suppression de toute chose lorsqu'ils ne sont pas utiles, assurez-vous de formater la carte.
- N'éjectez pas Manuellement : nous avons souvent tendance à négliger ces petits détails. Avant de retirer la carte SD, assurez que c'est proprement éjecter par la plateforme au lieu de le retirer par vous-même.
- Stockage correct : Les dommages physiques à une carte SD peuvent entrainer la corruption des données. Dans le cas où votre carte est en déhors de votre mobile, assurez-vous de les stocker sainement.
Conclusion
Voir une carte SD non prise en charge dans le Galaxy S8 peut être un casse-tête. Avec une carte SD corrompue, vous pouvez perdre toutes les données qui ont été stockés sur votre carte SD. Ainsi, en conclusion, c'est impératif de comprendre que vous devez passer par toutes les étapes mentionnées ci-dessus. Mais, si vous rencontrez de telles circonstances malheureuses, vous pouvez toujours récupérer vos données. Tous ceux dont vous avez besoin est d'obtenir Le logiciel de Récupération des Données Recoverit et connectez-y votre carte corrompue ou non pris en charge. C'est tout à fait un moyen simple de récupérer vos données depuis votre carte SD Samsung.
Questions fréquemment demandées
-
Pourquoi ma carte SD devient-elle soudainement non compatible ?
Il y a plusieurs raisons pour lesquelles vous pouvez rencontrer l'erreur SD non supportée. La plupart des raisons sont une carte SD noire ou un système de fichiers non pris en charge. Il arrive également que votre carte SD soit infectée par un virus ou que le système de fichiers soit corrompu. -
Comment réparer une carte SD non prise en charge ?
Vous pouvez suivre les étapes mentionnées dans l'article pour vous assurer de résoudre le problème de la carte SD non prise en charge. Vous devez examiner chaque possibilité et essayer de résoudre les problèmes individuellement. Si tout est bien fait, vous pouvez facilement trouver la solution au problème. -
Pourquoi mon S7 ne reconnait pas ma carte SD ?
Une de plus grandes raisons pour la non-reconnaissance de la carte SD sur la S7 est un échec matériel. À part ça, votre carte SD peut chopper un virus infecté et juste quelques fichiers systèmes non pris en charge. En utilisant Recoverit, vous pouvez facilement récupérer les données perdues sur votre carte SD. -
Est-ce que la S7 Edge a un emplacement micro SD ?
Comme chaque autre mobile Samsung, la S7 Edge dispose aussi d'un emplacement pour la carte micro SD. Si vous manquez d'espace de stockage, vous pouvez facilement insérer une carte SD pour augmenter l'espace disponible.