Les utilisateurs ont parfois besoin de changer leur périphérique de démarrage, cependant, tout le monde ne sait pas comment procéder. Bien que la méthode la plus courante pour changer le périphérique de démarrage soit le micrologiciel de votre ordinateur, il est important de savoir que ce n'est pas la seule façon de le faire. La modification du périphérique de démarrage peut être une condition nécessaire à l'exécution de certains outils d'installation, de diagnostic et de récupération. Dans ce post, je vais vous expliquer tout ce que vous devez savoir pour changer le périphérique de démarrage en quelques minutes seulement.
Dans cet article
Partie 1 : Modifier le lecteur de démarrage dans Windows 10
Un lecteur de démarrage est un périphérique de stockage utilisé pour démarrer l'ordinateur, même sans avoir besoin d'un système d'exploitation. Le lecteur de démarrage est celui sur lequel le système d'exploitation est installé, mais il peut être changé lorsque cela est jugé nécessaire. Les lecteurs d'amorçage peuvent être des disques durs, des lecteurs à semi-conducteurs, des lecteurs optiques (CD/DVD), des supports de stockage amovibles (lecteurs flash, cartes SD), ou même des disquettes dans le passé.
Selon l'usage auquel vous destinez le disque de démarrage, la capacité de stockage adéquate pour les programmes d'antivirus et de sécurité est de 1 Go, pour installer Windows vous aurez besoin de 8 Go et si vous devez récupérer vos informations, plusieurs Go peuvent être nécessaires.
Partie 2 : Quand vous voulez changer le lecteur de démarrage dans Windows 10?
Comme mentionné, généralement le lecteur de démarrage est celui qui a le système d'exploitation installé puisque le plus commun est que les utilisateurs sont habitués à profiter de Windows et des applications qui sont nécessaires; cependant, il est parfois nécessaire de changer l'ordre du lecteur de démarrage, de sorte que votre UEFI ou BIOS va chercher un autre périphérique pour démarrer l'ordinateur. Je vais décrire ci-dessous quelques raisons pour lesquelles il est nécessaire de changer le lecteur de démarrage dans Windows 10.
Installer Windows après avoir formaté un disque : Si vous souhaitez installer Windows sur un disque reformaté, la seule façon de le faire est de passer par un lecteur amorçable, puisque le disque est vide et dépourvu de système d'exploitation, vous ne pourrez donc utiliser aucun programme, pas même un installateur. Ensuite, Windows doit être installé de manière "amorçable", ce qui signifie que vous devez disposer d'un lecteur sur lequel est stocké un programme d'installation de Windows et le choisir comme lecteur de démarrage pour activer l'installation.
Utiliser un lecteur de récupération : Vous pouvez désigner un lecteur comme lecteur de récupération, un processus qui se fait à l'aide d'un outil Windows. Ce périphérique sera en mesure de dépanner ou de réinitialiser le système même si l'ordinateur ne démarre pas. Cela signifie qu'il suffira de démarrer votre ordinateur avec votre lecteur de récupération pour l'utiliser.
Utilisez un antivirus bootable : Parfois, les virus et les logiciels malveillants qui affectent votre système d'exploitation sont filtrés, ce qui signifie que vous ne pouvez pas utiliser Windows et les applications dans le pire des cas. Il existe des antivirus bootables, ainsi de nombreux utilisateurs, par mesure de prévention, en ont un stocké sur un disque, de cette manière ils pourront utiliser cet antivirus sans la présence de Windows et ainsi pouvoir combattre les logiciels malveillants sans que celui-ci n'interfère.
Utilisez un logiciel de destruction de données : Ce type de logiciel peut être stocké pour être utilisé avec votre disque de démarrage. Ces applications sont utilisées pour effacer définitivement les informations de votre ordinateur car même lorsque vous videz la corbeille, les fichiers ne sont pas complètement supprimés. Si vous voulez effacer une trace d'un fichier qui a un virus ou qui est suspect, grâce à ce logiciel vous pouvez vous assurer qu'il est complètement supprimé de votre disque.
Partie 3 : Comment changer le lecteur de démarrage dans Windows 10?
Avant d'essayer de changer votre lecteur de démarrage, si vous rencontrez des problèmes de démarrage, comme un accès refusé, je vais vous recommander deux méthodes pour les résoudre.
Méthode 1. Utiliser Diskpart pour réparer l'erreur de démarrage UEFI dans Windows 10 / 8 / 7 :
Vous pouvez utiliser la commande diskpart via CMD pour essayer de réparer l'erreur de démarrage. Veuillez noter que cette procédure ne fonctionne qu'avec l'UEFI, si vous démarrez avec le BIOS, elle ne peut pas être exécutée. Si vous vous assurez que votre système démarre avec UEFI, vous devez suivre les étapes suivantes:
Étape 1: Ouvrir des options

Vous devez démarrer à partir du disque ou de la clé USB qui contient le paquet d'installation de Windows. Ensuite, cliquez sur "Suivant" dans la première fenêtre et dans celle-ci, cliquez sur "Réparer votre ordinateur".
Étape 2: Ouvrir CMD

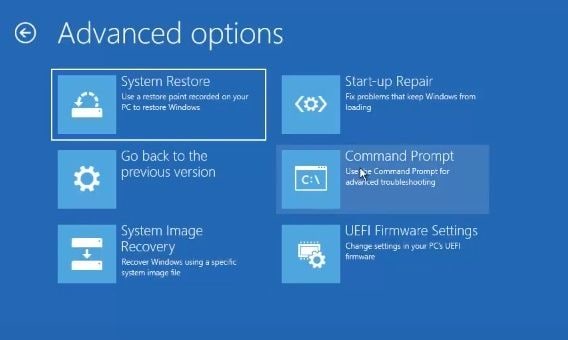
Cliquez sur "Dépannage" et dans "Options avancées", sélectionnez "Invite de commande".
Étape 3: Tapez les commandes

Tapez les commandes suivantes (appuyez sur la touche Entrée après avoir écrit chaque commande):
- Disque dur
- disque de liste
- sélectionnez le disque 0
- vol de liste
Comme vous pouvez le voir, CMD va lister les volumes de votre disque. Vous devez confirmer quel est le volume UEFI, généralement c'est celui qui a les mots "Réinitialisation du système" ou "boot" dans la colonne "Étiquette". Dans ce cas, c'est "Volume 1".
Étape 4: Tapez les commandes de fixation et terminez le processus

Maintenant, tapez ces commandes:
- sélectionnez vol 1 (rappelez-vous que le numéro 1 est dû au fait que le volume UEFI est le volume 1).
- assignez la lettre=V: (vous pouvez changer "V" pour une autre lettre différente des autres volumes si vous voyez la colonne "Ltr", alors vous pouvez confirmer quelles lettres vous ne pouvez pas utiliser, dans ce cas, vous n'êtes pas autorisé à utiliser F, C, E ou D)
- quittez
- V: (la même lettre que vous avez assignée)
- MD \efi \microsoft \boot\
- cd /d V:\efi\microsoft\boot\
- bootrec /fixboot
- bcdboot c:\windows /l en-us /s V: /f all ("nous" est pour la localisation, dans ce cas, les États-Unis; vous pouvez changer ces lettres en fonction de votre pays, par exemple, "GB" est pour le Royaume-Uni ou "fr" pour la France, si vous avez des doutes sur les lettres de votre pays, vous pouvez vérifier la liste officielle dans l'ISO 3166 1 Alpha 2 lettres codes pays).
- quitter
Ce processus devrait corriger les erreurs de démarrage, si ce n'est pas le cas, vous pouvez suivre la méthode suivante.
Méthode 2. Utiliser la réparation automatique pour réparer Windows 10 / 8 / 7 UEFI :
Il existe un outil qui vous aidera à résoudre les problèmes de démarrage. Comme la méthode 1, il ne fonctionne qu'avec l'UEFI. Suivez les étapes suivantes pour effectuer cette tâche:
Étape 1 : Ouvrir des options
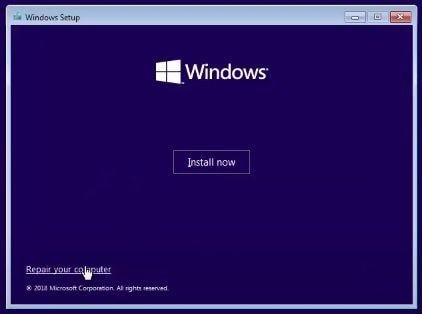
Vous devez démarrer à partir du disque ou de la clé USB qui contient le paquet d'installation de Windows. Ensuite, cliquez sur "Suivant" dans la première fenêtre et dans celle-ci, cliquez sur "Réparer votre ordinateur".
Étape 2 : Ouvrir la réparation du démarrage

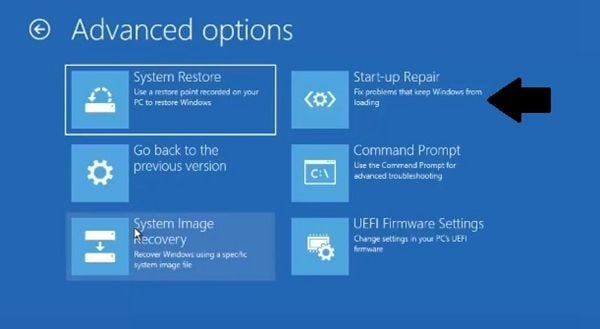
Cliquez sur "Dépannage" et dans "Options avancées", cliquez sur "Réparation du démarrage". Windows va tout faire pour essayer de réparer les problèmes de démarrage.
Méthode 3. Modifier l'ordre de démarrage dans Windows 10 via la configuration du système:
Vous pouvez changer l'ordre de votre lecteur de démarrage à travers la configuration de votre système, vous devez aller dans les paramètres de votre BIOS ou firmware UEFI, pour y accéder, il suffit d'appuyer sur une touche de fonction (F1, F2, F3...), ESC ou DEL. Maintenant que vous êtes entré, il suffit de suivre les étapes suivantes:
Étape 1 : Allez dans le menu Démarrage
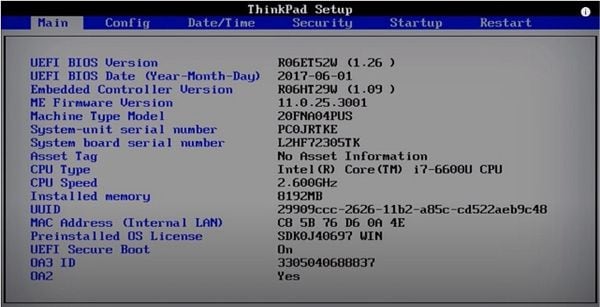
Avec vos touches fléchées, allez sur Démarrage (ou "Boot" dans certains cas).
Étape 2 : Sélectionner "Boot".

Appuyez sur "Entrez" pour ouvrir le sous-menu "Boot".
Étape 3 : Modifier l'ordre de démarrage
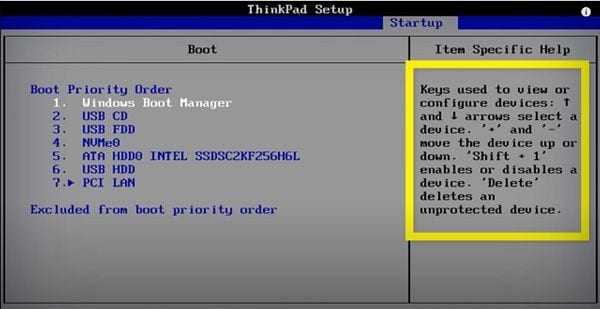
Naviguez avec les touches fléchées pour sélectionner les disques ou les lecteurs. Appuyez sur la touche "+" pour déplacer le périphérique vers le haut et "-" pour le déplacer vers le bas.
Étape 4 : Enregistrer les modifications et confirmer

Une fois que vous avez terminé de commander les périphériques de démarrage, appuyez sur la touche "F10" pour enregistrer votre configuration. Sélectionnez ensuite "Oui" et appuyez sur "Entrée" pour confirmer le processus et quitter. Votre ordinateur sera maintenant démarré avec le périphérique que vous avez sélectionné.
Méthode 4. Modifier l'ordre de démarrage dans Windows 10 via les options avancées:
Si vous n'avez pas pu accéder à votre firmware UEFI par le biais des clés, il existe un autre moyen de le faire. Vous pouvez accéder au micrologiciel UEFI par le biais des options avancées, en procédant comme suit:
Étape 1 : Allez dans les paramètres

Ouvrez les paramètres en cliquant sur l'icône de l'engrenage dans le menu Windows.
Étape 2 : Ouvrir Mise à jour et options de sécurité

Cliquez sur "Mise à jour et sécurité" dans la Windows des paramètres de Windows.
Étape 3 : Redémarrer votre PC

Dans cette fenêtre, cliquez sur "Récupération" dans la liste de gauche, puis cliquez sur "Redémarrer maintenant". Votre PC va redémarrer immédiatement.
Étape 4 : Cliquez sur les options pour ouvrir les paramètres du micrologiciel UEFI.



Cliquez maintenant sur "Dépannage", puis sur "Options avancées" et enfin sélectionnez "Paramètres du micrologiciel UEFI".
Restaurer vos données
Si pour une raison quelconque vous avez changé le disque de démarrage pour installer Windows ou pour supprimer certaines informations avec un logiciel malveillant, vous devez garder à l'esprit que vous devez faire une sauvegarde, cependant, parfois on peut l'oublier ou on ne le prend tout simplement pas en compte. Quelle que soit la raison, il y aura toujours une solution, c'est Recoverit, un logiciel fiable, professionnel et sûr qui vous aidera à sauver vos fichiers, même après avoir formaté votre disque. Vous pouvez le télécharger à l'adresse suivante https://recoverit.wondershare.fr/ et pour l'utiliser, quelques simples clics suffisent comme vous le verrez ci-dessous:
Étape 1 : Choisir un lecteur à analyser

Une fois que vous avez installé et ouvert le logiciel, sélectionnez le disque où se trouvaient les données supprimées.
Étape 2 : Sélectionner les fichiers à récupérer/restaurer

Maintenant, tout ce que vous avez à faire est de sélectionner le ou les dossiers que vous voulez récupérer/restaurer et de cliquer sur "Récupérer".
Conclusion
Changer votre lecteur de démarrage dans Windows vous donne de nombreux avantages pour pouvoir effectuer certains processus définitifs et essentiels afin que votre ordinateur puisse continuer à fonctionner, bien que de nombreuses applications puissent être limitées sans utiliser votre système d'exploitation, l'utilisation de programmes amorçables peut être suffisante pour réparer et bénéficier à votre PC. En plus de cela, vous pouvez également recourir à Recoverit si vos informations ont été supprimées par un virus ou après avoir reformaté votre disque.



