Q : Comment synchroniser en permanence l'audio et la vidéo dans le VLC ?

Il s'agit d'une requête postée par un utilisateur du lecteur VLC qui a rencontré des problèmes de synchronisation audio-vidéo avec certains fichiers. Il y a de fortes chances que vous soyez également confronté à un problème similaire et que vous souhaitiez réparer votre fichier MP4 corrompu. Comme le problème peut être dû à une vidéo, un lecteur multimédia ou tout autre problème corrompu, vous devriez chercher un moyen de réparer la synchronisation audio-vidéo de façon permanente. Dans ce guide, je vous présenterai tous les moyens possibles afin de résoudre les problèmes de synchronisation entre l'audio et la vidéo.
- Partie 1 : Quelles sont les causes de la désynchronisation de l'audio ?
- Partie 2 : Meilleures solutions pour corriger les erreurs de synchronisation audio/vidéo
- Partie 3 : Quels sont les problèmes audio que vous pouvez rencontrer avec vos vidéos
- Partie 4 : Comment prévenir les problèmes audio avec vos vidéos
Partie 1 : Quelles sont les causes de la désynchronisation de l'audio ?
La synchronisation audio-vidéo est un élément essentiel de tout contenu médiatique. Elle permet de s'assurer que la composante audio du fichier soit synchronisée avec la vidéo pour une lecture fluide. Pour effectuer une réparation audio-vidéo, vous devez tout d'abord savoir pourquoi le problème se pose en premier lieu.
- L'horodatage dans le fichier pour l'audio et la vidéo peut être différent.
- Le fichier peut être affecté lors du traitement ou de l'encodage.
- La vidéo pourrait avoir été corrompue, ce qui aurait endommagé sa composante audio.
- Les métadonnées du fichier vidéo peuvent être endommagées.
- Un outil ou lecteur vidéo tiers pourrait avoir généré un problème de synchronisation
- Il se peut que votre système ou le composant audio qui y est rattaché subisse un certain retard.
- Un décalage d'entrée a pu se produire sur la vidéo pendant la lecture.
- Il peut y avoir des problèmes avec l'appareil d'enregistrement.
- Toute autre vidéo, lecteur multimédia, système ou erreur humaine peut également causer ce problème.
Dans l'idéal, il pourrait y avoir différents scénarios pour les problèmes de synchronisation audio-vidéo :
- Vous pourriez rencontrer ce problème en diffusant une vidéo sur YouTube, Netflix, Hulu ou tout autre service connexe.
- Un lecteur vidéo (comme VLC ou Windows Media Player) peut rencontrer le problème lors de la lecture de la vidéo.
- Vous pouvez également vous rendre compte de ce problème en visionnant une vidéo sur son appareil d'enregistrement. La plupart du temps, cela se produit en raison d'un problème avec l'appareil d'enregistrement.
- Si vous avez téléchargé une vidéo sur Internet, le problème peut survenir si les métadonnées ou l'horodatage de la vidéo ont été altérés.
- Cela peut se produire dans deux situations : soit la composante vidéo du fichier peut être en avance, soit la composante audio peut être en avance.
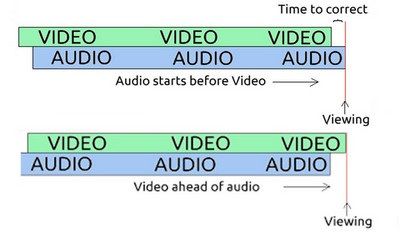
Partie 2 : Meilleures solutions pour corriger les erreurs de synchronisation audio/vidéo
Comme vous pouvez le voir, les problèmes de synchronisation audio-vidéo peuvent survenir dans différents scénarios. Par exemple, il y a quelque temps, j'ai réalisé que ma vidéo GoPro ne jouait que de l'audio et que la vidéo démarrait après quelques secondes. Cela m'a poussé à rechercher des solutions pour résoudre définitivement mes problèmes de synchronisation audio-vidéo. Voici quelques-unes des solutions infaillibles pour réparer un fichier MP4 corrompu de divers problèmes de synchronisation audio-vidéo :
Solution 1 : Utiliser un outil de réparation vidéo professionnel
Si vous cherchez une solution rapide pour corriger la synchronisation audio-vidéo de façon permanente, essayez un outil fiable comme Wondershare Repairit. Cette application peut résoudre toutes sortes de problèmes liés aux vidéos, tels qu'un fichier corrompu, un composant méta manquant, des images floues, une mauvaise synchronisation audio/vidéo, etc. Elle propose deux modes de réparation différents, rapide et avancé. Pour la réparation avancée, vous devez télécharger un échantillon de vidéo du même format que la vidéo corrompue.
L'application fonctionne sur Mac et Windows et prend en charge tous les principaux formats vidéo tels que MOV, MP4, FLC, AVI et plus encore. Pour apprendre à résoudre les problèmes de retard audio sur une vidéo à l'aide de Wondershare Repairit, suivez ces étapes :
Étape 1 : Charger la ou les vidéos à réparer
Chaque fois que vous souhaitez réparer un fichier MP4 corrompu, il suffit de lancer l'application Wondershare Repairit. Vous pouvez simplement cliquer sur le bouton "Ajouter" ou sur la zone "Ajouter une vidéo et commencer la réparation" pour ajouter les vidéos que vous souhaitez réparer. Vous pouvez également ajouter plusieurs vidéos pour les réparer en même temps.

Étape 2 : Réparer les vidéos corrompues
Une fois que les vidéos défectueuses sont ajoutées à l'application, il suffit de cliquer sur le bouton "Réparer" pour lancer le processus. Soyez patient et attendez quelques minutes que l'application termine le processus de réparation.

Étape 3 : Prévisualisation et enregistrement des vidéos réparées
Lorsque l'opération de réparation sera terminée, vous en serez informé. Vous pouvez maintenant prévisualiser les fichiers vidéo et enregistrer les vidéos réparées sur votre ordinateur.

Étape 4 : Effectuer une réparation avancée (facultatif)
Si le processus de réparation rapide ne permet pas de résoudre le problème, vous pouvez alors effectuer une opération plus complexe. Dans ce cas, il vous suffit de cliquer sur l'option "Réparation avancée" et d'ajouter un échantillon de vidéo. Cet échantillon doit avoir le même format que la vidéo corrompue (et doit également avoir été tourné sur le même appareil). La réparation avancée prendra certes plus de temps, mais les résultats seront également meilleurs.

Solution 2 : Synchroniser les vidéos à l'aide de Windows Media Player
Si vous utilisez le lecteur Windows Media Player pour regarder des vidéos, vous pouvez également utiliser sa fonction native pour corriger les problèmes audio avec vos vidéos. Le lecteur média essaiera lui-même de synchroniser tout écart de synchronisation entre l'audio et la vidéo. Si votre fichier présente un problème mineur, le lecteur Windows Media Player sera en mesure de réparer l'audio et la vidéo dans ce cas.
1. Pour commencer, il suffit de lancer l'application Windows Media Player sur votre système, de charger la vidéo qui fonctionne mal et d'aller dans l'onglet Outils qui se trouve en haut.
2. À partir de là, allez dans Options pour ouvrir la fenêtre d'options du lecteur multimédia.
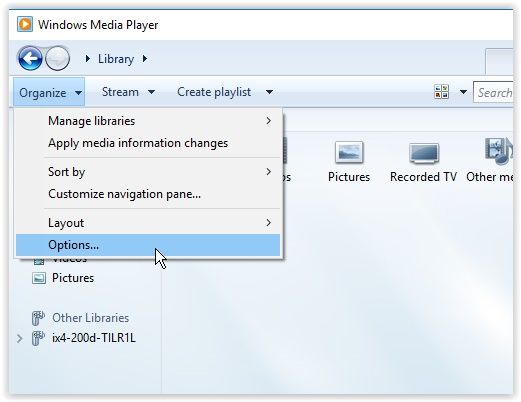
3. Allez dans l'onglet "Performance" qui est généralement le dernier onglet de la fenêtre. Vous pouvez maintenant commencer par activer la mémoire tampon pendant quelques secondes (1-10) afin que le lecteur mette d'abord en mémoire tampon les vidéos du réseau avant de les lire.
4. Vous pouvez également trouver une option pour "Supprimer des trames pour synchroniser l'audio et la vidéo". Il suffit d'activer cette option et d'enregistrer vos paramètres pour que le lecteur multimédia supprime les images indésirables afin de garder les composants audio et vidéo synchronisés.
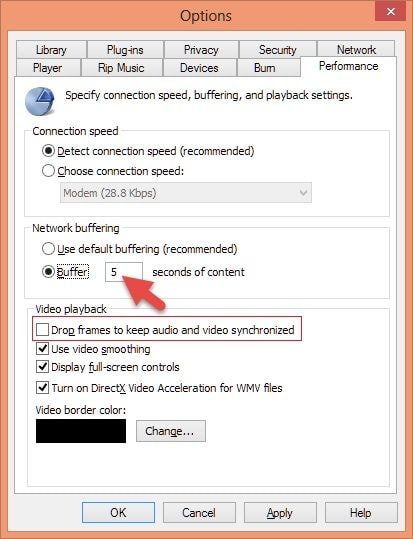
Solution 3 : Ajustement de la synchronisation des pistes à l'aide de VLC Media Player
VLC offre un lecteur multimédia populaire et disponible gratuitement pour différents systèmes afin d'essayer de corriger la synchronisation audio-vidéo de façon permanente. Vous pouvez accéder à sa fonction de synchronisation des pistes pour régler le décalage de l'audio. Cela vous aidera à corriger automatiquement tout décalage entre les composantes audio et vidéo d'un fichier. Pour apprendre à corriger un décalage audio sur une vidéo (ou vice versa) à l'aide de VLC Media Player, suivez ces étapes :
1. Si vous constatez un décalage audio/vidéo lors de la lecture de la vidéo, il vous suffit d'appuyer sur les touches J ou K. Il s'agit de touches de raccourci prédéfinies dans VLC afin de régler instantanément le décalage audio à +/- 50 millisecondes.
2. Pour accéder aux paramètres personnalisés, vous pouvez vous rendre sur la barre d'outils de VLC Media Player > Outils > Option de synchronisation des pistes. Assurez-vous que la vidéo que vous souhaitez corriger est déjà ouverte dans VLC au préalable.
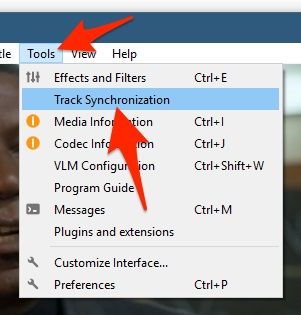
3. Cela ouvrira une fenêtre dédiée pour que vous puissiez ajuster les effets audio et vidéo du fichier. De là, allez dans l'onglet Synchronisation et ajustez la synchronisation de la piste audio.
4. Si l'audio précède la vidéo, cliquez sur la flèche vers le haut pour ajouter du délai au fichier. En revanche, utilisez la flèche vers le bas si le composant vidéo précède l'audio.
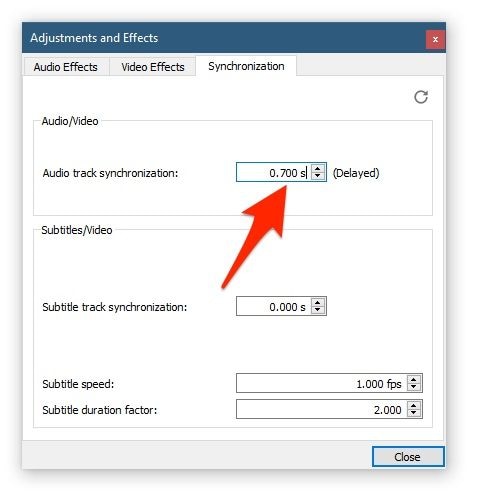
Autres méthodes courantes de réparation d'audio-vidéo
Outre les solutions énumérées ci-dessus, vous pouvez essayer les suggestions suivantes pour résoudre les problèmes de synchronisation audio/vidéo.
- Si vous avez téléchargé la vidéo à partir d'un site web en ligne, pensez à supprimer le fichier et à télécharger à nouveau la vidéo.
- Si vous êtes confronté à un problème de synchronisation audio/vidéo lors de la diffusion d'une vidéo (sur Netflix ou Prime), assurez-vous d'avoir une connexion internet stable. Vous pouvez également vous déconnecter de votre compte et vous reconnecter pour y accéder.
- Le problème de décalage audio est plus fréquent avec les appareils Bluetooth comme les casques d'écoute. Dans ce cas, vous pouvez d'abord retirer le périphérique Bluetooth et le reconnecter à votre système.
- Si vous diffusez une vidéo Ultra HD ou HD en streaming, pensez à changer sa résolution en 720p ou 480p pour un streaming rapide.
- Outre Windows Media Player ou VLC Player, il existe plusieurs autres outils en ligne et hors ligne que vous pouvez utiliser pour corriger la synchronisation audio-vidéo de façon permanente.
Partie 3 : Quels sont les problèmes audio que vous pouvez rencontrer avec vos vidéos
Outre le problème de la synchronisation audio-vidéo, vous pourriez rencontrer d'autres problèmes liés à l'audio avec vos vidéos. Voici quelques-uns de ces problèmes courants que vous pouvez facilement résoudre.
Problème 1 : Aucune composante audio dans les vidéos
Cette situation se présente lorsqu'un fichier vidéo ne comporte aucune composante audio. Cela peut être dû à un composant manquant ou à un problème lié à votre système.
- S'il n'y a pas de son dans le fichier, vous pouvez envisager de le télécharger à nouveau ou de le retransférer à partir de sa source originale.
- Assurez-vous que le système n'est pas en mode silencieux. Cliquez sur l'icône de volume via la barre de tâches et ajustez les volumes audio en conséquence.
- Pour terminer, vous devez vérifier que tous les pilotes sont correctement installés sur le système. Pour ce faire, allez dans Panneau de configuration > Gestionnaire de périphériques > Contrôleurs son, vidéo et jeu. À partir de là, vous pouvez réinitialiser (désactiver/activer) un pilote ou choisir de le mettre à jour.
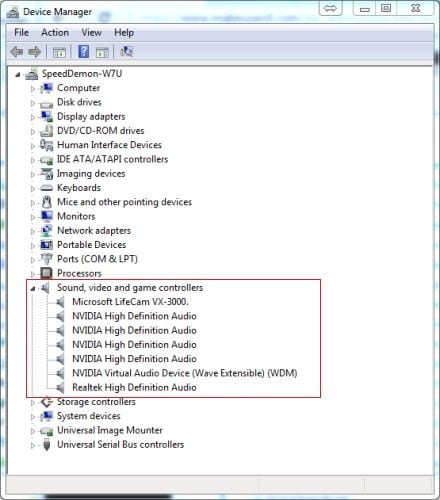
Problème 2 : Audio déformé ou manquant
Parfois, les utilisateurs constatent également que le son est déformé ou qu'il manque dans une partie de la vidéo. Il se peut que vous ayez coupé le son pendant l'enregistrement de la vidéo ou que le fichier soit également corrompu.
- Vérifiez les paramètres de l'appareil d'enregistrement vidéo lorsque vous enregistrez une vidéo. Par exemple, lorsqu'une vidéo GoPro ne joue que de son, il est probable que vous ayez coupé le son pendant l'enregistrement.
- Vérifiez également les pilotes audio du système dans le gestionnaire de périphériques et envisagez de les mettre à jour (s'ils n'ont pas été mis à jour depuis un certain temps).
- Si la vidéo est corrompue, vous pouvez alors utiliser un outil de réparation professionnel comme Wondershare Repairit pour résoudre les problèmes audio de vos vidéos.
Partie 4 : Comment prévenir les problèmes audio avec vos vidéos
Si vous ne voulez pas avoir de problèmes audio indésirables avec vos vidéos, suivez ces conseils.
- Maintenez les pilotes audio de votre système à jour afin d'éviter tout problème lié à l'appareil.
- Essayez de ne pas télécharger de vidéos provenant de sources inconnues ou utilisant des plugins de navigateur peu fiables qui pourraient altérer le fichier.
- Ne connectez pas de clés USB peu fiables et ne copiez pas de vidéos à partir de celles-ci, car elles pourraient corrompre les fichiers multimédia de votre système.
- Si vous déplacez vos vidéos d'une source à une autre, essayez de ne pas interrompre le processus entre les deux.
- Évitez d'altérer le méta-contenu ou l'horodatage de la vidéo.
- Essayez de ne pas convertir la vidéo en ligne en utilisant un convertisseur peu fiable.
- Évitez de lire la vidéo sur un lecteur multimédia auquel vous ne faites pas confiance. N'utilisez que des outils fiables comme Windows Media Player ou VLC Player.
Ceci nous amène à la fin de ce guide détaillé. Comme vous pouvez le voir, nous avons abordé tous les problèmes possibles de synchronisation audio-vidéo avec différentes options de réparation audio-vidéo. Si vous ne voulez pas rencontrer un problème similaire à nouveau, alors utilisez un outil dédié tel que Wondershare Repairit. Il s'agit d'une application très fiable qui permet de réparer des fichiers MP4 corrompus (ou d'autres formats vidéo) facilement. Vous pouvez suivre son processus simple pour réparer vous-même vos fichiers vidéo corrompus et endommagés en seulement quelques clics.


