Si l'audio de votre ordinateur portable Windows 10 HP a soudainement cessé de fonctionner, il peut y avoir plusieurs raisons à cela. Cela peut être dû soit à une mauvaise configuration des paramètres audio, soit à des pilotes audio obsolètes. Nous avons répertorié 5 méthodes pour résoudre le problème du son qui ne fonctionne pas sur l'ordinateur portable Windows. Vous pouvez essayer ces méthodes une par une et corriger l'erreur de son de votre ordinateur portable.
Comment résoudre le problème de l'audio des ordinateurs portables HP qui ne fonctionne pas ?
Comme il peut y avoir de nombreuses raisons pour lesquelles l'audio ne fonctionne pas sur les ordinateurs portables HP, il y a donc plus d'une façon de régler ce problème. Suivez chaque méthode l'une après l'autre, pour voir laquelle vous aide à résoudre le problème audio avec votre ordinateur portable HP Windows 10.
1. Redémarrer votre ordinateur
Si le port audio de votre ordinateur portable HP ne fonctionne pas, cela peut être dû à un problème aussi banal qu'un mauvais démarrage de votre Windows. Oui, cela arrive parfois lorsque vous essayez de démarrer votre système, il ne se charge pas correctement, et cela introduit une erreur temporaire dans votre système Windows.
Parfois, ce n'est pas un problème de démarrage, mais un problème de processus d'arrêt de Windows, qui est à l'origine du problème audio de votre ordinateur portable HP. Oui, si votre ordinateur portable HP Windows a été éteint de force, ou s'est planté pour une raison quelconque, alors quelques logiciels et programmes pourraient ne pas se charger correctement la prochaine fois que vous allumerez votre ordinateur portable HP.
La solution la plus simple que vous pouvez essayer pour un problème d'audio d'ordinateur Hp ne fonctionnant pas est de redémarrer votre PC.
2. Vérifier les paramètres audio
Parfois, le problème de l'audio HP qui ne fonctionne pas n'est pas réellement dû à une erreur de votre système, mais à une mauvaise configuration des paramètres. Il existe différents types de réglages liés au son dans votre ordinateur portable Windows 10 Hp qui peuvent déclencher le problème du non fonctionnement de l'audio. Nous allons vous montrer comment configurer les différents paramètres afin que vous puissiez les vérifier un par un et résoudre le problème du son.
2.1 Vérifier la configuration du volume :
Allez sur l'icône "Volume" de la barre des tâches de votre ordinateur portable HP, et voyez si c'est le faible volume qui pose problème. Essayez de basculer entre les différents niveaux de volume. Basculez entre les modes "Muet" et "Volume normal" pour voir si cela résout le problème de son sur votre ordinateur portable HP Windows 10.

2.2 Vérifier si l'appareil audio est réglé par défaut ou non :
Si le périphérique sonore de votre ordinateur portable HP n'est pas réglé par défaut, il peut présenter des erreurs de fonctionnement.
Étape 1. Allez sur l'icône "Volume" de votre barre des tâches et cliquez dessus avec le bouton droit de la souris. Dans le menu contextuel, sélectionnez "Appareils de lecture". Maintenant, sous la mini-fenêtre "Son" vers laquelle vous serez redirigé, allez à l'onglet "Lecture".
Étape 2. Sous l'onglet "Lecture", voyez si le périphérique Haut-parleurs / Casque de votre PC HP est réglé par défaut ou non. Si c'est le cas, vous verrez une coche verte ( ).
Étape 3. Si le périphérique sonore de votre PC HP n'est pas défini par défaut, vous devez sélectionner le périphérique sonore, puis cliquer sur l'option "Set Default", et enfin cliquer sur "Ok" pour le définir comme périphérique de lecture par défaut.

2.3 Essayer de passer d'un format audio à l'autre :
Parfois, un format audio peut provoquer des erreurs dans votre système audio. Ainsi, le passage d'un format audio à l'autre peut vous aider à résoudre un problème de fonctionnement du système audio de l'ordinateur HP.
Étape 1. Faites un clic droit sur l'icône "Volume" de votre barre des tâches, puis naviguez jusqu'à l'onglet "Appareils de lecture".
Étape 2. Dans l'onglet "Lecture", sélectionnez le périphérique sonore de votre ordinateur portable HP et allez à l'option "Propriétés".
Étape 3. Vous serez dirigé vers la fenêtre "Propriétés des conférenciers". Dans la fenêtre, naviguez jusqu'à l'onglet "Avancé". Sous l'onglet "Avancé", allez à la section "Format par défaut" et choisissez un autre débit audio. Cliquez sur le bouton "Test" pour vérifier si le taux audio permet au son de votre ordinateur portable HP de fonctionner à nouveau.
Étape 4. Répétez l'étape 3 avec différents taux de son jusqu'à ce que vous obteniez le seul taux de son qui fonctionne sur votre PC HP. Cliquez ensuite sur "Ok" pour enregistrer les paramètres. Si aucun des taux de son ne peut résoudre le problème de l'audio HP qui ne fonctionne pas, alors restaurez le taux par défaut.

2.4 Vérifier si le dispositif sonore de votre PC est activé ou non :
Vous devez vérifier et activer le dispositif sonore de votre ordinateur portable HP s'il est désactivé.
Étape 1. Dans le panneau de recherche de votre barre de tâches, tapez "Gestionnaire de périphériques" et ouvrez-le à partir des résultats.
Étape 2. Dans la fenêtre du gestionnaire de périphériques, vous verrez tous les périphériques de votre ordinateur portable HP listés, y compris vos périphériques audio. Allez à l'option "Sound, Video and Game Controller" et cliquez sur la flèche pour la développer.
Étape 3. En se développant, vous verrez le dispositif sonore de votre ordinateur portable. Si une "flèche vers le bas" s'affiche avec le périphérique sonore, cela signifie que le périphérique sonore est désactivé.

Étape 4. Vous devez faire un clic droit sur votre périphérique sonore et sélectionner "Activer" pour activer le périphérique sonore de votre ordinateur portable HP.
3. Mise à jour du pilote audio
Les pilotes audio obsolètes de votre système peuvent être la cause principale du dysfonctionnement de l'audio de votre ordinateur portable HP. Vous pouvez essayer de mettre à jour les pilotes, et voir si cela résout le problème ou non.
Étape 1. Recherchez "Gestionnaire de périphériques" à partir du panneau de recherche de votre ordinateur portable Windows 10 HP. Cliquez sur "Gestionnaire de périphériques" dans les résultats pour l'ouvrir.
Étape 2. Une fois que vous êtes dans la fenêtre du gestionnaire de périphériques, allez à l'option "Contrôleur son, vidéo et jeu" et double-cliquez dessus pour la développer.

Étape 3. Après l'expansion, vous verrez apparaître la liste des périphériques sonores de votre ordinateur portable HP. Cliquez avec le bouton droit de la souris sur le périphérique audio et choisissez l'option "Update Drivers". Il vous sera demandé de choisir entre "Parcourir manuellement les pilotes mis à jour de votre système" ou "Rechercher et télécharger automatiquement", de sélectionner l'option souhaitée et de suivre les instructions à l'écran pour mettre à jour les pilotes du périphérique audio de votre ordinateur portable HP.

4. Réinstaller le pilote audio
Les pilotes audio de votre système sont peut-être à jour, mais ils peuvent être bogués. Ainsi, si vos pilotes audio sont défectueux ou incorrects, vous devez réinstaller les bons pilotes. La réinstallation des pilotes peut résoudre le problème lorsque l'audio de votre HP Elite Book ou HP Specter ne fonctionne pas.
Étape 1. Recherchez "Gestionnaire de périphériques" à partir du panneau de recherche de votre ordinateur portable HP sous Windows 10. Cliquez sur "Gestionnaire de périphériques" dans les résultats pour l'ouvrir.
Étape 2. Une fois que vous êtes dans la fenêtre du gestionnaire de périphériques, allez à l'option "Contrôleur son, vidéo et jeu" et double-cliquez dessus pour la développer.
Étape 3. Maintenant, vous verrez la liste des périphériques sonores de votre système. Cliquez avec le bouton droit de la souris sur le périphérique sonore et choisissez "Désinstaller". Confirmez l'action sur la mini-fenêtre suivante, et assurez-vous de cocher l'option "Supprimer le pilote de ce périphérique" si elle vous est demandée. Cela désinstallera le pilote du son.

Étape 4. Maintenant, redémarrez votre ordinateur portable HP. Windows va maintenant installer automatiquement le pilote pour votre périphérique audio.
5. Dépanner la question du matériel
Enfin, si aucune des méthodes susmentionnées ne fonctionne, il se peut que ce soit un problème de matériel. En cas de problème matériel, le mieux que vous puissiez faire est de le résoudre.
Étape 1. Allez dans le menu Démarrer et cliquez sur l'icône "Paramètres" pour ouvrir la fenêtre "Paramètres système".
Étape 2. Dans les paramètres du système, naviguez jusqu'à "Mise à jour et sécurité". Une fois que vous êtes dans la fenêtre "Mise à jour et sécurité", allez à l'onglet "Dépannage" qui se trouve en dessous.
Étape 3. Maintenant, sous Dépannage, sélectionnez l'option "Lecture audio". Vous verrez l'option "Executer le dépannage" sous cette option. Cliquez dessus et laissez Windows terminer le processus de dépannage. Suivez les instructions à l'écran pour terminer le processus.
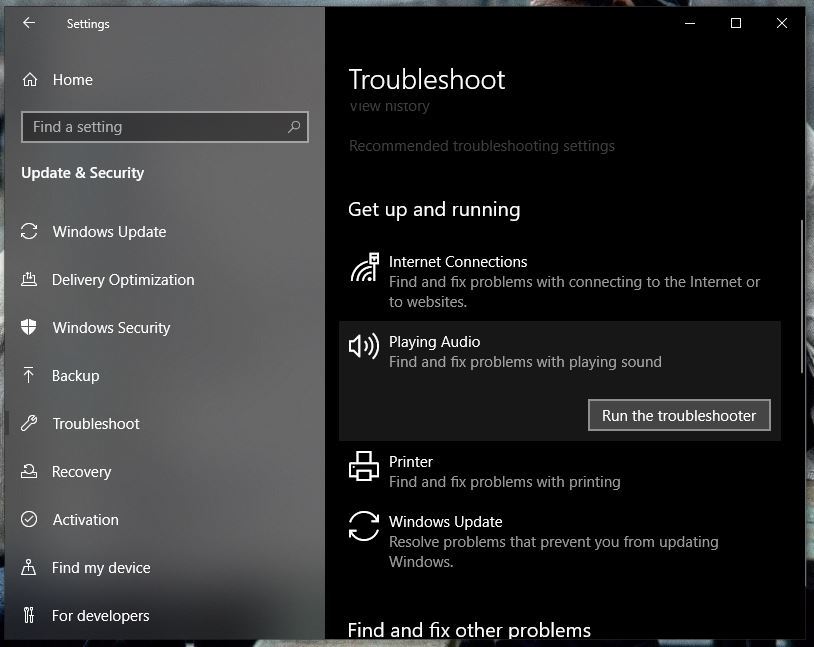
Au fait, vous pouvez également apprendre à résoudre le problème de non fonctionnement des appareils audio à haute définition.
Bonus : Récupérer les données perdues d'un ordinateur portable HP avec Recoverit
Comme vous le savez, votre système Windows est toujours vulnérable à divers types de problèmes logiciels et matériels, et vous ne pouvez jamais savoir avec certitude lequel de ces problèmes peut corrompre les données stockées dans votre système. Dans un tel cas, vous devez toujours être prêt à récupérer vos données si elles sont perdues accidentellement ou supprimées par erreur.
Recoverit Data Recovery est le seul outil que vous devriez toujours avoir installé sur votre système pour confirmer une récupération instantanée et fiable des données. Oui, Recoverit est un outil extrêmement abordable, il est donc très facile pour tout le monde de l'avoir. En plus de son avantage tarifaire, c'est aussi l'un des outils de récupération les plus puissants et les plus efficaces. Ainsi, vous pouvez utiliser Recoverit à tout moment pour récupérer toutes vos données, quelle que soit la manière dont elles ont été perdues.

Recoverit Data Recovery - Le meilleur logiciel de récupération de fichiers
- Recoverit permet de récupérer des données perdues sur toutes sortes de dispositifs de stockage.
- Recoverit peut récupérer les données perdues en raison de n'importe quel type d'erreur.
- Recoverit est livré avec des fonctionnalités telles que la récupération amorçable pour récupérer les données d'un système Windows en panne.
- Recoverit vous permet de récupérer plus de 1000 types de fichiers.
Guide de l'utilisateur :
Étape 1. Téléchargez et installez Recoverit
Rendez-vous sur le site officiel de l'outil Recoverit et choisissez entre les options "Télécharger pour Windows" et "Télécharger pour Mac" en fonction de votre système. Terminez la procédure d'enregistrement et installez l'outil sur votre système.
Étape 2. Connectez le lecteur de stockage
Si vous êtes prêt à récupérer les données perdues d'un dispositif de stockage externe, alors connectez votre lecteur USB externe ou tout autre dispositif externe à l'aide d'un câble USB compatible ou de tout autre support compatible. Assurez-vous que votre système identifie le dispositif connecté. (Si vous souhaitez récupérer les données perdues à partir des lecteurs intégrés à votre système, vous pouvez sauter cette étape.)
Étape 3. Sélectionnez le lecteur ou le dossier
Maintenant, lancez l'outil Recoverit sur votre système. Dans la fenêtre "Sélection du lecteur", vous devrez sélectionner le lecteur ou l'emplacement à partir duquel vous souhaitez récupérer vos données perdues. Sélectionnez le lecteur ou l'emplacement, et cliquez sur "Démarrer" pour lancer le scan.

Étape 4. Configurer le scan
Vous serez redirigé vers la fenêtre d'analyse où vous verrez la liste des fichiers analysés à l'endroit choisi. Vous pouvez interrompre et reprendre l'analyse, ou vous pouvez filtrer le processus à l'aide de plusieurs fonctions situées sur les panneaux droit et gauche de la fenêtre.

Étape 5. Récupérer les fichiers
Une fois que le scan est terminé et que vous avez tous les fichiers scannés répertoriés dans la fenêtre, vous pouvez alors rechercher les fichiers que vous souhaitez récupérer grâce au panneau de recherche ou à d'autres options. Une fois que vous avez les fichiers que vous voulez récupérer sur votre ordinateur portable HP, sélectionnez-les et cliquez sur "Récupérer".

En suivant attentivement toutes les étapes mentionnées ci-dessus, vous pourrez récupérer avec succès toutes vos données importantes. Vous pouvez ensuite accéder à l'endroit que vous avez choisi pendant la récupération et retrouver toutes les données restaurées.
Conclusion :
Si aucune des méthodes mentionnées ci-dessus ne pouvait résoudre le problème où votre audio ne fonctionne pas sur le portable Windows 10 HP. Nous vous suggérons alors de consulter le centre de service pour régler le problème. Et si, pendant le processus de résolution du problème d'audio ne fonctionnant pas sur l'ordinateur portable HP, vous perdez vos données, alors vous pouvez utiliser l'outil Recoverit pour les récupérer.



