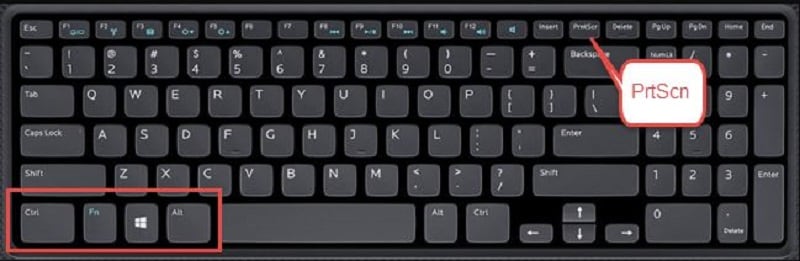Comment restaurer une capture d'écran dans Windows ?
Parfois, en raison d'un effacement involontaire, d'une corruption du système, d'un formatage d'un périphérique de stockage ou d'autres problèmes incertains, vos fichiers, photos, vidéos ou captures d'écran enregistrés peuvent être perdus ou supprimés de votre système. Ces problèmes sont inquiétants, surtout lorsque vous avez enregistré des données importantes.
Pour résoudre « comment récupérer des captures d'écran », cet article est pour vous. Après avoir lu cet article, vous trouverez où les images capturées sont enregistrées et comment vous pouvez les récupérer si vous les avez perdu en raison d'une erreur intentionnelle ou involontaire. Nous avons décrit quelques solutions de récupération pour vous aider à trouver et à récupérer vos captures d'écran perdues sous les systèmes Windows.
Partie 1 : Où, les images capturées, sont-elles enregistrées dans le système ?
Vous pouvez prendre les captures d'écran de plusieurs façons, et selon votre méthode, les images sont enregistrées dans des endroits variés sur votre système. Mais la plupart des gens ne savent pas où ils sont enregistrés, donc si vous saviez où l'outil a enregistré vos données après avoir pris une capture d'écran, il sera plus facile de le localiser après.
Pour vous faciliter la tâche, nous avons répertorié certains des outils les plus connus que vous pouvez utiliser gratuitement et, par défaut, installés sur le système.
1. Snipping Tool
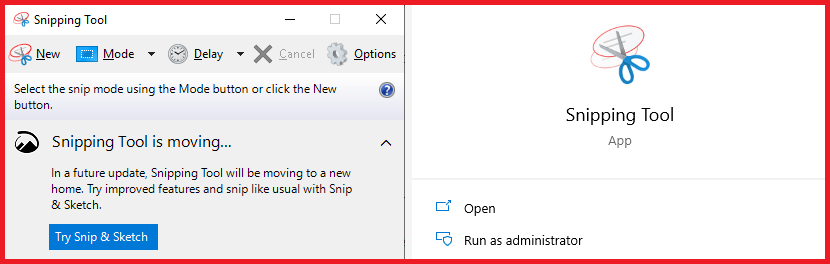
Snipping Tool est installé par défaut sur Windows 10/8/7 et Vista. Si vous utilisez cet outil pour prendre des captures d'écran, vous pouvez enregistrer vos données capturées où vous le souhaitez sur le système dans différents formats, y compris JPEG, PNG, GIF, etc.
2. Snip & Sketch
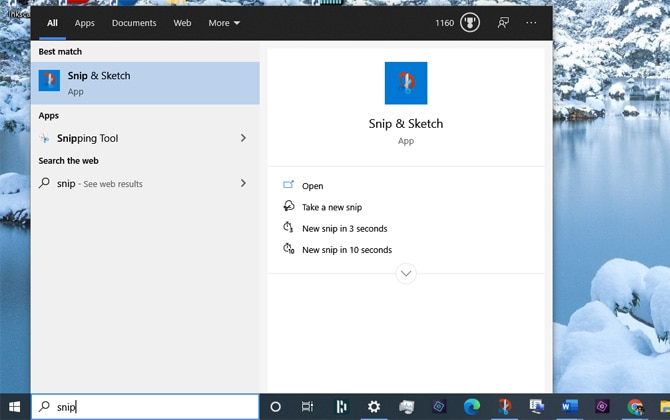
Snip & Sketch est le dernier outil sortit de Windows 10 qui modernise l'expérience de prise de captures d'écran. Il combine la liste des fonctionnalités de Snipping Tool et Screen Sketch. Lorsque vous utilisez cet outil, il a un processus similaire d'enregistrement de l'image capturée. Cliquez sur l'icône « Floppy Drive » et enregistrez votre capture d'écran où vous le souhaitez sur votre appareil.
3. Raccourci Imprimer l'écran Windows
La plupart des systèmes Windows - ordinateurs portables ou personnels - est livré avec un bouton « Impr écran » installé placé sur le clavier. Cette option permet aux utilisateurs de prendre une capture d'écran de l'écran entier, en l'enregistrant dans votre presse-papiers. Si vous souhaitez modifier ou interagir avec l'image capturée, collez-la dans paint, Word ou Google doc.
4. Touche Windows + Impr écran
Si vous souhaitez enregistrer automatiquement votre image d'écran capturée sur votre ordinateur, appuyez sur « Touche Windows + Impr écran ». Votre système créera automatiquement un dossier nommé « Capture d'écran » dans « Images ».
N'oubliez pas que chaque fois que vous enregistrez plusieurs captures d'écran, changez le nom en « capture d'écran 1 », « capture d'écran 2 », etc. Il peut rendre le processus de récupération des captures d'écran plus difficile. Par conséquent, il est préférable de lui donner un nom afin que lorsque vous voulez récupérer vos données supprimées ou perdues plus tard, le processus de recherche soit sans tracas.
Partie 2 : Les captures d'écran Windows Impr écran peuvent-elles être récupérées / retrouvées ?
Ça dépend ! Comme nous en avons discuté précédemment, lorsque vous appuyez sur votre raccourci d'impression d'écran Windows ou sur l'onglet Ctrl + Impr écran, votre système enregistre automatiquement les images capturées dans le presse-papiers Windows.
Mais si vous n'enregistrez pas ou ne collez pas les données capturées dans une application compatible, elle remplacera les données précédentes lorsqu'une nouvelle sera coupée ou copiée. Par conséquent, dans une telle situation, il n'est pas possible de récupérer vos données à partir de captures d'écran Windows Print.
Cependant, supposons que vous ayez enregistré votre image capturée sur votre système immédiatement après avoir pris une capture d'écran et que vous l'ayez perdue en raison de problèmes incertains - corruption du système, suppression accidentelle ou formatage du périphérique de stockage. Dans ce cas, vous pouvez les récupérer avec succès avec un logiciel de récupération de données tiers comme Wondershare Recoverit. Ici vous pouvez également trouver le meilleur logiciel pour la récupération de photos.
Ci-dessous, nous décrivons un guide d'étape détaillé sur « comment récupérer des captures d'écran supprimées sous Windows 7/8/10 » sans endommager les données originales à l'aide d'un outil de récupération professionnel.
Partie 3 : Comment récupérer des captures d'écran supprimées sous Windows 10/8/7
Le logiciel Wondershare Recoverit peut récupérer plus de 1000 types / formats de données à partir de tous les périphériques de stockage. Avec cet outil puissant, vous pouvez facilement récupérer / retrouver des captures d'écran supprimées sous Windows.
Si vous avez supprimé vos captures d'écran importantes en raison d'une erreur humaine, arrêtez d'utiliser l'appareil et suivez ce guide étape par étape pour obtenir un taux de réussite allant jusqu'à 98 % afin de les récupérer.
Pour commencer, téléchargez et installez le logiciel Wondershare Recoverit Recovery sur votre ordinateur et suivez les étapes simples pour récupérer des captures d'écran effacées / supprimées / effacées :
Étape 1 : Sélectionnez l'emplacement
Tout d'abord, téléchargez et installez le logiciel Wondershare Recoverit sur un système PC requis. Le logiciel est disponible pour les systèmes PC, Windows et Mac.

Avec ce logiciel de récupération de capture d'écran, sélectionnez l'emplacement à partir duquel vous avez supprimé vos captures d'écran, puis cliquez sur le bouton « Démarrer » pour commencer le processus d'analyse.
Étape 2 : Analysez votre système
Cette récupération de données de capture d'écran commencera à analyser votre disque dur sélectionné pour rechercher des captures d'écran supprimées ; l'analyse prendra un certain temps.

Étape 3 : Prévisualisez et récupérez les données supprimées
Appuyez sur le bouton « Start » pour commencer l'analyse du support de stockage. La durée de l'analyse dépend du nombre de fichiers que le système doit analyser. Vous avez le loisir d'arrêter le processus d'analyse et de le reprendre à votre convenance.

Après l'analyse approfondie, vous pouvez vérifier toutes les captures d'écran récupérables. Vous pouvez prévisualiser les fichiers récupérables spécifiques, sélectionner vos données et cliquer sur le bouton « Recover » pour les récupérer.
Conclusion :
Cet article explique comment récupérer des captures d'écran supprimées sous Windows 10/8/7. Si vous avez accidentellement supprimé des captures d'écran de votre machine, ne vous inquiétez pas à ce sujet ; suivez les étapes décrites ci-dessus et essayez Wondershare Recoverit. Ce sera certainement utile à vos problèmes!
Les gens demandent aussi
-
Les captures d'écrans d'impression Windows peuvent-ils être récupérés ?
Ça dépend ! Supposons que vous n'ayez pas enregistré ou collé votre image capturée en temps opportun ; il remplacera les données précédentes lorsque la nouvelle sera coupée ou copiée. Par conséquent, dans de tels cas, vous ne pouvez pas récupérer vos données. Mais si vos captures d'écran sont supprimées en raison de problèmes incertains, vous pouvez les récupérer avec un logiciel tiers professionnel. -
Comment puis-je récupérer des captures d'écran supprimées définitivement ?
Si vous avez supprimé définitivement vos captures d'écran et que vous recherchez en ligne « comment récupérer des captures d'écran », téléchargez et installez l'outil de récupération de données Wondershare Recoverit sur votre machine et suivez les étapes : Étape 1. Sélectionnez l'emplacement comme « Disque D » à partir duquel vous avez définitivement supprimé les captures d'écran. Étape 2. Commencez à analyser l'emplacement sélectionné pour rechercher des captures d'écran supprimées. En attendant, vous pouvez également prévisualiser les données. Étape 3. Une fois l'analyse approfondie terminée, vérifiez toutes les captures d'écran récupérables. Choisissez vos données et cliquez sur le bouton « Recover » pour les récupérer. -
Comment puis-je récupérer des photos que j'ai accidentellement supprimées ?
Si vous avez supprimé vos photos accidentellement, vérifiez-les dans la « Corbeille » de votre machine. Si vos photos sont là, vous pouvez cliquer dessus avec le bouton droit de la souris et cliquer sur restaurer pour les replacer à partir de l'endroit où vous les avez supprimées. Vous pouvez également utiliser l'option « Restaurer la version précédente » pour récupérer des images.