J'ai effectué une mise à niveau de Windows 8 à Windows 10. J'use quotidiennement de la sauvegarde de Windows 10.
Taille de la sauvegarde: 90.2GB
Espace total sur le disque: 931GB
Il n'effectue pas de sauvegarde quotidienne automatique. Existe-t-il une solution à ce problème ? Merci
Créer une sauvegarde de Windows 10 signifie que vous travaillez sur une sauvegarde du système. Parfois, en raison de certaines erreurs, vous pouvez être confronté à des problèmes comme la sauvegarde de Windows 10 qui ne fonctionne pas. Les erreurs particulières qui peuvent causer cette sauvegarde de Windows 10 sont : Erreur de sauvegarde de Windows 10 0x807800c5, la sauvegarde de Windows 10 ne peut aboutir, la sauvegarde de Windows 10 n'a pas abouti et la sauvegarde de Windows 10 sur le lecteur réseau échoue. Pour éviter la perte de données, il existe plusieurs façons de résoudre l'erreur. Cet article explique toutes les façons possibles de résoudre le problème de sauvegarde de Windows 10 qui ne fonctionne pas.
Comme mentionné précédemment dans cet article, le cas représenté traite d'une erreur de sauvegarde, précisément l'erreur de sauvegarde du système. La création de sauvegardes pour les données est essentielle car elle permet de maintenir l'intégrité des données ainsi que de les protéger contre toute perte de données potentielle due à des défaillances du système ou à des accidents. Dans cet article, l'erreur qui empêche d'accéder aux données sauvegardées est "la sauvegarde de Windows 10 qui ne fonctionne pas". La création d'une sauvegarde dans l'appareil est une fonction exécutée par un utilitaire intégré, à savoir la sauvegarde et la restauration; et vous pouvez accéder aux sauvegardes dans l'historique des fichiers. Les symptômes qui révèlent que l'appareil est confronté à une erreur, à savoir que la sauvegarde de Windows ne fonctionne pas, sont les suivants:
- Lorsqu'une opération de sauvegarde n'aboutit pas avant le délai imparti.
- Une attaque potentielle de virus ou de logiciels malveillants peut entraver le processus de sauvegarde et, par conséquent, les fenêtres ne parviennent pas à rechercher le fichier cible (données).
- Toute connexion inappropriée avec le lecteur cible qui effectue la sauvegarde peut également être à l'origine de l'erreur " la sauvegarde de Windows 10 qui ne fonctionne pas".
- Les erreurs de périphériques d'E/S peuvent également provoquer un dysfonctionnement de la sauvegarde de Windows 10.
Dans cet article, vous obtiendrez la solution pratique pour résoudre l'erreur " la sauvegarde de Windows 10 qui ne fonctionne pas" avec une solution logicielle de sauvegarde tierce. Voici les sujets qui seront abordés en détail.
Partie 1: Problèmes courants de sauvegarde de fichiers sous Windows 10 qui ne fonctionnent pas
La sauvegarde de Windows 10 ne fonctionne pas ? Alors il doit y avoir une erreur de sauvegarde travaillant en arrière-plan pour rendre vos données sauvegardées inaccessibles. Plusieurs problèmes peuvent être à l'origine de cette erreur et vous pouvez être confronté à un message pop-up indiquant que la sauvegarde Windows ne fonctionne pas. Voici quelques-uns des problèmes les plus courants à l'origine de cette erreur de sauvegarde.
1. Impossible de sauvegarder les fichiers:
En raison d'une attaque de virus ou de logiciels malveillants ou même en raison d'un problème lié à l'historique des fichiers de Windows 10 qui ne fonctionne pas, vous pouvez finir par obtenir l'erreur de sauvegarde de Windows 10.
2. La sauvegarde de Windows 10 cesse de fonctionner:
Le processus de sauvegarde n'a pas pu se terminer avec cette erreur en cours. Cela peut être dû à une mauvaise connexion réseau au niveau primaire. Mais la corruption du fichier peut être la cause secondaire du processus de sauvegarde incomplet.
3. L'historique des fichiers ne s'exécute pas automatiquement:
Cela peut être dû au fait que le lecteur d'historique de fichiers est déconnecté. Si vous avez déconnecté les paramètres du lecteur, vous pouvez être confronté à cette erreur de sauvegarde.
4. L'historique des fichiers ne reconnaît pas ce lecteur:
L'historique des fichiers ne reconnaît pas ce lecteur windows 10 peut également être à l'origine de cette erreur. Là encore, des connexions inappropriées ou une corruption du disque peuvent être des raisons possibles.
5. La sauvegarde de Windows 10 ne parvient pas à sauvegarder tous les fichiers:
Il se peut que le processus de sauvegarde ne parvienne pas à sauvegarder tous les fichiers en raison de leur format ou de leur corruption. Pour cela, vous pouvez essayer de supprimer le fichier/dossier de la liste, puis de le rajouter à nouveau ; ce qui peut résoudre le problème.
Partie 2: Comment réparer la sauvegarde des fichiers de Windows 10 qui ne fonctionne pas ?
Une fois que vous connaissez la cause réelle de l'erreur comme "la sauvegarde de Windows 10 ne fonctionne pas", alors l'étape suivante est d'aller pour les solutions utilitaires intégrées pour résoudre les problèmes. Cette partie de l'article se chargera de relever ce point. Voici quelques options d'utilitaires intégrés qui peuvent être suivis pour réparer la sauvegarde de Windows ne fonctionnant pas.
Méthode 1. Assurez-vous que l'option "Sauvegarde automatique de mes fichiers" est activée
La meilleure façon de résoudre l'erreur "la sauvegarde de Windows ne fonctionne pas" est de s'assurer que l'utilitaire de sauvegarde automatique des fichiers dans la sauvegarde et la restauration est activé. Il sauvegardera automatiquement les nouveaux fichiers. S'il est désactivé, vous risquez d'être confronté au problème de sauvegarde de Windows. Voici les étapes à suivre:
Etape 1: Dans le menu principal, sélectionnez les paramètres, puis l'option de mise à jour et de sécurité.
Etape 2: Dans le menu de mise à jour et de sécurité, sélectionnez l'option de sauvegarde.
Etape 3: Dans la nouvelle fenêtre, activez la sauvegarde automatique de mes fichiers.

Méthode 2. Désactivez l'historique des fichiers et l'activer ensuite
L'historique des fichiers est un utilitaire associé lorsqu'il s'agit de sauvegarder et de restaurer. Si votre appareil affiche l'erreur de sauvegarde, cela peut être dû à un problème avec l'historique des fichiers. Une façon de le résoudre est de désactiver puis d'activer l'historique des fichiers dans les paramètres, c'est-à-dire activer l'historique des fichiers sous Windows 10. Vous pouvez également faire face à l'erreur si le lecteur de l'historique des fichiers est accidentellement supprimé de l'appareil. Voici les étapes à suivre pour activer l'historique des fichiers dans Windows 10.
Etape 1: Dans l'interface principale de Windows, dans la boîte de recherche, tapez Historique des fichiers et cliquez pour ouvrir.
Etape 2: Si elle est désactivée par inadvertance, activez-la en cliquant sur le bouton d'activation.

Méthode 3: Activez le service d'historique des fichiers et la recherche Windows
En outre, l'activation de l'historique des fichiers et de la recherche Windows peut également aider à résoudre le problème de la sauvegarde de Windows 10 qui ne fonctionne pas. Comment ? Voici les étapes:
Etape 1: Dans l'interface principale, tapez service dans la barre de recherche et cliquez sur l'utilitaire pour le lancer sur l'appareil.
Etape 2: Dans l'option Services, sélectionnez les services d'historique de fichiers et de recherche Windows. Double-cliquez pour les lancer. Changez les paramètres de démarrage en automatique.

Méthode 4: Désactivez et activez la protection du système
La protection du système peut également être une cause sous-jacente du non-fonctionnement de la sauvegarde de Windows 10. La désactivation puis l'activation de l'utilitaire peuvent constituer une solution rapide.
Etape 1: Dans le panneau de configuration, sélectionnez l'option système et sécurité.
Etape 2: Dans la fenêtre du système et de la sécurité, sélectionnez l'option du système et cliquez sur la protection du système.
Etape 3: L'étape suivante consiste à choisir le lecteur ciblé et à cliquer sur configurer pour continuer.
Etape 4: Sélectionnez maintenant Désactiver la protection du système et effectuez les modifications souhaitées. Une fois que c'est fait, activez l'utilitaire pour qu'il continue à fonctionner.

Méthode 5. Réinitialisez l'historique des fichiers
Comme mentionné précédemment, l'historique des fichiers a beaucoup à voir avec la sauvegarde et la restauration. La réinitialisation ou la reconnexion avec l'historique des fichiers peut résoudre l'erreur de sauvegarde. Comment reconnecter le lecteur d'historique de fichiers ? Voici comment vous pouvez le faire.
Etape 1:Dans l'utilitaire d'historique des fichiers, désactivez-le. Maintenant, supprimez les fichiers de configuration.
Etape 2: Ensuite, dans l'invite de commande, tapez la commande C:\Users\\AppData\Local\Microsoft\Windows\FileHistory\Configuration
Etape 3: Une fois les réglages effectués, redémarrez l'historique des fichiers et définissez le lecteur de sauvegarde.
Méthode 6. Affichez les erreurs récentes dans l'observateur de faits
Dans le cas où l'erreur est résolue, comment la vérifier ? Eh bien, vous pouvez le vérifier via l'observateur d'événements. Si l'historique des fichiers est à l'origine de l'erreur, voici les étapes à vérifier.
Etape 1: Dans le menu principal, sélectionnez Paramètres et, dans le menu déroulant des paramètres, cliquez sur Paramètres avancés.
Etape 2: Cliquez sur l'option du journal des événements et cliquez sur Ouvrir le fichier Historique des journaux des événements pour visualiser les événements ou les erreurs récentes.

Etape 3: Ici, vous pouvez voir les détails relatifs à l'historique des fichiers pour mettre en évidence l'erreur.

Méthode 7. Reconnectez le disque dur
Parfois, le fait que la sauvegarde de Windows 10 ne fonctionne pas est dû à une connexion inappropriée avec le lecteur de sauvegarde. Ainsi, reconnecter le lecteur d'historique de fichiers peut être une solution rapide et efficace pour résoudre l'erreur. Vous pouvez également vérifier la connexion via la gestion des disques pour confirmer l'état en ligne.
Méthode 8. Arrêtez d'utiliser ce disque et optez pour un autre
Un disque défectueux peut entraîner une erreur de sauvegarde. Soit il ne permet pas aux nouvelles sauvegardes de s'afficher, soit il ne vous permet pas d'accéder aux sauvegardes déjà créées. La solution possible pour résoudre ce problème est d'arrêter d'utiliser le lecteur et de le remplacer par un nouveau. Ce problème particulier peut finir par afficher l'erreur suivante : l'historique des fichiers ne reconnaît pas ce lecteur sous Windows 10. Suivez les étapes suivantes:
Etape 1: Commencez le processus en connectant le disque au dispositif
Etape 2: Dans le panneau de configuration, sélectionnez l'option système et sécurité, puis l'historique des fichiers.
Etape 3: Dans le panneau de gauche, sélectionnez l'option de sélection du lecteur.

Etape 4:Sélectionnez le nouveau lecteur que vous avez connecté précédemment et cliquez sur Suivant pour continuer.

Méthode 9. Conservez les versions sauvegardées en permanence
Il est obligatoire de créer puis de stocker les sauvegardes avec des versions de sauvegarde à vie. Cela permet de protéger les sauvegardes contre toute perte de données potentielle. Voici comment vous pouvez conserver en permanence les versions sauvegardées.
Etape 1: Ouvrez l'historique des fichiers (Panneau de configuration> système et sécurité> Historique des fichiers).
Etape 2: Dans l'historique des fichiers, cliquez sur l'option des paramètres avancés et vérifiez le journal des événements. Maintenant, changez l'option "garder les versions sauvegardées" à "pour toujours".

Partie 3: Comment sauvegarder Windows 10 avec AOMEI Backupper ?
Si aucun des utilitaires intégrés n'a fonctionné pour réparer la sauvegarde de Windows 10 qui ne fonctionne pas, alors vous avez besoin d'une solution logicielle tierce pour résoudre la sauvegarde de Windows. À cet égard, le standard AOMEI backupper est une solution de premier ordre pour créer les sauvegardes, c'est-à-dire des images de disque et de système. Il peut aider à sauvegarder le système, la partition, le disque dur, les fichiers et les dossiers, et les stocker sur des supports secondaires comme un disque dur externe, un disque dur interne, un NAS et un disque en cloud. La planification est une autre fonction importante du logiciel qui peut aider à planifier le processus de sauvegarde sur une base quotidienne, hebdomadaire ou mensuelle. Pour sauvegarder Windows 10, c'est-à-dire créer une image de sauvegarde du système ou une image disque, voici les étapes à suivre.
Etape 1: Commencez le processus en téléchargeant et en installant le logiciel sur l'appareil.
Etape 2: Lancez le logiciel et dans le menu principal, sélectionnez l'option de sauvegarde, puis la sauvegarde du disque.
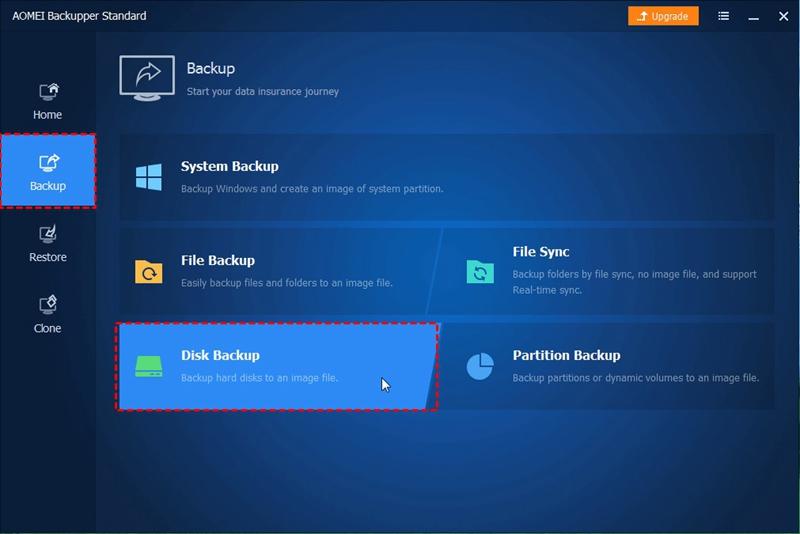
Etape 3: Dans la fenêtre suivante, sélectionnez le disque source, c'est-à-dire le disque qui doit être sauvegardé, ainsi que le disque de destination, c'est-à-dire le disque où la sauvegarde doit être stockée.

Etape 4: Une fois que les emplacements ont été ajoutés, configurez maintenant les options d'isolement si nécessaire. Sinon, cliquez sur redémarrer pour continuer.
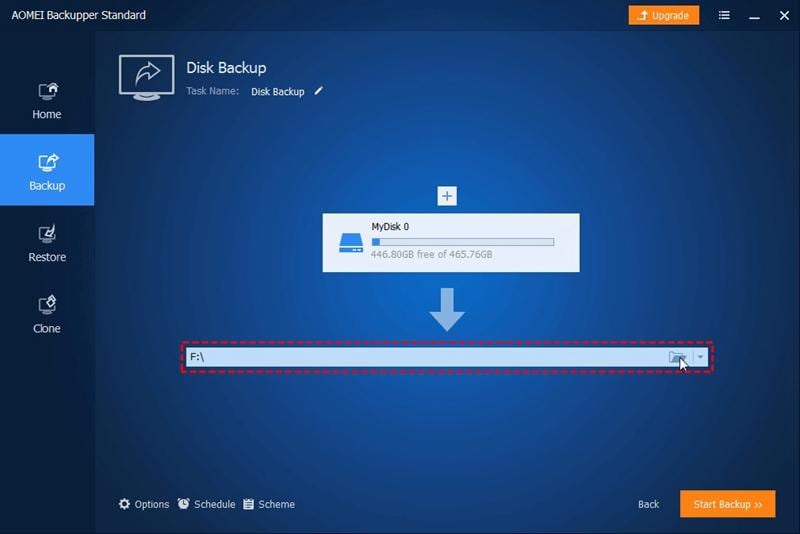
Une fois le processus terminé, votre sauvegarde est créée et enregistrée sur le disque de destination ciblé.
Vous essayez donc de créer une sauvegarde du système ou du disque dans Windows 10 et vous vous retrouvez face à une erreur avec un message pop-up disant que la sauvegarde de Windows 10 ne fonctionne pas. Il est probable que cela soit dû à plusieurs raisons sous-jacentes. Cela peut être dû à l'historique des fichiers, à des lecteurs corrompus, à des fichiers corrompus, à une connexion inappropriée entre le lecteur de sauvegarde et le périphérique. Les virus ou les attaques de logiciels malveillants peuvent également être l'une des raisons potentielles. Pour résoudre l'erreur "la sauvegarde de Windows qui ne fonctionne pas", l'article explique les options d'utilitaires intégrés qui constituent une solution rapide. De plus, si aucun des utilitaires intégrés ne fonctionne, alors un logiciel d'application tiers est la seule solution. AOMEI backupper standard est la solution tierce recommandée dans cet article.



