Cet article résoudra un problème courant rencontré par certains utilisateurs qui ont besoin de supprimer des fichiers et des répertoires indésirables en toute sécurité. Ce guide apprendra les 8 méthodes pour supprimer des fichiers, des dossiers ou des répertoires via SSH. En plus, nous discuterons également de l’outil de récupération le plus efficace au cas où vous perdriez ou supprimez accidentellement vos données. Allons-y !

Conditions préalables
Avant de procéder à la suppression via SSH, il est essentiel de vous assurer que vous disposez des autorisations appropriées, ainsi que l’accès aux fichiers, dossiers et répertoires que vous souhaitez supprimer. Cela peut être effectué en se connectant au serveur à l’aide d’un compte ayant assez de privilèges. Il est aussi recommandé de sauvegarder les fichiers et dossiers importants pour éviter la suppression accidentelle ou la perte de données.
Suivez les étapes suivantes pour supprimer des fichiers et des répertoires à l’aide de SSH :
1. Activez l’accès SSH
Étape 1. Cliquez sur Websites > Manage > SSH Access pour activer l'accès SSH de votre compte.

Étape 2. Sélectionnez Enable.

Vous pouvez maintenant créer un lien vers votre compte à l’aide de SSH.
2. Connectez-vous à votre compte via SSH
Après avoir activé l’accès SSH, effectuez les actions suivantes.
Étape 1. Copiez la commande SSH.

Étape 2. Consultez le tableau ci-dessous pour apprendre comment procéder selon le système d’exploitation de votre appareil.
Linux |
macOS |
Windows |
| Pour les connexions SSH, vous pouvez utiliser Terminal. Appuyez sur les touches Ctrl + Alt + T ou recherchez Terminal pour le lancer. | Vous pouvez également utiliser Terminal. Pour y accéder, trouvez Terminal dans Spotlight. | N'importe quel client SSH est OK. |
Étape 3. Insérez la commande que vous avez copiée dans la première étape dans Terminal. Insérez les paramètres PuTTY comme décrit dans le tutoriel.
Dans les deux cas, les événements suivants se produiront :
L’authenticité de l’hôte '[185.185.185.185]:65002 ([185.185.185.185]:65002)' ne peut pas être établie.
L’empreinte digitale de la clé ECDSA est
SHA256:Eze2ImXw1MWfgAMbcWxfc2EQwAkgTHOEPsNwSnEAHAQ.
Tapez yes pour continuer.
Étape 4. Le mot de passe vous sera alors demandé. Veuillez entrer le mot de passe de votre compte pour le connecter en utilisant SSH.
Remarque :
● Le mot de passe ne sera pas affiché pour des raisons de sécurité, mais les données sont toujours ajoutées. Ne vous inquiétez pas des symboles qui manquent ; entrez votre mot de passe et appuyez sur Entrée.
● Les mots de passe peuvent être copiés et collés en cliquant avec le bouton droit de la souris. Dans Windows, le mot de passe s'ajoute immediatement ; sous Linux, un menu d’options s'affiche.
● Le mot de passe SSH est le même que le mot de passe FTP de votre domaine principal. Si vous avez besoin d’aide pour déterminer la valeur exacte, vous pouvez créer un nouveau mot de passe FTP et SSH ou un mot de passe SSH uniquement.
● Si le terminal/console se ferme immédiatement après avoir entré le mot de passe, désactivez l’accès SSH, réactivez-le et reconnectez-vous.
3. Localisez le(s) fichier(s), dossier(s) ou répertoire(s) que vous souhaitez supprimer
Après avoir activé SSH et vous être connectés à votre compte, vous pouvez trouver les données que vous souhaitez supprimer.
Accédez au répertoire root du site Web et exécutez la commande suivante :
ls
Si le contenu souhaité se trouve dans un sous-répertoire, atteignez-le en entrant :
cd path/to/files
Remplacez « path/to/files » par le chemin d’accès à vos fichiers. Par exemple, si vos fichiers sont dans html/new/version1, la commande doit être « cd new/version1 ».
Comment supprimer des fichiers, dossiers ou répertoires via SSH
Maintenant que vous savez quelles sont les conditions préalables nécessaires, passons à la suppression de fichiers, de dossiers et de répertoires via SSH. Ce processus peut être effectué à l’aide de diverses commandes de terminal.
Si vous trouvez qu’il est ennuyeux de lire les instructions, vous pouvez regarder librement cette vidéo pour supprimer des fichiers et des dossiers via SSH.
1. Supprimez un seul fichier dans un dossier spécifique via SSH
Lorsque vous utilisez SSH et la commande rm pour supprimer un fichier ou un dossier, il vous sera demandé de confirmer avant que la suppression ne s'effectue. Cependant, parfois, nous ne voulons pas passer par là. Il se peut que nous ne souhaitions pas confirmer chaque fichier, dossier et sous-dossier.
Pour supprimer récursivement un fichier, un dossier ou le contenu d’un dossier à l’aide de SSH, nous utilisons l’option -f (force) dans la commande rm.
Pour supprimer un seul fichier dans un répertoire spécifié sans nécessiter de confirmation, nous utiliserons la commande suivante :
rm -f path/to/directory/filename.extension
Voici un exemple. Pour supprimer un fichier nommé myfile.txt qui se trouve dans home/user/ directory, nous allons exécuter la syntaxe suivante :
rm -f home/user/myfile.txt
2. Supprimez un seul fichier dans le répertoire de travail actuel via SSH
La suppression sans confirmation d’un seul fichier dans le répertoire de travail actuel est beaucoup plus facile en utilisant SSH. Sautons la partie répertoire de la commande précédente.
Et, entrons la commande suivante :
rm -f filename.extension
Supposons que vous souhaitiez supprimer un fichier nommé myfile.txt du répertoire de travail actuel sans qu’une confirmation vous soit demandée. Alors, vous devez exécuter la commande :
rm -f myfile.txt
3. Supprimez plusieurs fichiers à la fois via SSH
Pour supprimer à la fois plusieurs fichiers dans le répertoire actuel via SSH, exécutez la syntaxe suivante :
rm -rf *
4. Supprimez un dossier dans un répertoire spécifique via SSH
Pour supprimer un dossier dans un répertoire spécifique sans confirmer, nous utilisons la même commande que pour la suppression d’un fichier dans un répertoire donné.
Exécutez la commande qui suit :
rm -f path/to/diretory/foldername
Par exemple, si vous voulez supprimer un dossier nommé myfolder dans home/user/ directory sans avoir à confirmer, tapez :
rm -f home/user/myfolder
5. Supprimez un dossier avec tout son contenu dans un répertoire spécifié via SSH
L’utilisation de SSH pour supprimer un dossier et tout son contenu (récursivement) sans avoir à confirmer est aussi simple que les autres cas décrits ci-dessus.
Nous devons utiliser :
rm -rf path/to/directory/foldername
Par exemple, pour supprimer récursivement un dossier nommé myfolder se trouvant dans home/user/ directory, entrez la commande :
rm -rf /home/user/myfolder
6. Supprimez un dossier dans le répertoire de travail actuel via SSH
Nous utilisons la commande de la section précédente et laissons de côté la partie path/to/directory/ pour supprimer un dossier dans le répertoire de travail actuel à l’aide de SSH sans avoir à confirmer.
Dans cette partie, nous entrons le nom du dossier. Et, la commande sera :
rm -f foldername
Par exemple, si le dossier à supprimer s’appelle myfolder, la commande sera :
rm -f myfolder
7. Supprimez un dossier avec tout son contenu dans le répertoire de travail actuel via SSH
Pour supprimer un dossier, se trouvant dans le répertoire actif, avec tout son contenu de manière récursive, utilisez la commande :
rm -rf foldername
Autrement dit, si le dossier est appelé myfolder, la commande pour le supprimer ainsi que tous ses fichiers et sous-dossiers sans avoir à confirmer sera :
rm -rf myfolder
8. Supprimez tout le contenu du répertoire de travail actuel via SSH
Utilisez la commande suivante pour supprimer tout le contenu (fichiers, dossiers et sous-dossiers) du dossier ou du répertoire actuel d’opération sans nécessiter de confirmation.
rm -rf *
Comment récupérer des fichiers/dossiers/répertoires supprimés accidentellement via SSH
La suppression accidentelle de fichiers, dossiers ou répertoires via SSH est inévitable, mais c'est néanmoins une expérience frustrante si vous supprimez des fichiers importants. Alors, en avez-vous marre de ce cas ? Wondershare Recoverit va vous aider ! Recoverit est un puissant logiciel de récupération de données Linux qui peut aider à récupérer des fichiers, des dossiers ou des répertoires supprimés accidentellement via SSH de votre serveur. Ce logiciel a un taux de réussite élevé dans la récupération des données perdues et est convivial, ce qui facilite son utilisation même ceux qui ont peu de connaissances techniques pour la récupération de fichiers. En cas de suppression accidentelle de fichiers sur votre serveur via SSH, Wondershare Recoverit peut être votre sauveur en vous aidant à récupérer vos fichiers et dossiers importants.

Wondershare Recoverit – Leader dans la récupération de données
5 481 435 personnes l’ont téléchargé.
Possibilité de récupérer plus de 1000 types de fichiers à partir de presque tous les supports de stockage, tels que les PC Windows/Mac/Linux, les serveurs NAS, les clés USB, les cartes SD, les disques durs externes, les appareils photo numériques, etc.
Gére efficacement divers scénarios de perte de données comme la suppression accidentelle, la corbeille vidée, le formatage, la partition perdue, les attaques de virus, RAW et RAID.
Une interface intuitive qui vous permet de prévisualiser les fichiers avant la récupération. Aucun paiement n’est requis si les fichiers sont irrécupérables.
Le protocole SSH (Secure Shell Protocol) est utilisé depuis de nombreuses années pour accéder à distance aux machines Unix, Linux et BSD. Bien que SSH puisse maintenant être utilisé sur Windows et Mac, il s’agit principalement d’un outil pour les systèmes basés sur Linux. Dans ce contexte, il est indispensable de savoir comment récupérer des fichiers, des dossiers ou des répertoires supprimés sur une machine Linux via SSH. C’est là que Wondershare Recoverit entre en jeu. Nous allons vous montrer dans la partie suivante comment utiliser Wondershare Recoverit pour récupérer des fichiers, dossiers ou répertoires supprimés via SSH sous Linux.
Étape 1. Choisissez Linux Recovery
Lancez le logiciel Wondershare Recoverit après l'avoir téléchargé et installé. Puis, sélectionnez l'option NAS and Linux sur le côté gauche de l’interface principale. Pour continuer, cliquez sur Linux Recovery.

Étape 2. Établissez une connexion à distance
Entrez les informations nécessaires dans la nouvelle fenêtre qui apparaîtra pour établir une connexion à distance. Une fois cela fait, cliquez sur Connect.
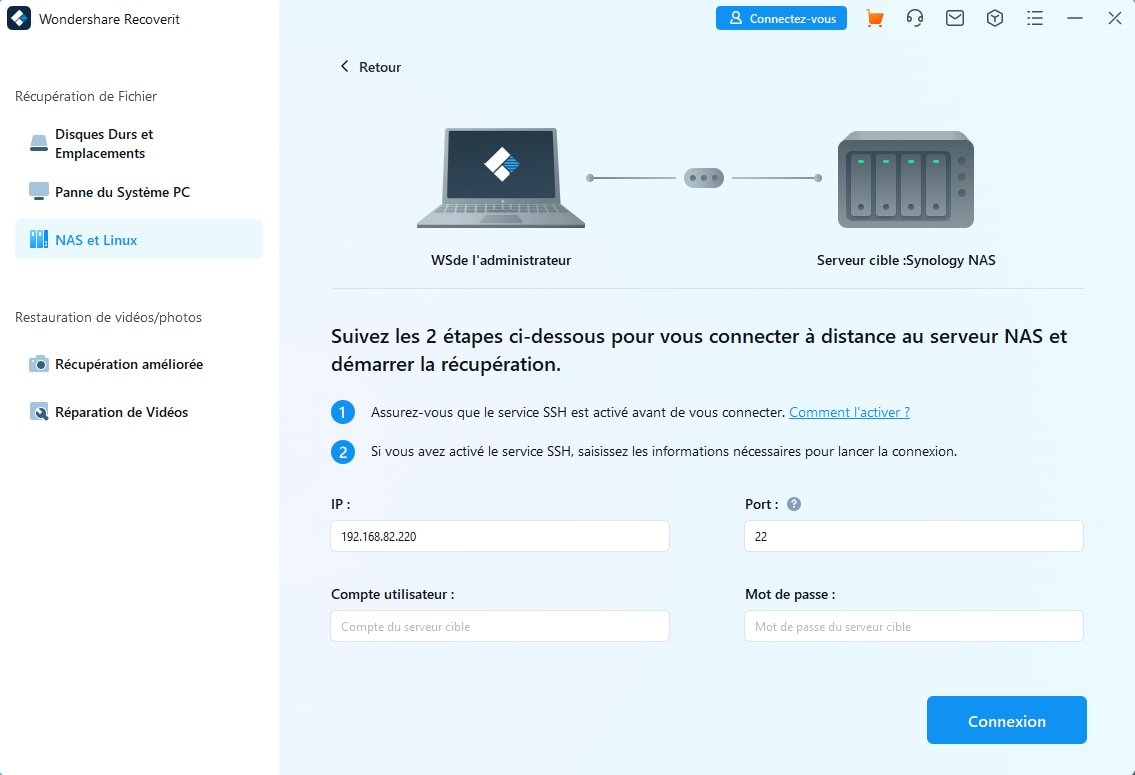
Une fois la connexion établie, Recoverit lancera une analyse automatique pour rechercher vos données d'ordinateur Linux perdues.
Étape 3. Récupérez les fichiers supprimés
La procédure d’analyse peut prendre un certain temps, selon la quantité de données à analyser ; l’état de l’analyse est affiché dans la barre inférieure. Vous pouvez suspendre l’analyse à chaque fichier souhaité est trouvé.

À la fin de l'analyse, Recoverit vous permet de prévisualiser les fichiers pour vous assurer qu’ils sont ceux que vous souhaitez récupérer. Choisissez les fichiers ou dossiers trouvés et cliquez sur Recover pour les sauvegarder dans un emplacement sécurisé.

Pour Windows Vista/7/8/10/11
Pour macOS X 10.10 – macOS 13
Regardez cette vidéo pour un tutoriel plus approfondi.
Pour Windows Vista/7/8/10/11
Pour macOS X 10.10 – macOS 13
Conclusion
Vous savez désormais comment utiliser SSH pour supprimer des fichiers, des dossiers, des sous-dossiers et tout le contenu sans avoir à confirmer. Ces 8 méthodes vous aideront à supprimer les fichiers inutiles. À vous de choisir laquelle utiliser. Cependant, si vous supprimez accidentellement les mauvais fichiers, Wondershare Recoverit peut vous aider à les récupérer. Essayez-le !
 100% sécurité pour le téléchargement gratuit
100% sécurité pour le téléchargement gratuit

