Si vous avez également obtenu un nouveau disque dur ou si vous souhaitez sauvegarder les données de votre disque dur, vous pouvez avoir la même idée. Idéalement, il est assez facile de déplacer des fichiers d'un SSD vers un disque dur sur n'importe quel ordinateur, qu'il s'agisse de Windows ou de Mac. Au lieu de faire un transfert manuel, je vous recommande de prendre une sauvegarde complète de vos données. Dans cet article, je vais vous expliquer comment déplacer des données d'un SSD vers un disque dur en un clin d'œil et sans aucun problème technique. C'est parti !

Principales différences entre le lecteur à semi-conducteurs et le disque dur
Avant d'apprendre comment transférer des fichiers d'un SSD vers un disque dur, comprenons rapidement leurs différences. Alors que les disques durs (HDD) existent depuis un certain temps, les disques durs solides (SSD) offrent une meilleure expérience et sont principalement préférés de nos jours.
|
Disques durs |
Disques durs solides |
|
|
Mécanisme |
Base sur des disques magnétiques et un bras rotatif pour lire/écrire les données |
Ils sont basés sur une mémoire flash avec des blocs de stockage individuels |
|
Consommation électrique |
Haut |
Faible |
|
Durée de vie de la batterie |
Limitée |
Une durée de vie plus longue |
|
Problème de fragmentation des fichiers |
Oui |
Non |
|
Performance globale |
Un peu lent |
Une meilleure optimisation |
|
Réponse |
Prend du temps (pour l'essorage et la localisation des données) |
Extrêmement rapide |
|
Poids |
Plus lourd |
Plus léger |
|
Bruit |
Oui |
Non |
|
I/O Heure de la demande |
400-500 ms |
20-30 ms |
|
Taux d'échec |
Plus haut |
Faible |
|
Fixation des prix |
Moins cher |
Un peu cher |

Comme vous pouvez le constater, les disques SSD sont bien meilleurs que les disques durs et offrent des performances globalement améliorées. C'est pourquoi de plus en plus de personnes choisissent les SSD et déplacent simplement les fichiers du SSD vers le disque dur pour sauvegarder leurs données.
Sauvegarde des fichiers d'un lecteur à semi-conducteurs vers un disque dur sous Windows 10
Si vous souhaitez déplacer facilement des fichiers d'un SSD vers un disque dur, il vous suffit d'utiliser la fonction Wondershare UBackit. Application professionnelle et conviviale, elle peut effectuer une sauvegarde sélective ou complète de votre SSD à l'endroit de votre choix.
- Les utilisateurs peuvent sélectionner ce qu'ils souhaitent sauvegarder - le lecteur entier, une partition, ou des fichiers/dossiers de n'importe quel emplacement.
- Puisque UBackit maintiendrait une sauvegarde incrémentielle, il économiserait le stockage global d'environ 80 %.
- Il prend en charge la sauvegarde de tous les principaux types de données tels que les photos, les fichiers audio, les vidéos, les documents, les fichiers compressés, etc.
- Sur l'interface native d'UBackit, vous pouvez activer la sauvegarde automatique pour définir une fréquence pour le processus de sauvegarde.
- Certaines autres fonctionnalités d'UBackit sont des filtres intégrés, une détection avancée des virus, des notifications de sauvegarde, une surveillance du stockage, et plus encore.
Pour savoir comment déplacer des fichiers d'un SSD vers un disque dur automatiquement avec l'aide de Wondershare UBackit, vous pouvez suivre ces étapes:
Étape 1 : Lancez Wondershare UBackit sur votre PC
Pour commencer, vous pouvez simplement installer Wondershare UBackit sur votre ordinateur et le lancer. Depuis sa page d'accueil, allez dans le menu "Sauvegarde et restauration” et choisissez simplement de créer une nouvelle sauvegarde.

Étape 2 : Sélectionner la source et les fichiers à sauvegarder
Maintenant, pour savoir comment transférer des fichiers d'un SSD vers un disque dur, vous devez d'abord sélectionner la source de sauvegarde. Ici, vous pouvez voir toutes les partitions disponibles que vous pouvez parcourir pour sélectionner ce qui doit être inclus dans la sauvegarde. Si vous souhaitez sauvegarder l'ensemble des données de votre SSD, vous pouvez choisir le lecteur correspondant ici.
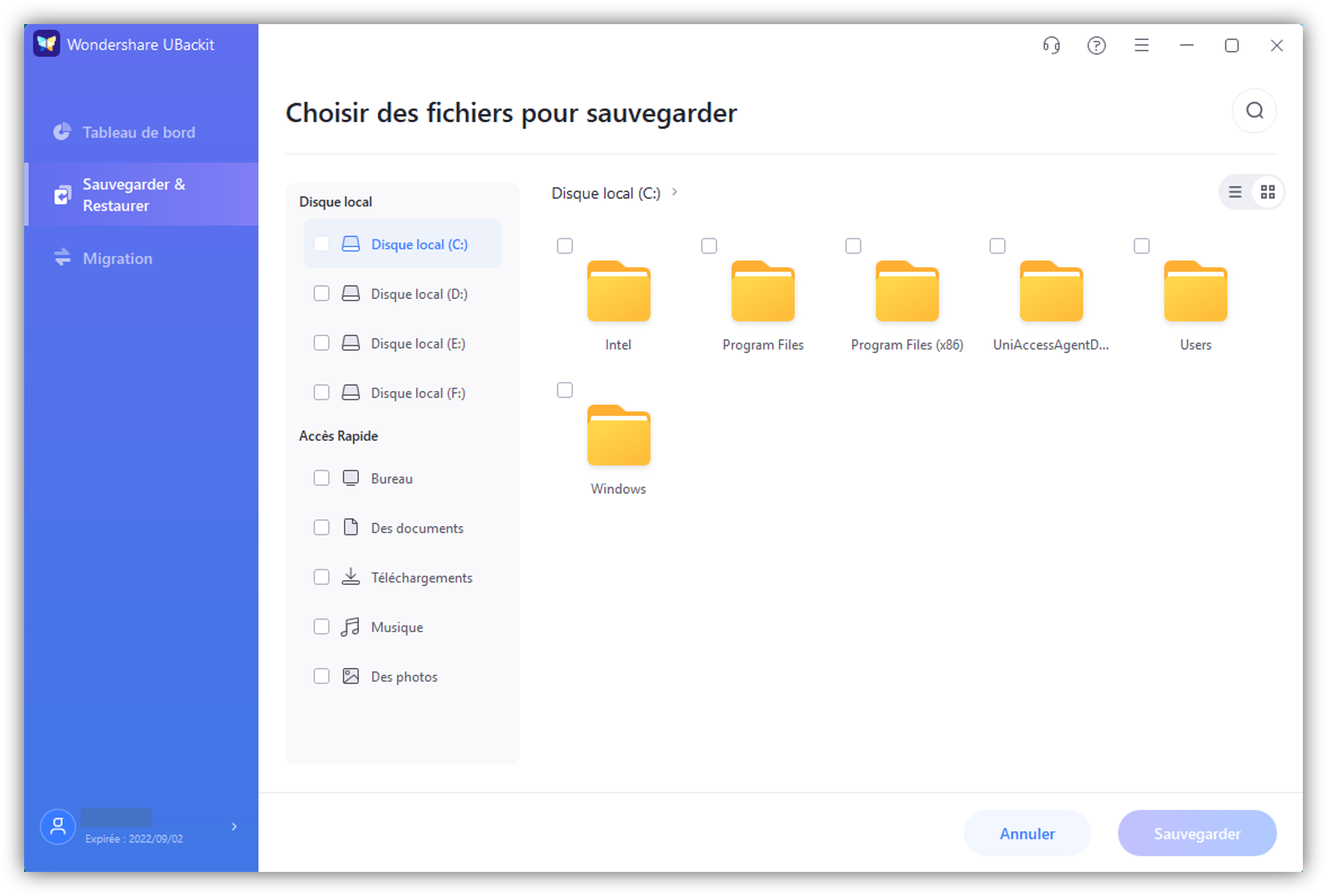
L'interface d'UBackit comporte une barre de recherche intégrée qui vous permet de rechercher des fichiers spécifiques à inclure dans la sauvegarde.
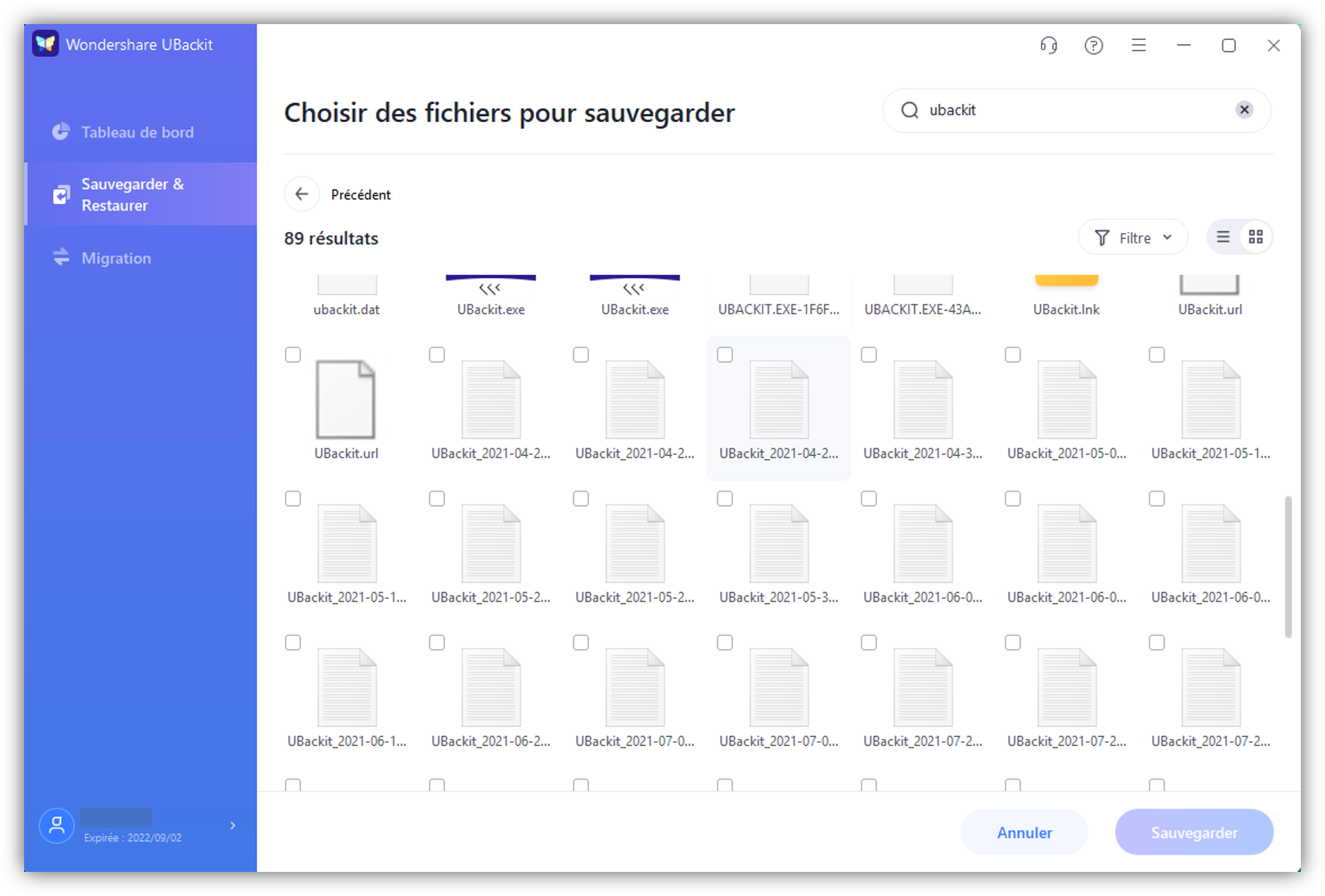
En outre, vous trouverez également des filtres intégrés dans UBackit qui vous permettront de trouver différents types de données (photos, vidéos, documents, etc.).
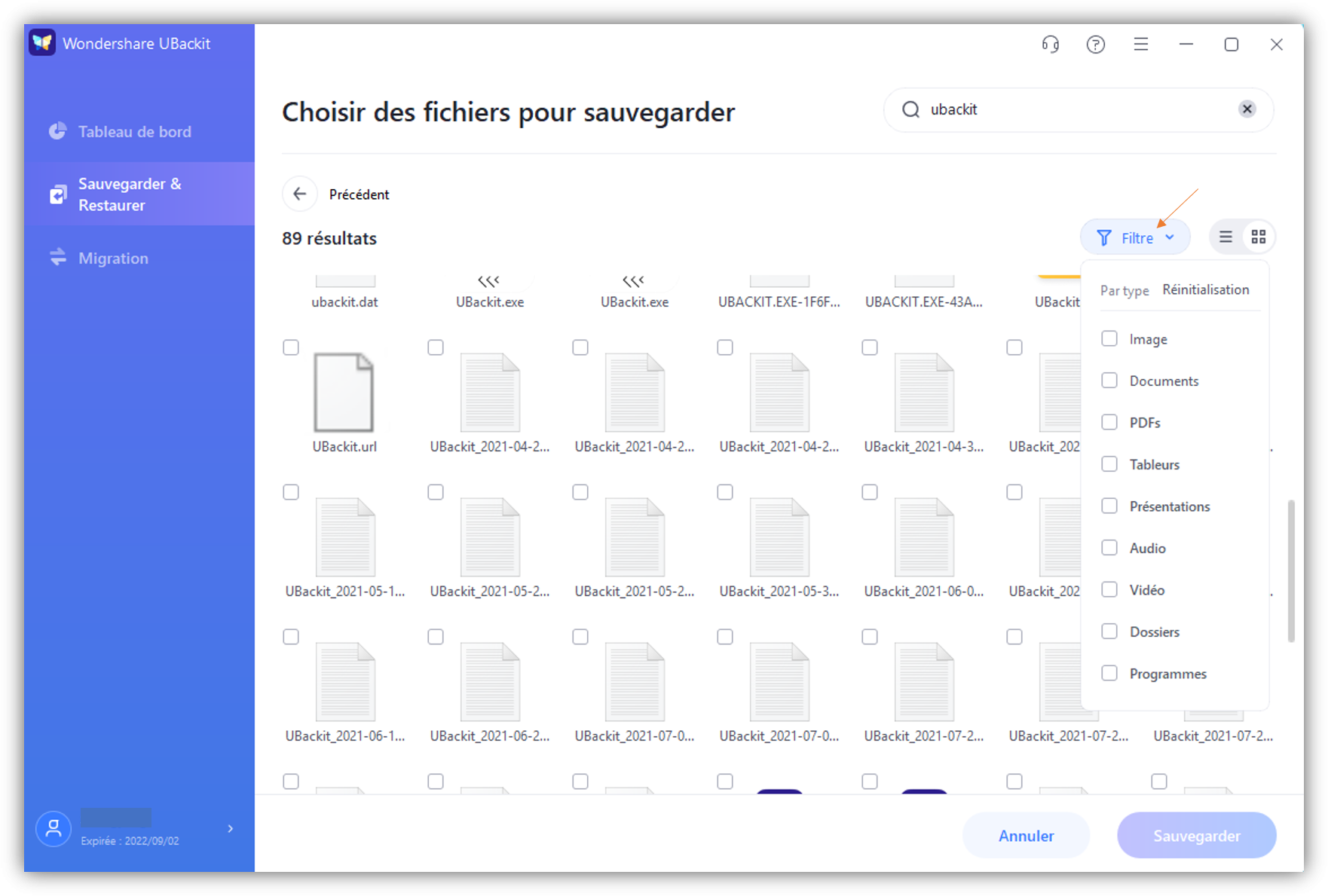
Étape 3 : Sélectionner une destination où votre sauvegarde serait enregistrée
Une fois que vous avez sélectionné ce que vous souhaitez sauvegarder, vous pouvez marquer un emplacement pour enregistrer vos fichiers. Ici, vous pouvez sélectionner le disque dur connecté comme destination où votre sauvegarde serait stockée (ou tout autre emplacement).
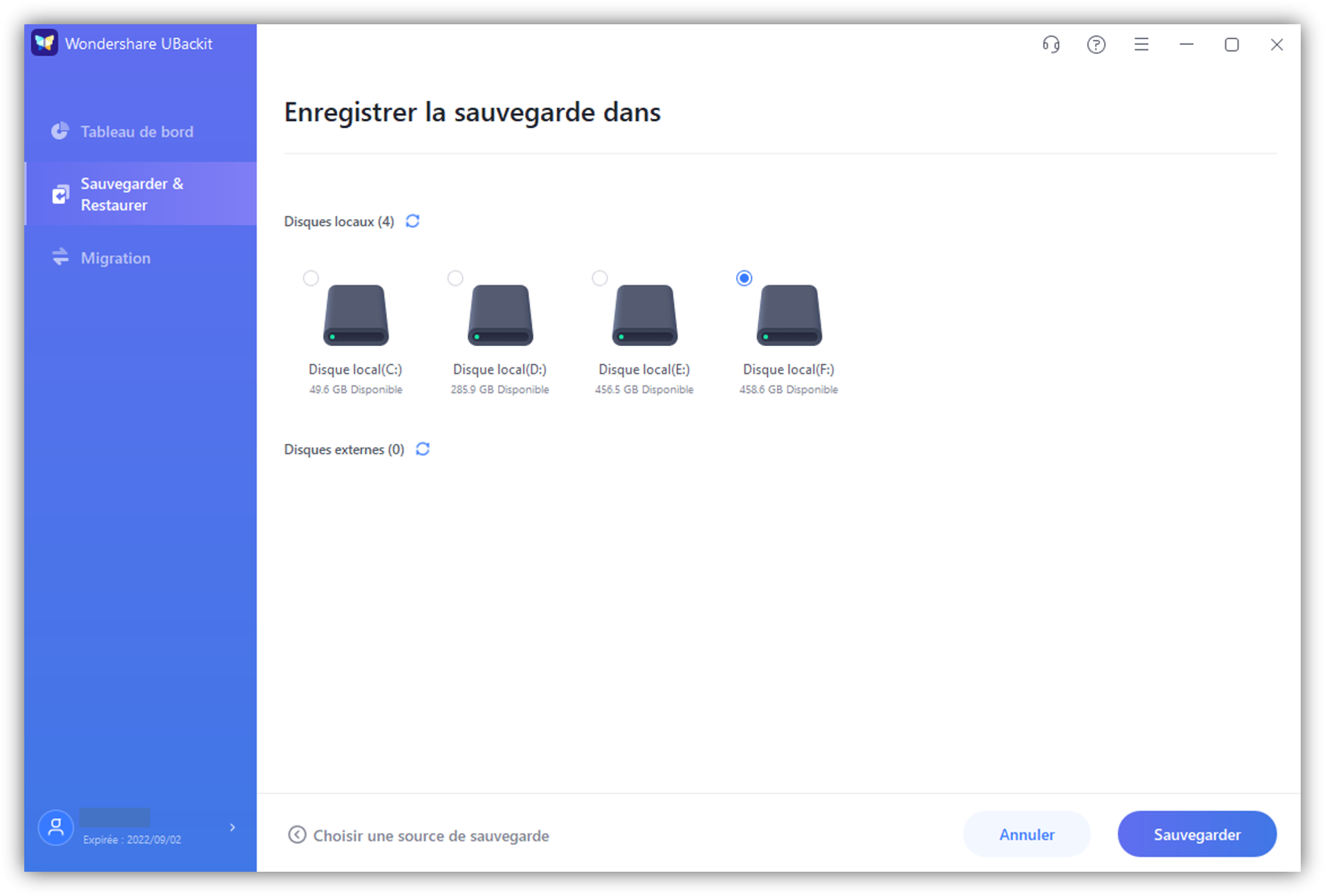
Étape 4 : Activer la planification de la sauvegarde automatique
Pour vous faciliter la tâche, il existe également une fonction supplémentaire de sauvegarde automatique dans UBackit que vous pouvez activer. À partir de là, vous pouvez configurer un calendrier approprié pour prendre une sauvegarde quotidienne, hebdomadaire ou mensuelle automatiquement.

Étape 5 : Déplacement des fichiers du SSD vers le disque dur
C'est tout! Une fois la destination spécifiée, UBackit lance le processus de sauvegarde et vous informe de sa progression. Vous pouvez simplement attendre un moment et vous assurer que l'application n'est pas fermée tant que le processus n'est pas terminé.

À la fin, l'application vous fera savoir que la sauvegarde a été prise. Vous pouvez maintenant vérifier la sauvegarde stockée sur votre disque dur, afficher les versions disponibles et la restaurer ultérieurement sur votre disque dur.

Conseils de pro pour l'entretien de votre lecteur à semi-conducteurs
Comme vous pouvez le constater, il est assez facile d'apprendre à envoyer des fichiers d'un SSD vers un disque dur et de protéger vos données. Cependant, si vous souhaitez augmenter les performances globales de votre SSD et améliorer sa durée de vie, suivez les suggestions suivantes :
- Dans un premier temps, assurez-vous de ne pas retirer votre SSD brusquement de votre système et de toujours le retirer de manière sécurisée.
- Vous pouvez également envisager d'activer les paramètres TRIM sur votre Windows qui optimiserait automatiquement son stockage.
- Essayez de ne pas connecter vos SSD à des ordinateurs publics ou non fiables qui peuvent les rendre corrompus.
- Installez toujours une application anti-malware fiable sur votre ordinateur et analysez votre SSD de temps en temps.
- Il est recommandé de ne pas remplir votre SSD au maximum de sa capacité et de garder au moins 20% de stockage libre pour l'optimisation.
- Si vous rencontrez un quelconque problème avec votre SSD, envisagez alors de le formater entièrement (vers un système de fichiers compatible) pour recommencer à l'utiliser.
- Vous devez également prendre l'habitude de maintenir votre Windows à jour afin que tous les modules essentiels soient installés.
- Outre le micrologiciel de votre système, vous pouvez également accéder au Gestionnaire de périphériques et mettre à jour manuellement les pilotes de votre disque dur et de votre clé USB.
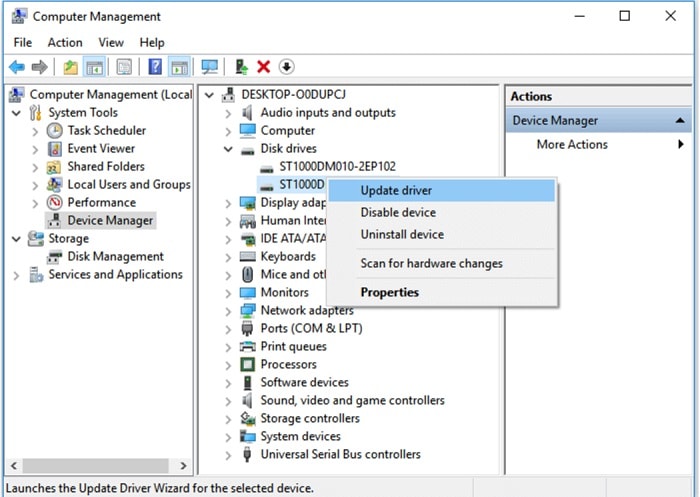
Je suis sûr qu'après avoir lu ce post, vous serez en mesure de déplacer vos fichiers du SSD au HDD facilement. Comme vous pouvez le constater, apprendre à déplacer des fichiers d'un SSD vers un disque dur est assez simple si vous utilisez les bons outils. Lorsque nous transférons manuellement nos données, nous finissons par manquer certains fichiers importants. C'est pourquoi vous devriez envisager d'utiliser Wondershare UBackit qui peut effectuer une sauvegarde incrémentielle et automatique de vos données. Allez-y, essayez UBackit et partagez ce guide avec d'autres personnes pour leur apprendre comment déplacer des données d'un SSD à un disque dur comme un pro.


