Dans cet article, vous trouverez les étapes à suivre pour que votre ordinateur reconnaisse votre disque dur et puisse accéder à vos données. Vous y trouverez également une solution pour récupérer vos données sur un disque dur inaccessible.
Introduction
Que vous ayez une clé USB ou un disque dur externe, vous pouvez rencontrer une erreur qui vous empêche d'accéder à vos fichiers sur votre disque. Vous verrez alors apparaître l'invite "La voiture n'est pas accessible. L'accès est refusé". Cela peut être dû aux circonstances suivantes : panne de courant pour le disque dur alimenté ou alimentation électrique insuffisante, branchement incorrect du disque dur externe ou du dispositif amovible, attaque de virus ou de logiciels malveillants, fichier des erreurs du système, secteurs défectueux sur une clé USB, clés USB neuves sans partition, clé USB périmée, clé USB sans lettre de lecteur, ou le système de fichiers actuel n'est pas compatible avec votre système d'exploitation.
Comment le réparer :
Le processus de résolution de ce problème est très délicat, et il vous faudra peut-être d'abord en déterminer la cause. Vous trouverez ci-dessous des solutions qui peuvent vous aider à résoudre votre problème d'accès aux clés USB.
Solution 1 - Réparation : “ L'USB n'est pas accessible. L'accès est refusé " erreur dans l'explorateur Windows
Lorsque votre ordinateur vous montre ce message, il vous indique que vous n'avez pas le droit d'accéder à la partition du disque. Pour remédier à cela, vous devez donc modifier la propriété pour obtenir l'autorisation. Le guide en trois étapes ci-dessous vous apprendra comment faire.
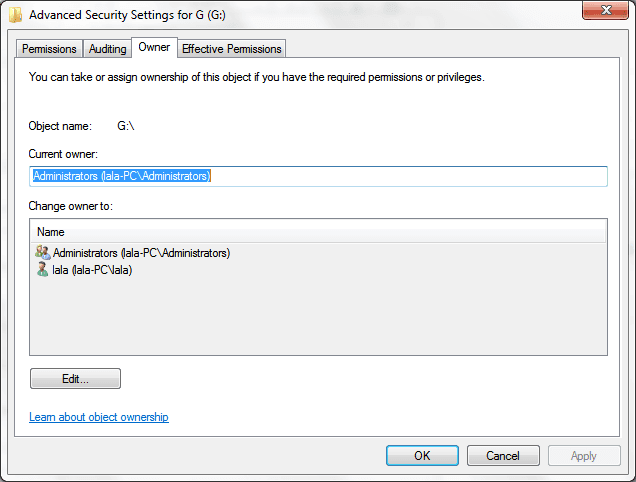
1. Cliquez avec le bouton droit de la souris sur le disque dur inaccessible, sélectionnez Propriétés.
2.Aller à l'onglet Sécurité , appuyez sur Avancé, puis cliquez sur le bouton d'édition.
3.Dans l'onglet Propriétaire, modifiez la propriété du compte spécifié.
Solution 2 - Solution générale - Vérifier le port USB
Avant d'essayer d'autres solutions techniques, vérifiez d'abord si le port USB de votre ordinateur fonctionne ou non. Insérez votre clé USB dans un autre port de votre PC. Si elle fonctionne, le problème vient du port. Si cela ne fonctionne toujours pas, connectez votre clé USB au port USB d'un autre ordinateur. Cela permettra de vérifier si le problème est lié à votre clé USB ou à votre ordinateur lui-même. Si le lecteur n'apparaît pas dans le gestionnaire de disque, vous devrez peut-être remplacer votre lecteur USB.
Si votre clé USB, vos ports et votre ordinateur fonctionnent tous, vous voudrez peut-être effectuer des corrections techniques.
Solution 3 - Exécutez CHKDSK pour vérifier et réparer les secteurs défectueux sur l'USB
Si votre clé USB est corrompue ou contient des secteurs défectueux, elle pourrait vous empêcher d'y accéder. Lancez CHKDSK pour résoudre ce problème. Assurez-vous de taper les commandes correctement.
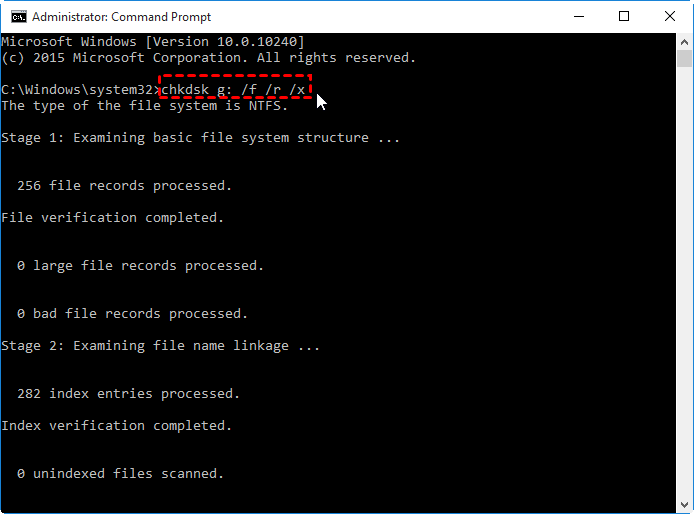
1. Cliquez sur la boîte de recherche, tapez "cmd", clic droit sur l'icône Invite de commande et sélectionnez "Se présenter en tant qu'administrateur".
2. Étape 2. Dans la fenêtre d'invite de commande, tapez "chkdsk g:/f/r/x", où la "g" est l'abréviation de la lettre du lecteur de votre partition USB.
Solution 4. Vérifiez les erreurs du système de fichiers sur la clé USB
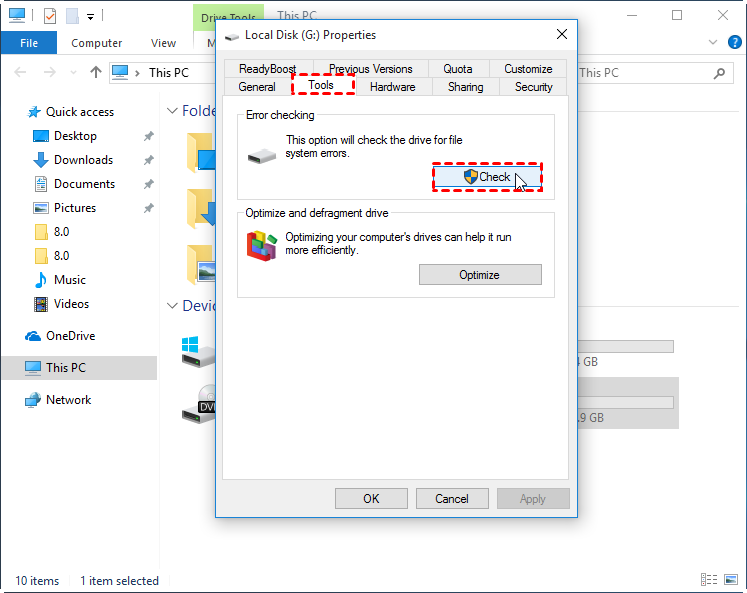
1. Dans l'ordinateur Windows 10, ouvrez Windows Explorateur de fichiers, cliquez avec le bouton droit de la souris sur la clé USB et sélectionnez "Propriétés".
2. Allez dans l'onglet "Outils", puis sélectionnez "Vérification des erreurs". Cliquez sur "Consultez le site". Cette option vérifiera le lecteur pour les erreurs de système de fichiers.
Solution 5. Réaffecter une lettre de lecteur à l'USB
Si votre clé USB ne comporte pas de lettre de lecteur, vous ne pourrez pas la voir ni l'ouvrir dans l'explorateur de fichiers. Pour résoudre ce problème, réaffectez une nouvelle lettre de lecteur à votre lecteur dans la Gestion des disques. Suivez les instructions ci-dessous.
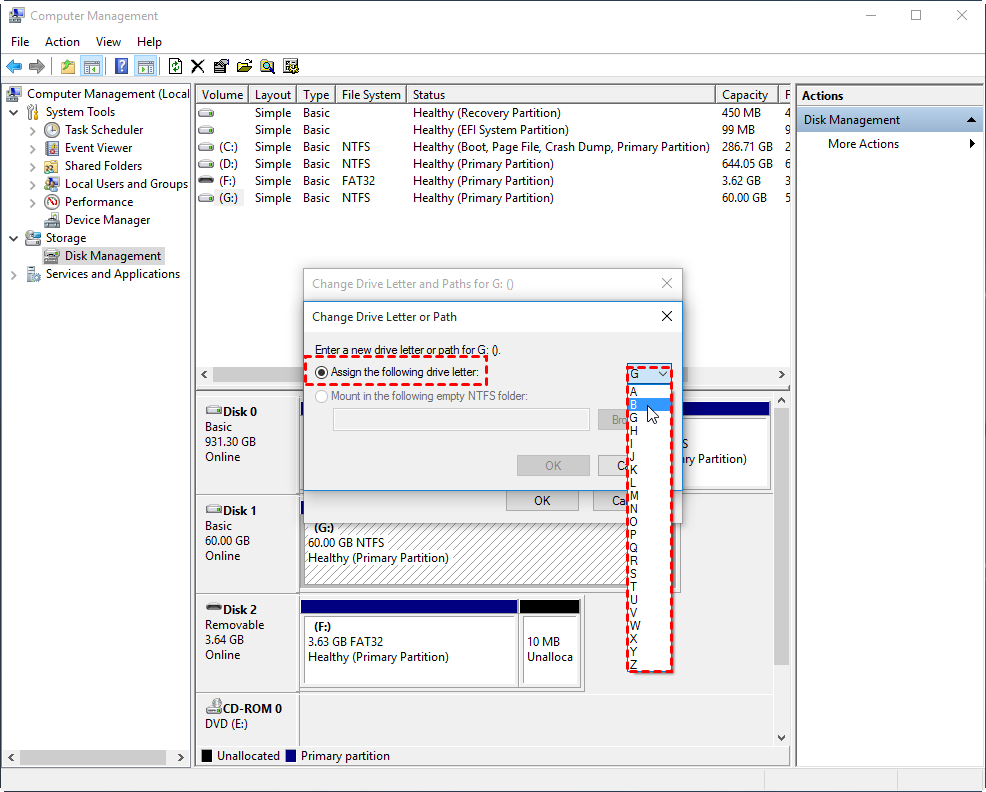
1. Dans Gestion des disques, localisez la partition du disque USB, cliquez dessus avec le bouton droit et choisissez "Lettre de changement de conduite et cheminement…"
2. Dans la fenêtre contextuelle, cliquez sur "Changer" et attribuer une nouvelle lettre de lecteur à la partition.
Solution 6. Mise à jour du pilote de périphérique pour le lecteur USB
Si votre clé USB ne s'affiche toujours pas sous la rubrique Gestion des disques, vous devrez peut-être mettre à jour votre pilote de périphérique.
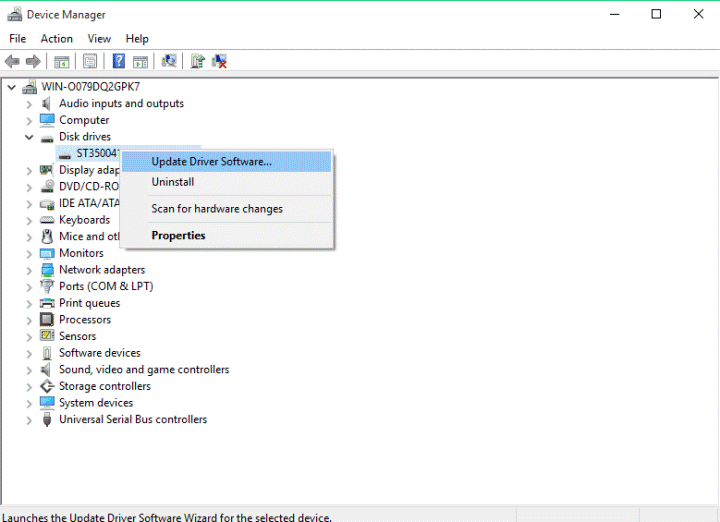
1.Cliquez avec le bouton droit de la souris sur Démarrer, cliquez sur "Gestionnaire de périphériques".
2.Développez le pilote de disque et localisez la clé USB qui ne se trouve pas dans la gestion des disques.
3.Faites un clic droit sur le disque et sélectionnez "Mise à jour du logiciel de pilotage" à partir du menu contextuel.
4.Sélectionnez Rechercher automatiquement un logiciel de pilote mis à jour.
Mise à jour facile des pilotes USB 3.0 pour Windows 10, 7 & 8
Solution 7. Reformater la clé USB et récupérer les données
Chaque fois que votre disque devient inaccessible, la première priorité est de récupérer vos données importantes. N'essayez pas de formater ou de réinitialiser le disque dur en premier lieu, car cela effacerait complètement et définitivement tous vos fichiers.
Le logiciel RecoverIt Data Recovery offre un processus de récupération complet et sûr à 100 %. C'est un outil très puissant qui fonctionne avec un algorithme de récupération complet qui vous permettra de récupérer tout ce dont vous avez besoin. Cela vous permet de récupérer les éléments suivants : fichiers supprimés, corbeille, disque formaté, partition perdue, périphériques externes, attaque de virus et plantage du système de données.
Ne pas avoir accès à vos données importantes sur votre clé USB peut être frustrant. Parmi les nombreuses solutions proposées ci-dessus, vous trouverez certainement celle qui répondra le mieux à vos besoins.


