Lorsqu'un disque dur (HDD) tombe en panne et que CHKDSK ne semble pas fonctionner, cela peut être une expérience très frustrante. Si vous envisagez d'utiliser un régénérateur de disque dur pour réparer les secteurs défectueux mais que vous ne savez pas par où commencer, cet examen approfondi est fait pour vous !
HDD Regenerator est un logiciel gratuit et payant qui aide à réparer les secteurs défectueux de votre disque dur sans risquer de perdre des données et à récupérer les données de ces secteurs.
Dans cet article, nous verrons comment fonctionne HDD Regenerator et si oui ou non c'est la meilleure option pour vous. Nous vous proposerons aussi une alternative que vous voudrez peut-être envisager.
Dans cet article
Partie 1. Qu'est-ce qu'un régénérateur de disque dur
Le régénérateur de disque dur est un logiciel de premier ordre qui régénère les disques durs physiquement endommagés et vous aide à réparer les secteurs défectueux de votre disque dur sans perdre de données. Pour ce faire, le logiciel analyse la surface de votre disque dur et répare les zones endommagées.
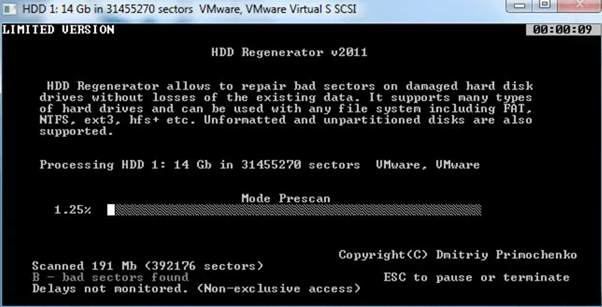
HDD Regenerator est un excellent outil agnostique à avoir dans votre arsenal, et il est facile à utiliser pour les utilisateurs professionnels. Téléchargez simplement le logiciel et exécutez une analyse de votre disque dur. Il n'y a pas de configurations ou de paramètres compliqués, ce qui rend l'interface très intuitive. L'outil offre un taux de réussite de 100 % grâce à son algorithme indépendant du matériel.
Download Link : Vous pouvez télécharger le régénérateur de disque dur à partir de son official website.
Fonctions :
Certaines fonctionnalités et fonctions des régénérateurs de disque dur sont :
- Réparer plusieurs disques durs
- Analyse les disques au niveau physique
- Surveillance en temps réel
- Moniteur S.M.A.R.T pour l'état du disque
- Indicateur de surchauffe
- Rendre lisibles les données illisibles
- Détecte les secteurs défectueux
- Créer un lecteur amorçable
Prix :
Le régénérateur de disque dur propose une version de démonstration gratuite qui analyse et détecte uniquement les secteurs défectueux. Pour les régénérer, vous devez acheter la version complète, qui coûte un paiement unique de 59,95 $.
Compatibilité :
Le régénérateur de disque dur est compatible avec toutes les dernières versions de Windows, incluant Windows Vista, XP, 7, 8, 8.1, 10 et 11.
Système de fichiers indépendant :
HDD Regenerator n'est limité à aucun système de fichiers, vous pouvez donc l'utiliser avec NTFS, FAT, exFAT et tout autre, que le disque soit formaté ou non partitionné.
Partie 2. Comment utiliser le régénérateur de disque dur
Voici un guide étape par étape simple et rapide pour utiliser le régénérateur de disque dur :
1. Régénérer le disque dur
Comme la fonction principale du HDD Regenerator est de régénérer le disque dur et de détecter le secteur défectueux, découvrons comment procéder :
Étape 1 : Téléchargez et installez le régénérateur de disque dur sur votre PC. Lancez le logiciel et sur l'interface principale, cliquez sur l'option Régénération. Dans le menu, sélectionnez " Démarrer le processus sous Windows. "

Étape 2 : Sélectionnez le lecteur à analyser et cliquez sur " Démarrer le processus. "
Étape 3 : Une nouvelle fenêtre apparaîtra. Dans la colonne Entrer le choix, saisissez le nombre de modes voulus et frappez sur la touche Entrée.
Étape 4 : Sous l'option Choisir une action sur le disque dur, cliquez sur « Analyser et réparer. »

Étape 5 : Maintenant, il vous sera demandé de choisir un secteur. Cliquez sur l'option " Démarrer le secteur 0 " pour continuer le processus. Le logiciel commencera à analyser votre lecteur ciblé.
Étape 6 : Enfin, une fois l'analyse terminée, vous obtiendrez les détails suivants :
- Secteurs récupérés
- Les secteurs sont restés mauvais
- Total des secteurs défectueux réapparaissent
- Nombre de retards détectés
Vous pouvez sélectionner l'une des options suivantes pour vérifier plus d'informations sur le processus :
- Des statistiques claires de cartes routières
- Lister les secteurs scannés
- Lister tous les secteurs
- Lister les secteurs de cette session

2. Créer un régénérateur de disque dur portable
Le partitionnement de votre disque dur peut parfois entraîner la perte ou la corruption de données. Cela est souvent dû à un logiciel défectueux qui n'identifie pas correctement les problèmes avec le lecteur. Une telle erreur peut effacer de grandes sections ou même tout votre disque dur.
Si cela se produit, vous pouvez utiliser le régénérateur de disque dur de la manière suivante pour créer un lecteur amorçable portable afin de réparer votre disque dur :
Étape 1 : Branchez une clé USB sur le port USB de votre PC, lancez le logiciel HDD Regenerator sur votre PC et cliquez sur « + » dans la barre des tâches supérieure.
Étape 2 : Dans le sous-menu Reneragtion, sélectionnez " Créer un flash amorçable. " Sélectionnez votre clé USB et cliquez sur " OK " pour continuer.

Étape 3 : Un message d'avertissement apparaîtra vous demandant de confirmer si vous voulez formater/détruire toutes les données sur le disque. Cliquez sur " OK " et attendez que le processus de démarrage soit terminé. Ensuite, vous pouvez utiliser le lecteur amorçable pour réparer un disque dur sur un PC en panne.

3. Moniteur en temps réel
Le régénérateur de disque dur offre un moniteur en temps réel qui vous envoie des notifications sur la santé de votre disque dur et répare tout problème matériel éventuel à temps.
Vous pouvez choisir de recevoir les notifications de la manière suivante :
Étape 1 : Lancez le logiciel de régénération de disque dur et accédez à l'onglet Surveillance en temps réel.
Étape 2 : Dans le sous-menu, cliquez sur Importer les fenêtres contextuelles Drive Health ou Not Important Drive Pop-ups pour commencer à recevoir des notifications.
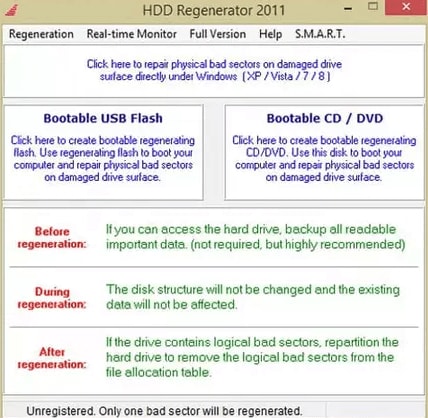
4. S.M.A.R.T. Surveillance
Le moniteur S.M.A.R.T est l'acronyme de Self-Monitoring, Analysis, and Reporting Technology. Il s'agit d'un système de surveillance qui analyse et détecte la fiabilité et la santé de votre disque pour éviter une éventuelle panne matérielle.
Le régénérateur de disque dur est livré avec un moniteur S.M.A.R.T intégré qui non seulement détecte la santé de votre disque dur, mais fournit aussi différents attributs, les heures de mise sous tension, le nombre de secteurs non corrigibles, la température et les informations de surchauffe.
Pour utiliser le moniteur SMART, lancez simplement le régénérateur de disque dur et accédez à l'onglet S.M.A.R.T pour voir l'état de votre disque et prendre d'éventuelles mesures de réparation.

Tutoriel vidéo - Comment réparer un secteur défectueux du disque dur à l'aide de HDD Regenerator
Partie 3. La meilleure alternative au régénérateur de disque dur
HDD Regenerator est principalement utilisé par les professionnels en raison d'une interface en texte brut sans images et est donc compliqué à utiliser pour les débutants.
Nous recommandons donc MiniTool Partition Wizard comme meilleure alternative à HDD Regenerator.
MiniTool Partition Wizard est un logiciel professionnel de gestion de partition de disque qui peut récupérer des partitions perdues, cloner des disques, convertir MBR en GPT sans perte de données, etc. En outre, ce logiciel offre aux utilisateurs beaucoup de fonctionnalités puissantes telles que les tests de surface de disque, l'alignement des partitions de disque, etc.
Ci-dessous, nous avons comparé les deux logiciels pour vous aider à mieux comprendre leurs fonctionnalités et leurs limites :
Comparaison |
Assistant de partition MiniTool |
Régénérateur de disque dur |
| Fonctionnalités du produit | créer des périphériques amorçable vérifier les secteurs défectueux du disque |
Réparer les secteurs défectueux |
| Systèmes de fichiers pris en charge | Ext2, Ext3, Linux Swap, FAT12, FAT16 et FAT32 NTFS. | FAT, NTFS et autres systèmes de fichiers |
| Compatibilité | Dernières versions de Windows | Windows XP/Vista/7/8/10 |
| Interface produit | Minimale Épurée Conviviale |
Interface texte sans images Convient aux pros |
| Taux de réussite | 80% - 90% | 100% |
| Fiabilité | Oui | Oui |
| Restrictions d'édition | Testez uniquement la surface du disque | Régénère un seul secteur défectueux pour la version non enregistrée. La version Pro coûte 59,95 $ |
Partie 4. Comment utiliser MiniTool Partition Wizard pour détecter les secteurs défectueux ?
Suivez les étapes ci-dessous pour détecter et corriger les secteurs défectueux et les erreurs de partition sur votre disque dur à l'aide du logiciel MiniTool Partition Wizard :
Étape 1 : Téléchargez le logiciel MiniTool Partition Wizard et installez-le sur votre PC.
Étape 2 : Lancez le logiciel et sous Gestion des partitions, cliquez avec le bouton droit sur la partition corrompue sur le lecteur cible. Maintenant, sélectionnez " Vérifier le système de fichiers. "
Étape 3. Ensuite, cliquez sur " Vérifier et corriger les erreurs détectées " et sélectionnez l'option " Démarrer " pour commencer le processus de numérisation de test de surface et laisser le logiciel réparer les secteurs défectueux.

Partie 5. Astuce Bonus : Comment récupérer les données du secteur défectueux ?
Bien que les outils de secteur défectueux puissent détecter et réparer les secteurs défectueux de votre disque dur, ils ne peuvent pas récupérer les données de ces secteurs.
Donc, vous devrez rechercher une solution de récupération de données fiable. Pour vous faciliter la décision, nous vous recommandons le logiciel Wondershare Recoverit.
Voici quelques fonctionnalités qui font de Recoverit un excellent choix pour vos besoins de récupération de données :
- 35 brevets : Recoverit détient plus de 35 brevets pour la récupération de données, dont certains concernent un support de stockage, un appareil, un équipement informatique et une méthode de lecture de données sur disque. Ces brevets sont conçus pour aider le logiciel à comprendre et à résoudre le problème d'un disque bloqué en lecture et à contourner le disque défaillant pour améliorer le taux de récupération.
- Capacité d'analyse extraordinaire : le logiciel Recoverit peut analyser et récupérer les données perdues à partir de divers appareils et types de fichiers. En plus, il peut aussi faire la différence entre un bon fichier et un fichier endommagé et affichera seulement le bon fichier pour la récupération.
- Expérience utilisateur : Wondershare Recoverit est évalué à 4,0 étoiles sur 5 sur le logiciel Trustpilot, tandis que sur la plate-forme G2, le logiciel est évalué à 4,2 étoiles pour ses performances globales.
Étapes pour récupérer des données à partir de secteurs défectueux à l'aide de Recoverit
Suivez les instructions ci-dessous pour récupérer vos données des secteurs défectueux à l'aide du logiciel Recoverit :
Pour Windows XP/Vista/7/8/10/11
Pour macOS X 10.10 - macOS 13
Étape 1 : Visitez le site Web de Wondershare Recoverit et téléchargez le logiciel, en fonction de votre système d'exploitation. Depuis le dossier Téléchargements, installez le logiciel sur votre système et lancez-le.
Étape 2 : Choisissez le disque dur contenant des secteurs défectueux et cliquez sur le bouton " Démarrer " en bas à droite de l'écran pour lancer le processus d'analyse du disque dur.

Étape 3 : Ensuite, attendez que le processus de numérisation soit terminé, recherchez les données dont vous avez besoin dans la liste des données récupérées, puis cliquez sur le bouton " Récupérer " en bas de l'écran pour sauvegarder les fichiers sur votre système.

Remarque : Vous pouvez aussi exécuter une analyse approfondie à l'aide de l'option " Récupération complète " si l'analyse normale ne trouve pas vos fichiers perdus.
Conclusion
HDD Regenerator est un outil de réparation de disque dur populaire et est efficace pour réparer les secteurs défectueux et peut être utilisé sur les disques durs internes et externes.
Dans cet article, nous avons fourni une revue détaillée du logiciel HDD Regenerator et comment vous pouvez utiliser ses différentes fonctionnalités, incluant la régénération des disques durs, la création de disques durs portables, le moniteur en temps réel et le moniteur SMART. Nous avons aussi fourni la meilleure alternative au logiciel pour vous aider à choisir le bon pour votre processus de sauvegarde des données et de réparation des secteurs défectueux.
J'espère que vous trouverez cet examen approfondi utile, et si vous voulez en savoir plus sur les outils de réparation de secteur défectueux, veuillez lire notre guide : Outils de réparation de secteur défectueux naturellement : Les meilleurs outils de réparation de secteur défectueux.
 100% sécurité pour le téléchargement gratuit
100% sécurité pour le téléchargement gratuit

