"Je suis rentré hier après avoir pris des photos avec mon appareil. Je voulais transférer mes photos sur l'ordinateur. Malheureusement, lorsque j'ai connecté ma carte SD à l'ordinateur, une erreur s'est produite : "Carte SD pleine, mais pas de fichiers", ce qui est surprenant pour moi car je n'ai jamais rencontré un tel problème auparavant. Je ne peux pas accéder à mes données sur la carte SD. Cette erreur m'agace à chaque fois que j'essaie de copier mes fichiers d'images depuis la carte SD."
Pas d'inquiétude à avoir. Comme tous les autres problèmes liés aux cartes SD, celui-ci est également réparable. Les cartes SD ont une courte durée de vie, et généralement, lorsqu'elles sont utilisées pendant un certain temps, des problèmes de ce type sont plus susceptibles de survenir. Vous n'avez pas à vous stresser. Vos données sont récupérables. Il y a certaines causes à ce problème, "Carte SD pleine mais pas de fichier", que vous devez apprendre pour vous protéger à l'avenir d'une erreur comme celle-ci. En outre, il existe de multiples conseils pour faire face à ce dilemme. Tout ce que vous avez à faire est de les lire attentivement et de les appliquer à votre scénario actuel.
- Partie 1 : Pourquoi la carte SD de mon appareil photo indique-t-elle qu'elle est pleine mais qu'il n'y a pas de fichiers ?
- Partie 2 : Récupérer des fichiers en cas de carte SD pleine mais ne pouvant pas voir les fichiers
- Partie 3 : Afficher les fichiers cachés sur la carte SD de la caméra avec CMD
- Partie 3 : Accéder aux fichiers de la carte SD directement dans le folde DCIM
- Partie 5 : Formatez la carte SD de l'appareil photo de manière correcte
Partie 1 : Pourquoi la carte SD de mon appareil photo indique-t-elle qu'elle est pleine mais qu'il n'y a pas de fichier ?
De nombreux utilisateurs de la carte SD trouvent ce problème inquiétant et demandent les raisons possibles de ce problème. De nombreux utilisateurs s'interrogent sur les raisons possibles de ce problème et s'en inspirent pour ne pas mettre en danger leurs précieuses données. Vous utilisez peut-être des cartes SD de différentes capacités de stockage, et elles peuvent provenir de divers fabricants, mais elles ont toutes les mêmes causes communes. Voici quelques causes courantes du problème "Carte SD pleine mais pas de fichiers" :
- Les fichiers sur la carte SD, par exemple, les photos, les vidéos sont cachés ou invisibles. Par conséquent, la carte SD n'affiche aucun fichier mais est pleine.
- La carte SD n'est pas formatée correctement.
- Votre appareil photo a des problèmes.
- La carte SD est infectée par le virus.
Partie 2 : Récupérer des fichiers en cas de carte SD pleine mais ne pouvant pas voir les fichiers
Vous chercherez certainement à accéder à vos données dès que possible, car vous êtes le seul à en connaître la valeur. Si vous voulez récupérer vos données, par exemple, des vidéos, des photos ou même tout autre fichier, vous devez télécharger le logiciel de récupération de données recoverit pour avoir accès à vos données en un rien de temps. Vos données seront entièrement récupérées.
Recoverit Data Recovery est le plus étonnant des logiciels de récupération de données. Il est plus fiable que tout autre logiciel. C'est un logiciel étonnamment gratuit pour récupérer les données de votre carte SD, peu importe si elle est corrompue ou endommagée. Il vous aide à récupérer tous vos précieux documents, e-mails, photos, vidéos et fichiers audio, rapidement et facilement à partir de l'ordinateur portable, de la corbeille, du disque dur interne, des supports de stockage externes et même d'un ordinateur en panne. Recoverit Ultimate vous aide même à récupérer des vidéos fragmentées et à réparer des vidéos corrompues, cassées ou endommagées. Le logiciel de récupération de données Recoverit est la meilleure source pour vous sortir de ce dilemme.
Caractéristiques principales
- Récupère gratuitement les données supprimées ou perdues de la carte micro SD.
- Il peut sauver les données qui ont été accidentellement supprimées, formatées ou attaquées par un virus.
- Le taux de réussite est élevé car il peut récupérer n'importe quel fichier de données.
- Systèmes d'exploitation pris en charge: windows 10/8/7/XP/vista, Mac OS 10.13, 10.12, 10.11, 10.10, 10.09, 10.08, 10.07, 10.06
Étapes pour récupérer les données de la carte SD avec Recoverit data recovery :
Il existe plusieurs étapes pour récupérer vos données mais le téléchargement du logiciel est la première étape. Nous pouvons prendre la récupération de votre vidéo comme un exemple de la façon dont ce logiciel fonctionne étonnamment. Une fois que vous avez terminé, suivez les étapes indiquées ci-dessous :
Étape 1 : Exécuter le logiciel pour récupérer vos données.

Étape 2 : En outre, vous devez sélectionner l'emplacement du fichier que vous devez récupérer, mais n'oubliez pas d'appuyer sur "OK".
Étape 3 : Après avoir sélectionné l'emplacement, appuyez sur le bouton "récupérer" pour numériser.

Étape 4 : Attender que la numérisation soit terminée.
Étape 5 : Lorsque vos données sont analysées, vous pouvez prévisualiser les données récupérées, ainsi que certaines vidéos récupérables.

Fonction avancée de récupération vidéo de Recoverit
Les fichiers vidéo sont différents de tout autre type de données. Parfois, vous pouvez trouver la corruption de la vidéo après la prévisualisation en utilisant le logiciel. Ne vous inquiétez pas à partir de maintenant. Si c'est le cas, Recoverit le rappelle et travaille pour vous. Recoverit Data Recovery Ultimate supporte la fonction Advance Video Recovery. Il scanne, rassemble et fait correspondre les fragments de vos vidéos corrompues et assure ainsi la récupération de la plupart de vos vidéos à partir de DSLR, appareils photo numériques, drones, caméras d'action, caméscopes, carte SD, PC, disque dur ou toute autre source.
- Numérisez et faites correspondre vos fragments vidéo
- Fusionner les fragments d'une même vidéo
- Récupérez vos vidéos et gardez 95% d'entre elles intactes
- Récupérez un nombre illimité de fichiers vidéo sans corruption
Tout ce que vous avez à faire est de cliquer sur "Récupération avancée de vidéos".
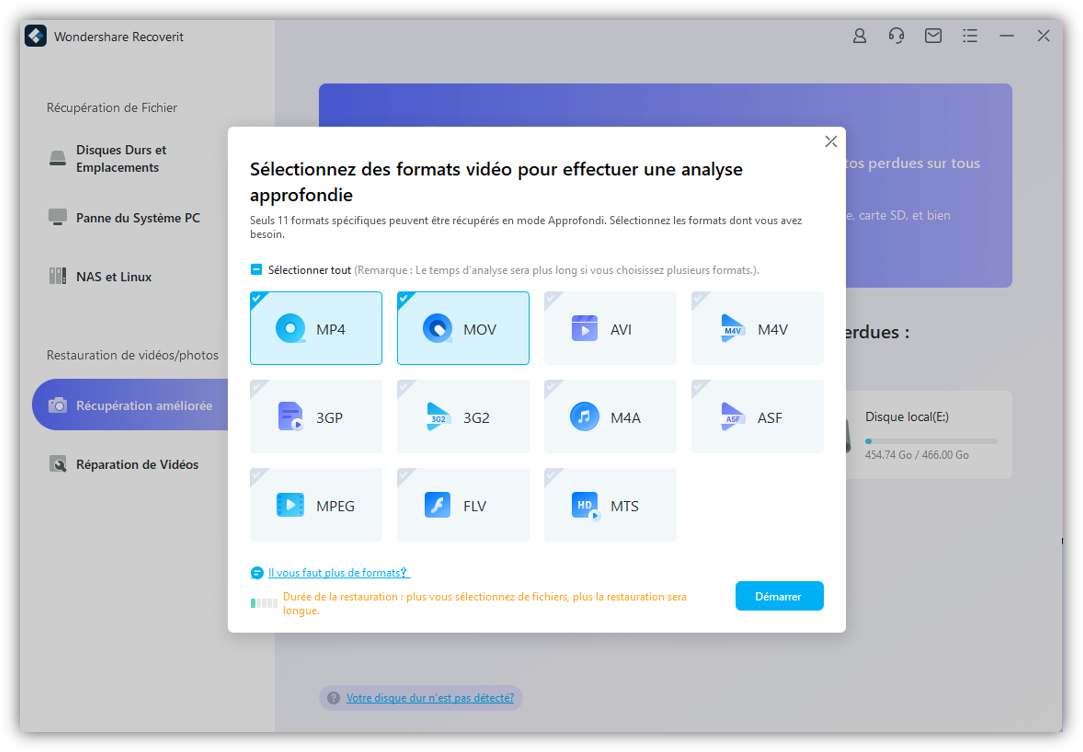
Étapes pour réparer une vidéo corrompue avec Recoverit
Recoverit Réparation vidéo est aussi un logiciel de réparation vidéo puissant pour réparer les formats de fichiers MOV, MP4, M2TS, MKV, MTS, 3GP, AVI FLV corrompus, cassés ou endommagés. Il prend en charge deux modes de réparation. La réparation rapide permet de réparer diverses erreurs vidéo. La réparation avancée peut réparer vos vidéos corrompues en analysant les données de l'échantillon vidéo du même appareil et la technologie à chaud. Le logiciel de réparation vidéo est largement utilisé par les utilisateurs qui veulent que leurs vidéos soient complètement récupérées en peu de temps.
- Réparez plusieurs formats de vidéos simultanément.
- Recherchez gratuitement les vidéos corrompues et prévisualisez les vidéos réparées avant de les enregistrer.
- Aucune limitation de la taille des fichiers vidéo à réparer.
- Réparez n'importe quel nombre de fichiers vidéo corrompus
Étape 1 : Ajoutez la vidéo corrompue que vous souhaitez récupérer à l'aide du logiciel de réparation de vidéos recoverit.
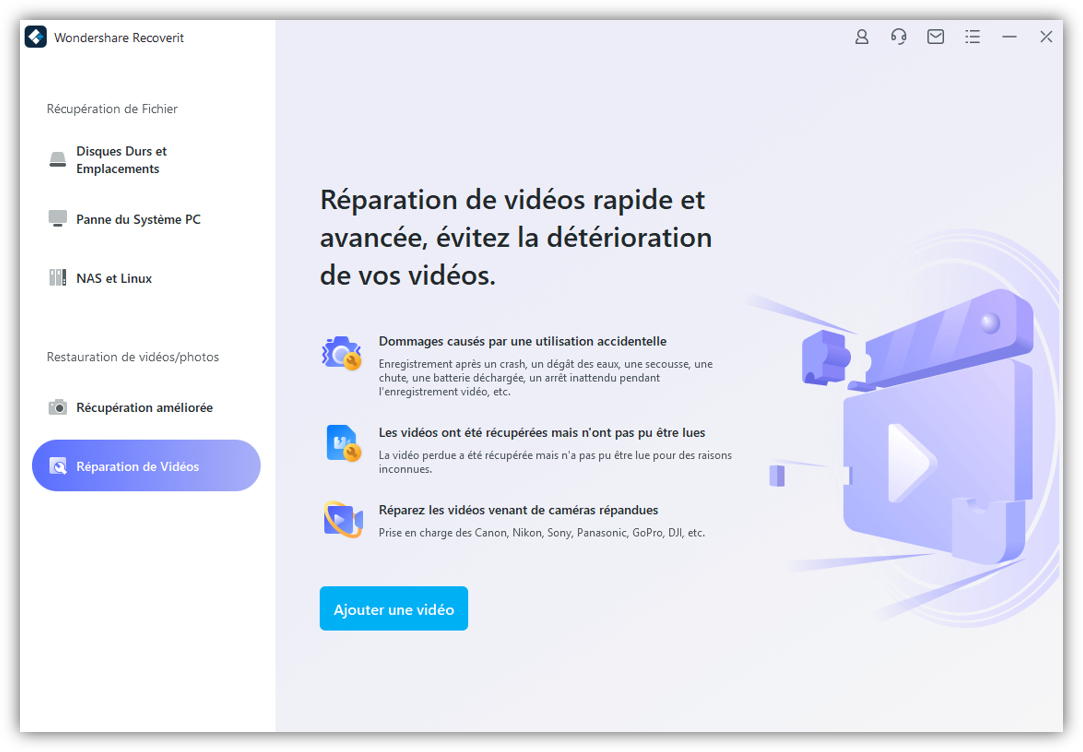
Étape 2. Vous êtes maintenant prêt à réparer la vidéo. Après avoir sélectionné "réparer".
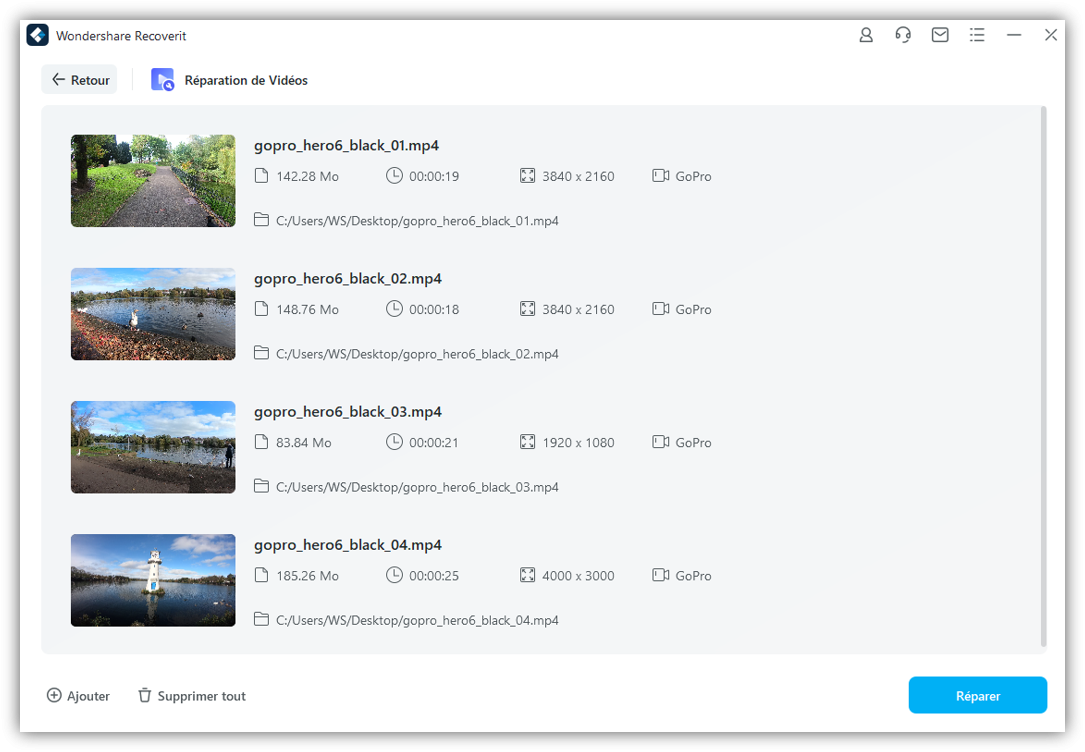
Étape 3. Enfin, vous pouvez prévisualiser la vidéo que le logiciel a récupérée pour vous une fois que vous avez appuyé sur "Ok".
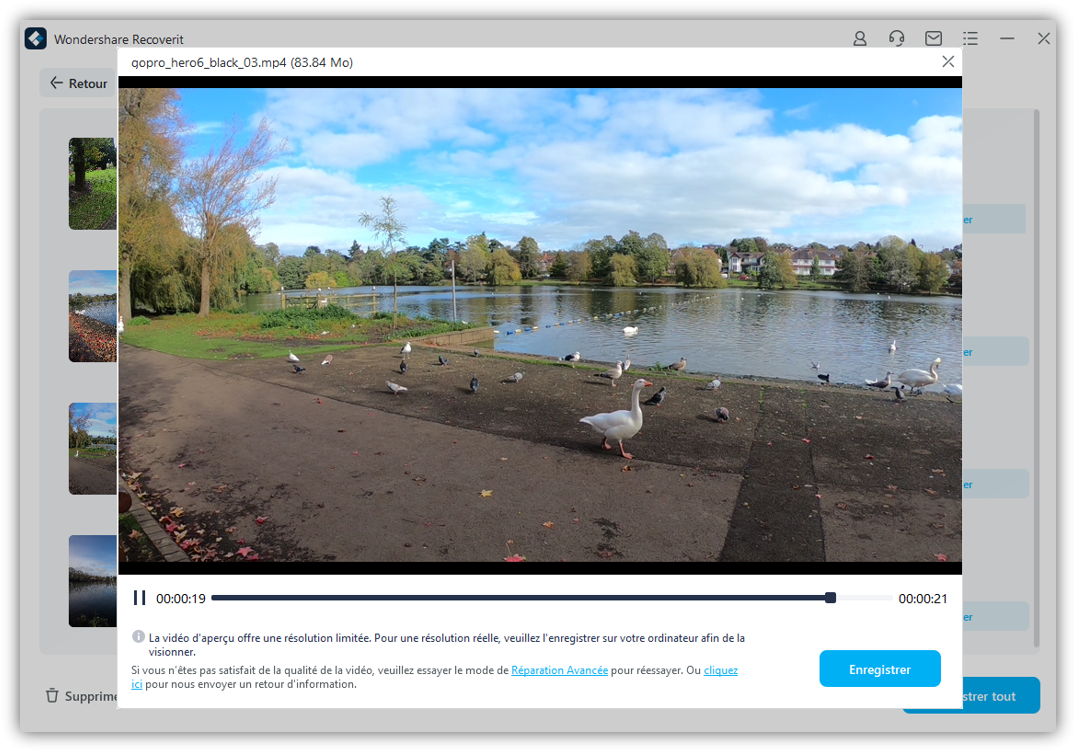
Partie 3 : Affichez les fichiers cachés sur la carte SD de la caméra avec CMD.
Vous connaissez maintenant les raisons pour lesquelles les données de votre carte SD peuvent être cachées. Ce que vous devez faire, c'est accéder aux données cachées de votre carte SD. Pour ce faire, vous aurez besoin de votre ordinateur/portable pour utiliser CMD afin d'accéder aux données. Suivez ces étapes.
Étape 1 : Connectez correctement votre carte SD à votre ordinateur/portable.
Étape 2 : Si vous utilisez Windows 10 ou 7, il suffit d'appuyer sur les touches Windows et R simultanément.
Étape 3 : Dans la boîte d'exécution, tapez [CMD] et appuyez sur "entrée".
Étape 4 : Tapez maintenant cette commande -h-r-s/s/d G, remplacez "G" par la lettre de votre disque dur.

Étape 5 : vérifiez maintenant les fichiers qui étaient précédemment cachés.
Partie 3 : Accéder aux fichiers de la carte SD directement dans le dossier DCIM
Vous avez peut-être déjà essayé toutes les solutions ci-dessus, et avec un peu de chance, vous auriez trouvé vos solutions, mais si vous êtes toujours bloqué dans le problème. Essayez cette méthode concise pour accéder à vos données en y accédant directement en utilisant le chemin par défaut;
Étape 1 : Connectez votre carte SD à l'ordinateur.
Étape 2 : Ouvrez l'explorateur de fenêtres.
Étape 3 : Allez dans les outils et les options du dossier.
Étape 4 : Dans les options du dossier, allez dans l'onglet "affichage".

Étape 5 : Cochez l'option "Afficher les fichiers, dossiers et lecteurs cachés".
Étape 6 : Appuyez sur "ok" et accédez à vos données directement dans DCIM.
Partie 5 : Formatez la carte SD de l'appareil photo de manière correcte
Enfin, si vous voulez que votre carte SD soit formatée, vous avez intérêt à le faire correctement si vous voulez effectuer cette action. Le formatage est un processus sensible pour les cartes SD, mais si vous pensez à essayer d'autres façons de formater vos cartes SD, qui ne sont pas préférables, ils pourraient endommager la carte. Ainsi, les moyens corrects sont donnés ci-dessous pour votre facilité.
1. Dans l'explorateur Windows
Vous pouvez réussir à formater votre carte SD avec l'explorateur Windows. C'est un moyen relativement plus facile de formater la carte SD. Ces étapes vous guideront correctement;
Étape 1 : Appuyez sur la touche "Windows + E" pour accéder à l'explorateur Windows. Cliquez maintenant sur "le PC".
Étape 2 : Cliquez avec le bouton droit de la souris sur votre lecteur de carte SD.
Étape 3 : Sélectionnez maintenant l'option "format".

Étape 4 : Lorsque la fenêtre de formatage s'affiche, vous devez sélectionner le système de fichiers. NTFS ou FAT32 est pour les cartes SD 32GB et exFAT pour les cartes SD 64GB.
Étape 5 : Cliquez sur "démarrer".
Étape 6 : Votre carte SD sera formatée en un rien de temps.
2. Avec le gestionnaire de disques de Windows
Bon, alors c'est la prochaine façon correcte de formater votre carte SD en utilisant votre ordinateur. Votre gestionnaire de disque de fenêtre a également la qualité de formater votre carte SD . Allez étape par étape pour votre solution.
Étape 1 : Cliquez avec le bouton droit de la souris sur "Ce PC" ou "ordinateur", vous verrez l'option "gestion" la sélectionner.
Étape 2 : Sélectionnez "Gestion des disques" maintenant.
Étape 3 : Vous devez maintenant faire un clic droit sur votre carte SD, puis sélectionner "formater".

Étape 4 : Vous aurez une fenêtre de formatage devant vous. Cochez la case du format rapide.
Étape 5 : Vous devez ensuite choisir un système de fichiers et une taille d'unité d'allocation.
Étape 6 : Finalement, cliquez sur "ok" pour continuer.


