Les disques durs sont les éléments les plus importants de votre ordinateur, car une seule défaillance peut vous faire perdre toutes vos données. Cependant, vous devez savoir que les disques durs sont des dispositifs mécaniques, qui tombent en panne après une longue utilisation. Les statistiques indiquent que 60 % des défaillances de disques durs sont des défaillances mécaniques et que les autres sont dues à une mauvaise utilisation. Voici les quelques raisons des pannes de disque dur :
- Les dommages physiques qui se produisent si votre ordinateur se heurte à quelque chose.
- Le filtre de votre entrée d'air est bouché et votre filtre ne fonctionne pas correctement alors l'augmentation de la chaleur provoque une défaillance du disque dur.
- Une panne de courant soudaine peut également provoquer une panne du disque dur pendant une opération.
Une défaillance ne signifie pas que vous avez perdu le disque dur et vos données. Ensuite, nous détaillerons comment réparer un disque dur corrompu.
Dans cet article
Préparation : Récupérez et sauvegardez vos données
Avant de réparer le disque dur corrompu, une préparation essentielle consiste à récupérer les données du disque dur. En effet, le processus de réparation de votre disque dur peut écraser ou supprimer les données du disque dur, entraînant une perte de données permanente ou irrécupérable. En récupérant d'abord vos données, vous pouvez éviter les risques potentiels de perte de données. Par conséquent, la récupération des données en premier est une étape clé dans la réparation de disque dur.
Recoverit est le logiciel idéal pour récupérer les données du disque dur. Il fonctionne avec plus de 2 000 périphériques de stockage différents pour pas moins de 500 scénarios de perte de données et il est compatible avec les systèmes Mac et Windows. Avec le taux de récupération de 98 %, il est efficace, accessible et très facile à utiliser.
Sans plus tarder, d'abord connectez votre disque dur à l'ordinateur et suivez les étapes simples:
1. Télécharger et installer Recoverit
2. Sélectionner le disque dur pour récupérer vos données. Après connectez votre disque dur à l'ordinateur et ouvrez Recoverit, vous pouvez sélectionner le disque dur et puis cliquez sur "Scanner" pour commencer.

3. Scanner vos données. Cette récupération de données commencera à numériser rapidement.

4. Prévisualiser et récupérer les données. Une fois que Recoverit a terminé la numérisation du disque dur, vous obtiendrez une liste de tous les fichiers que vous pouvez récupérer. Prévisualisez ces fichiers et sélectionnez ceux que vous souhaitez récupérer. Enfin, cliquez sur "Récupérer".
Remarque : Veuillez enregistrer les données récupérées sur votre ordinateur pour éviter de les perdre lors de la réparation du disque dur endommagé.

Ensuite, vous réparerez votre disque dur corrompu sans aucun souci.
Méthode 1 : Contrôle du disque et réparation automatique
Si vous utilisez Windows, il offre une option simple pour vérifier les erreurs sur votre disque dur et les corriger automatiquement. Voici comment vous pouvez vérifier et réparer le disque dur corrompu:
1. Assurez-vous de fermer tous les programmes en cours par précaution. Lancez maintenant Mon ordinateur.
2. Maintenant, faites un clic droit sur le disque dur que vous voulez vérifier. S'il s'agit d'un disque dur externe, vérifiez que vous l'avez déjà connecté à l'aide du câble USB. Après un clic droit, allez dans l'option Propriétés.
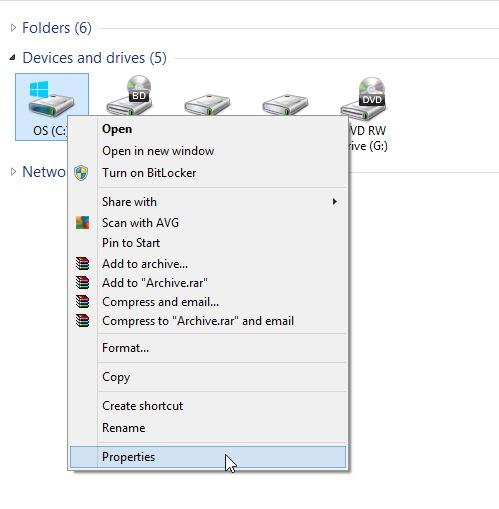
3. Lorsqu'une fenêtre s'affiche, allez dans l'onglet Outils et allez dans Vérification des erreurs. Cliquez sur l'onglet Vérification. Cette opération nécessite l'autorisation de l'administrateur, assurez-vous de l'avoir. Confirmez ou entrez le mot de passe pour autoriser.

4. Sélectionnez maintenant la correction automatique des erreurs du système de fichiers pour analyser et réparer automatiquement le disque dur.

Le processus de balayage va maintenant commencer automatiquement. Selon la taille de votre disque dur, cette opération peut prendre plusieurs minutes.
Méthode 2 : Connexion entre le disque dur et la carte mère.
Cette méthode de réparation du disque dur corrompu nécessite que vous ouvriez votre ordinateur ou votre portable pour vérifier la connexion entre le disque dur et la carte mère. En raison d'une perte ou d'une mauvaise connexion, il peut y avoir une erreur. Avant de commencer la procédure, assurez-vous que le courant est coupé pour éviter tout accident. Ouvrez l'ensemble du boîtier de votre ordinateur et suivez les étapes ci-dessous pour vérifier les connexions entre un disque dur et la carte mère :
1. Vous pouvez voir qu'il y a deux types de câble : un pour SATA en rouge et un pour IDE en gris. Ensuite, il y a le câble d'interface SATA. Retirez ces deux câbles et assurez-vous de les nettoyer correctement. Si possible, utilisez une bombe à air comprimé pour enlever la poussière.


2. Pour le relier au lecteur, vous devez connecter le câble d'interface SATA et le connecteur d'alimentation SATA ou le connecteur Molex à 4 broches.

3. Vérifiez la présence de connecteurs SATA sur votre carte mère. Effectuez la même procédure de nettoyage et rebranchez le câble.
Allumez maintenant votre ordinateur et vérifiez si le problème est résolu. Si vous ne savez pas comment ouvrir votre ordinateur, faites appel à un technicien.

Méthode 3 : Formater le disque dur corrompu.
Le formatage est un excellent moyen de réparer votre disque dur corrompu dans son état d'origine. Si vous avez effectué la préparation décrite dans cet article et avez récupéré et enregistré vos données, vous pouvez formater en toute sécurité votre disque dur en panne. Vous pouvez également faire d'abord une sauvegarde sur un autre disque dur externe.
Sauvegarde
Vous pouvez sauvegarder l'ensemble de votre ordinateur sur un disque dur externe et vous pouvez le retransférer après avoir formaté votre ordinateur. Vous pouvez toujours utiliser un logiciel tiers, mais Windows vous offre une option intégrée dans le panneau de configuration.
1. Allez maintenant dans Démarrer et ouvrez le panneau de configuration.
2. Allez maintenant dans Système et sécurité.

3. Ensuite, allez dans Historique des fichiers et vous trouverez l'option Enregistrer des copies de sauvegarde de vos fichiers avec l'historique des fichiers.

4. Il va rechercher le disque utilisable pour sauvegarder toutes vos données. Il suffit de le sélectionner et de cliquer sur activer.

Cela vous permettra de sauvegarder des données importantes sur un autre disque.
Formatage
1. Ouvrez le panneau de configuration de votre ordinateur et allez dans le système et la sécurité.

2. Cliquez sur Outils d'administration et ouvrez Gestion des ordinateurs.

3. Allez maintenant dans le panneau de gauche sous le stockage, cliquez sur Gestion des disques. Vous verrez votre disque. Allez sur le disque et cliquez sur formater.

Cela va formater votre disque dur endommagé. Vous pouvez toujours restaurer votre disque à partir de la sauvegarde que vous avez effectuée.
Méthode 4 : Si vous utilisez un mac, essayez l'utilitaire de disque pour réparer le disque dur corrompu.
Si vous utilisez un Mac, vous pouvez utiliser l'utilitaire de disque pour réparer le disque dur corrompu. Il s'agit d'une méthode simple mais vous aurez besoin de votre disque de Mac OS pour vous assurer que vous avez déjà sauvegardé vos données sur un autre disque dur car lors de la réparation vous risquez de perdre vos données importantes.
1. Vous pouvez voir qu'il y a deux types de câble : un pour SATA en rouge et un pour IDE en gris. Ensuite, il y a le câble d'interface SATA. Retirez ces deux câbles et assurez-vous de les nettoyer correctement. Si possible, utilisez une bombe à air comprimé pour enlever la poussière.

2. Pour le relier au lecteur, vous devez connecter le câble d'interface SATA et le connecteur d'alimentation SATA ou le connecteur Molex à 4 broches.
3. Vérifiez la présence de connecteurs SATA sur votre carte mère. Effectuez la même procédure de nettoyage et rebranchez le câble.

4. Choisissez maintenant votre disque dans le panneau de gauche, puis allez dans Réparer le disque dur endommagé.

5. Une fois le processus terminé, quittez le programme d'installation et choisissez le disque de démarrage au lieu de redémarrer.

6. Choisissez votre système d'exploitation sur l'ordinateur plutôt que sur le disque, puis redémarrez-le.

Votre ordinateur sera redémarré et vous pourrez vérifier si les erreurs du disque dur persistent. Cette méthode permet de résoudre certaines erreurs, mais s'il y a un réel problème avec le disque dur, il est préférable de consulter un technicien.
Méthode 5 : Remplacer le PCB du disque dur corrompu
Vous pouvez remplacer le circuit imprimé (PCB) de votre disque dur en panne. Ils sont proposés par les fabricants de disques durs. Contactez le fabricant pour obtenir le circuit imprimé requis pour votre disque dur. Suivez les étapes suivantes pour remplacer le PCB. Voici les étapes à suivre :
1. La première chose à faire est de sélectionner le bon PCB. Pour cela, vous devez faire correspondre quatre éléments : le numéro de modèle, le numéro de pièce, le micrologiciel et le numéro d'étiquette. Vous pouvez vérifier l'autocollant ci-dessus avec le code-barres. Obtenez le guide pour trouver le guide de correspondance.

2. Une fois que vous avez trouvé la puce à échanger, remplacez-la par une nouvelle carte. Cela nécessite une certaine expérience de la soudure et des outils. Retirez l'ancienne puce et soudez la nouvelle. Il s'agit d'un aspect un peu technique, alors assurez-vous de consulter les guides de remplacement.

Installez maintenant votre disque dur et vérifiez qu'il fonctionne sur votre ordinateur.
Conclusion
En résumé, pour réparer un disque dur corrompu, il est essentiel de récupérer et de sauvegarder vos données avant de tenter une réparation. En même temps, Il est important de choisir la méthode appropriée en fonction de votre situation et de vos compétences techniques. En suivant ces étapes, vous pouvez récupérer vos données et réparer votre disque dur corrompu.


