Corriger instantanément les fichiers cassés
De manière accidentelle, des fichiers tels que word, excel, pdf, zip ou powerpoint peuvent rencontrer des problèmes de corruption, tels que powerpoint qui ne s'ouvre pas, pdf vierge, fichier zip impossible à ouvrir ou excel bloqué à l'ouverture du fichier 0%, etc. Heureusement, nous vous proposons ici quelques solutions.
La fonction intégrée à Windows, l'extracteur de données, vous permet d'extraire ces fichiers compressés lorsque vous en avez besoin.
Et si vous avez des difficultés à effectuer cette extraction, vous trouverez dans cet article quelques conseils qui vous aideront à résoudre le problème. Ne perdez pas de temps et acquérez quelques connaissances techniques !
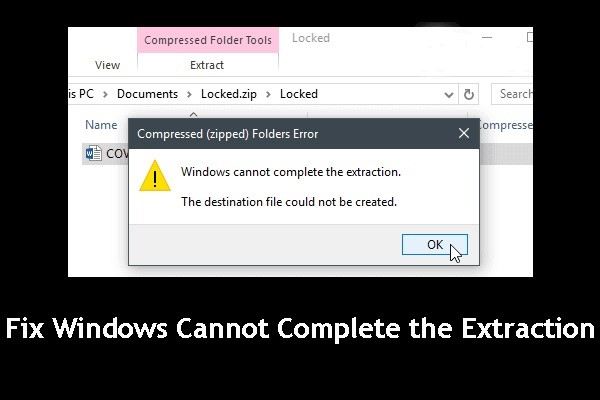
Les 9 conseils pour remédier à l'impossibilité pour Windows d'achever l'extraction
Les principales astuces et mesures que vous pouvez mettre en place pour corriger l'erreur Windows cannot complete the extraction (Windows ne peut pas terminer l'extraction) sont présentées ci-dessous :
Astuce 1 : Transférer le contenu du fichier Zip à un autre endroit
Le problème de Windows ne peut pas terminer l'extraction peut s'expliquer par le fait que le fichier zip se trouve dans un endroit protégé. Le problème peut être résolu en transférant le dossier zip à un autre endroit, par exemple dans un autre dossier de profil. Dans le nouveau dossier, essayez d'extraire les fichiers une nouvelle fois et voyez si cela fonctionne.

Astuce 2 : Réinitialiser l'ordinateur
Lorsque cela est nécessaire, il est parfois suffisant de redémarrer l'ordinateur. Les étapes suivantes permettent de redémarrer l'ordinateur :
-
Ouvrez le menu "Démarrer".
-
Sélectionnez le symbole d'alimentation en haut (dans Windows 8) ou en bas (Windows 10) de l'écran.
-
Appuyez sur le bouton "Redémarrer".
-
Permet de réparer plus d'un fichier à la fois.
-
Permets de corriger les vidéos altérées avec "Moov Atom Not Found Error" à partir de plusieurs appareils, comme les cartes mémoire, les cartes SD, les disques durs de l'ordinateur, les appareils photo, etc.
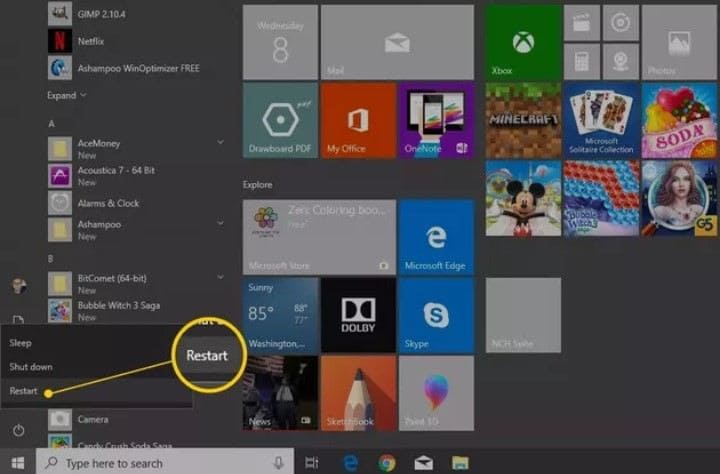
Conseil 3 : Résoudre le problème de corruption du fichier Zippé avec un outil de réparation professionnel
Quant à un fichier zip altéré, vous pouvez faire appel à un outil de réparation professionnel tel que Repairit File Repair Tool pour le réparer. Ce logiciel se focalise sur la restauration de quatre grands types de fichiers : Zip, Word, PowerPoint et Excel.
Son utilisation est simple, quelle que soit la taille du fichier sur lequel vous travaillez. Repairit File Repair peut également extraire des dossiers zip après les avoir restaurés, même s'ils sont protégés par un mot de passe. Aussi, pour les documents zip endommagés à la suite de fautes, d'attaques de virus, de téléchargements incomplets, de secteurs défectueux, de compressions incompatibles, etc.
Ces mesures vous permettront de résoudre le problème des fichiers zippés endommagés :
Étape 1. Ajouter le dossier zip :
Après le téléchargement de ce logiciel, cocher Autres types de réparation>Réparation de fichiers. Veuillez ensuite compléter les dossiers zip corrigés à partir de vos emplacements.


Étape 2. aperçu du fichier Zip réparé :
Le logiciel affiche les fichiers altérés qui ont été trouvés après l'analyse. Appuyez à présent sur le bouton "Réparer"


Étape 3. Conserver le fichier Zip réparé :
Vous pouvez ensuite visualiser les fichiers réparés et les prévisualiser.

Étape 4. Sauvegarder le dossier Zip de réparation :
Sélectionnez les fichiers que vous souhaitez récupérer, cliquez sur "Sauvegarder" et choisissez un emplacement pour sauvegarder les fichiers.
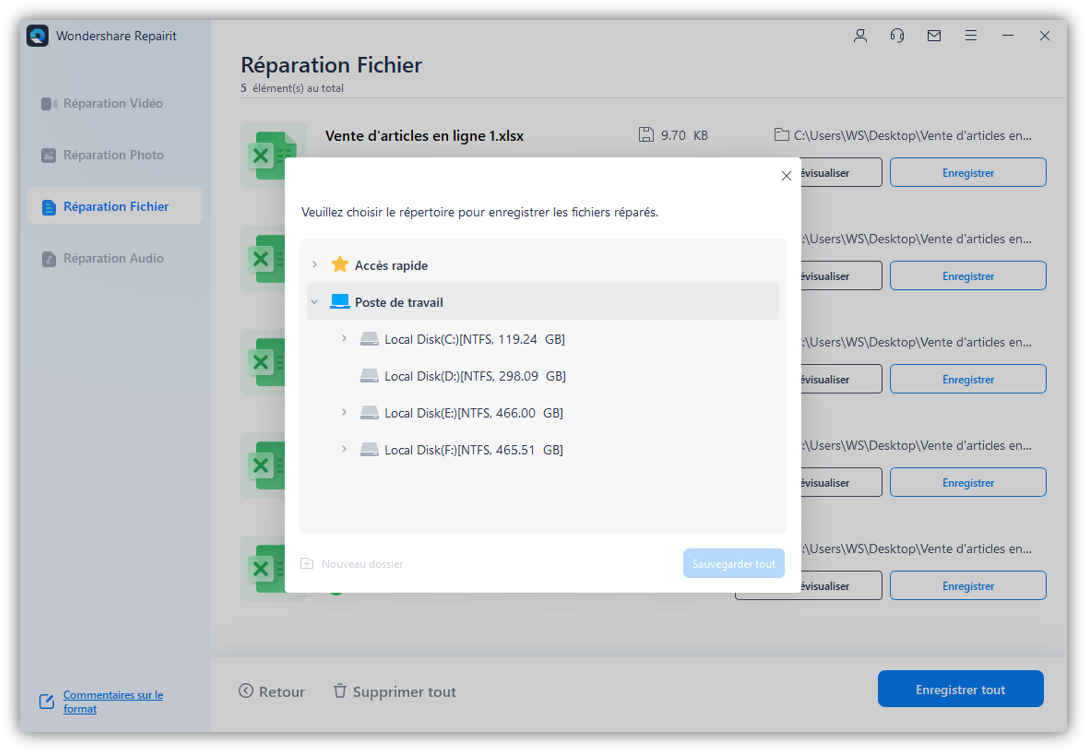
Conseil 4 : Téléchargement d'une version améliorée de l'application
Parfois, vous constaterez que le fichier lui-même est altéré. Lorsque c'est le cas, vous devez remplacer le fichier zip par un autre fichier. Essayer alors de le recompresser ou de l'extraire à nouveau pour vérifier si le problème est résolu. Si c'est le cas, utilisez vos fichiers. Dans le cas contraire, essayez d'autres astuces.
Conseil 5 : Contrôlez si vous savez ouvrir un autre fichier Zip.
La localisation de votre document zip dans l'explorateur Windows peut être altérée. Lorsque l'extraction n'est pas terminée, essayez d'extraire un autre fichier zip à un autre endroit dans l'Explorateur Windows pour savoir avec certitude si c'est la raison pour laquelle votre fenêtre n'a pas pu terminer l'extraction. Vérifiez les emplacements et si vous pouvez extraire complètement les fichiers, il va sans dire que le problème vient du fichier zip lui-même. Il est nécessaire de corriger votre logiciel zippé et ne vous inquiétez pas, Wondershare Repairit - File Repair sera présenté comme la dernière mesure pour corriger les fichiers zippés corrompus, alors patientez un peu.
Astuce 6 : Lancer SFC et CHKDSK
La principale explication de l'erreur "Windows ne peut pas terminer l'extraction" est la corruption de certains de vos fichiers système. Il faut alors faire appel au System File Checker (SFC) et au CHKDSK intégrés dans Windows. Vous pourrez utiliser ces outils pour détecter les erreurs sur votre ordinateur et faire remplacer les fichiers corrompus. Il suffit de faire ce qui suit :
Rendez-vous dans le Bureau des ordres en sélectionnant "Windows" et "X" sur votre clavier, puis choisissez "Bureau des ordres (Admin)".
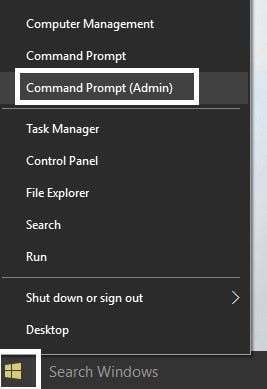
Introduisez le texte suivant dans la boîte de recherche : sfc /scannow
Si cela échoue, essayez ceci : sfc /scannow /offbootdir=c:\N /offwindir=c : \Nwindows

-
Réinitialisez votre PC.
-
Appuyez sur le bouton Windows, effectuez un clic droit et, parmi les options, sélectionnez "Invite de commande (Admin)".
-
Indiquez "CHKDSK /f /r" à la fenêtre cmd ; appuyez sur la touche "Entrée" de votre clavier.
-
Un message vous invite à reporter l'analyse à la date du prochain redémarrage de votre système. Veuillez répondre en saisissant "Y", puis en appuyant sur la touche "Entrée".
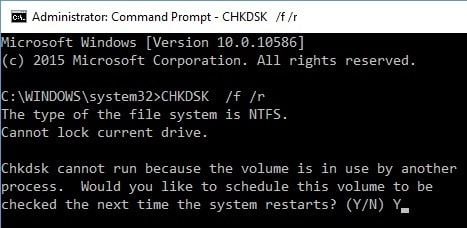
Astuce 7 : Réaliser un redémarrage en douceur
Certains logiciels pourraient être en conflit avec Windows, si ce logiciel n'arrive pas à extraire les fichiers zip. Il est indispensable de réinitialiser votre système pour repartir sur de nouvelles bases et déterminer quels sont les logiciels coupables :
Appuyez sur la touche "Windows", puis sur la touche "R" de manière consécutive. Saisissez "MSConfig" dans la case "Ouvrir" de la boîte de réception "Exécuter" et appuyez sur la touche "Entrée".

Cette fenêtre s'ouvre sur la "Configuration du système". Désactivez la case "Charger les éléments de démarrage" sous "Démarrage sélectif". La rubrique "Démarrage sélectif" se situe sous l'onglet "Général" dans le coin supérieur gauche de la fenêtre.

Le troisième volet est "Services". Sélectionnez l'onglet " Cacher tous les services Microsoft " et choisissez " Désactiver tout " pour que les autres groupes de services soient pris en compte.

Relancez votre ordinateur
Astuce 8 : Correction des fichiers dont le nom est trop long pour la destination
On peut résoudre la question "Windows ne peut pas achever l'extraction" en réglant le problème "Le(s) nom(s) de fichier serait(ent) trop long(s) pour la destination". Cette situation implique que le fichier de destination n'a pas pu être créé parce que le nom du fichier est trop long. Redonnez au dossier un nom plus succinct et réessayez de l'extraire. Dans votre cas, cela devrait suffire si la cause de l'erreur est que le nom du fichier est trop long pour la destination.

Conseil 9 : Pour extraire les fichiers, utilisez un autre logiciel
Là encore, vous trouverez un autre logiciel tiers à utiliser pour l'extraction des fichiers. Des logiciels gratuits d'extraction de fichiers zip sont disponibles en ligne. Citons notamment 7-zip, WinZip, WinRar, IZarc, PeaZip, etc.
La ligne de fond
Toutes les informations nécessaires à la réparation de l'erreur Windows cannot complete the extraction vous ont été fournies, alors qu'attendez-vous pour intervenir ? Il vous suffit de suivre l'un ou l'autre de ces conseils pour être sûr que l'un d'entre eux fonctionnera pour vous. En ce qui concerne les formats zip altérés, il suffit de les charger dans Wondershare Repairit Toolkit pour les réparer et les extraire.
 100% sécurité pour le téléchargement gratuit
100% sécurité pour le téléchargement gratuit

