Cacher des fichiers et des dossiers est une situation courante, en particulier chez les utilisateurs d'ordinateurs MS Windows, et comme tout autre système d'exploitation, le système d'exploitation permet également de créer des dossiers cachés Mac, la seule différence étant qu'Apple cache en fait ces options (ironique, c'est sûr), ce qui rend leur recherche difficile.
Les ordinateurs sont des objets personnels, dans lesquels vous avez stocké des informations privées et précieuses, dont certaines ne doivent pas être fouillées par d'autres personnes. C'est pourquoi la possibilité de cacher des fichiers et des dossiers a été ajoutée à Mac OS, afin d'éviter que ces connaissances vitales ne tombent entre de mauvaises mains.
Le but de ce guide n'est pas seulement de vous montrer comment cacher des dossiers sur Mac, mais aussi comment trouver les options pour le faire qui, comme vous l'avez lu précédemment, sont également maintenues cachées pour des raisons de sécurité. Avant de continuer, il est important de noter que tout fichier ou dossier destiné à être caché, nous devrons activer l'attribut caché au préalable et comment récupérer les fichiers afin que le Finder et les autres applications Apple n'affichent pas ces fichiers dans les résultats de recherche.
Partie 1. Quand cacher des fichiers et des dossiers sur Mac ?
Le monde d'aujourd'hui est bien différent de celui d'il y a dix ou quinze ans. Les données sont devenues un bien de grande valeur, et c'est pourquoi certains utilisateurs d'ordinateurs choisissent de cacher certains fichiers et dossiers, surtout s'ils doivent partager leur ordinateur Mac avec un membre de leur famille ou un collègue.
Mac OS est, par défaut, l'un des systèmes d'exploitation les plus sûrs qui existent. À moins que vous ne visitiez des sites web douteux et ne téléchargiez des applications tierces non vérifiées, il y a peu de chances que quelqu'un pirate votre ordinateur et vole des fichiers personnels de valeur.
Aussi difficile que soit le piratage à distance de votre Mac OS, cela ne signifie pas que des personnes peu scrupuleuses peuvent encore accéder à vos fichiers personnels. Le problème devient de plus en plus difficile si vous utilisez un ordinateur partagé avec des membres de votre famille ou des collègues de travail. Heureusement pour vous, il existe certaines mesures que vous pouvez prendre pour cacher tous vos fichiers et dossiers personnels à toute personne qui utilise l'ordinateur.
Cacher vos propres fichiers personnels et accéder aux fichiers cachés du système d'exploitation sont deux des principales raisons pour lesquelles vous devez apprendre à cacher des fichiers dans Mac et à les rendre accessibles au cas où vous en auriez besoin.
Partie 2. Comment cacher des fichiers et des dossiers sur Mac ?
Les versions modernes de Mac OS offrent un moyen très pratique de masquer/démasquer des fichiers et des dossiers sur Mac, il suffit d'appuyer sur quelques boutons magiques, et c'est tout. C'est de loin le moyen le plus rapide et le plus efficace d'ajouter des fichiers à un dossier caché ou d'y avoir accès.
Une autre bonne façon de cacher des dossiers Mac est par le biais de commandes dans le Terminal, ce n'est pas aussi rapide que d'utiliser un raccourci clavier, et cela peut nécessiter des connaissances informatiques de haut niveau, mais c'est toujours aussi efficace.
FileVault est une excellente application qui permet également de protéger les fichiers et dossiers sélectionnés contre les intrus potentiels. Il est devenu de plus en plus populaire parmi les utilisateurs de Mac ces dernières années, en raison de la nécessité de protéger les fichiers personnels des regards indiscrets. Enfin, si toutes les autres méthodes vous semblent trop difficiles, la création d'un compte utilisateur séparé est également l'un des moyens les plus populaires de protéger les données sensibles, en particulier sur les ordinateurs partagés.
Raccourcis clavier de l'utilisateur
Pour utiliser cette méthode, assurez-vous que votre Mac OS est au-delà de la version 10.12, sinon, cela ne fonctionnera pas.
L'utilisation de cette méthode est incroyablement efficace, surtout si vous devez constamment naviguer entre des fichiers cachés et non cachés.
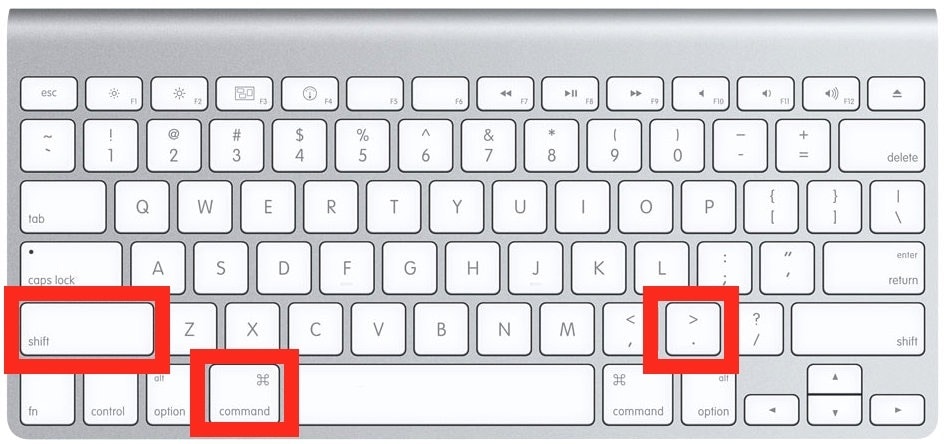
- Allez dans le Finder et ouvrez le dossier dans lequel se trouvent les fichiers cachés ou dans lequel vous voulez cacher les fichiers.
- Appuyez sur Cmd+Shift+Point (".") et tous les fichiers cachés apparaîtront, appuyez à nouveau et ils disparaîtront une fois de plus.
Utiliser les commande du terminal
Un bon moyen de cacher des fichiers sensibles sur votre ordinateur est de passer par une commande Terminal, c'est aussi simple que la méthode décrite ci-dessus, il suffit de suivre à la lettre les instructions suivantes.

- Allez au Terminal.
- Tapez la commande "chflags hidden" mais n'appuyez pas sur la touche Entrée.

- Faites glisser le fichier que vous souhaitez masquer et déposez-le dans la fenêtre du Terminal.
- Vous pouvez maintenant appuyer sur la touche Entrée et le "drapeau caché" apparaîtra.
Activer FileVault pour masquer les fichiers
FileVault est de loin le meilleur moyen de garder secrètes toutes les informations que vous choisissez. Non seulement le programme vous fournit des niveaux élevés de chiffrage pour protéger vos fichiers, mais il va aussi les garder cachés des regards indiscrets.
Il est indéniable que FileVault est l'une des meilleures applications Mac OS, toute personne qui utilise un ordinateur Mac depuis des années vous le dira. Une autre caractéristique intéressante de cette application est sa simplicité d'utilisation, il suffit de suivre les instructions ci-dessous.

- Aller au menu Apple.
- Cliquez sur "Préférences système", puis sur "Sécurité et privé".
- Cliquez sur l'onglet FileVault, connectez-vous avec vos identifiants, puis activez FileVault.
Déplacer des fichiers vers un autre compte utilisateur
Bien que cette méthode ne soit pas la plus sûre, elle est encore couramment utilisée pour cacher certains fichiers et dossiers, à considérer comme un dernier recours. C'est de loin la méthode la plus simple décrite dans ce guide. Donc, si vous ne voulez pas utiliser de raccourcis clavier, vous trouvez Terminal un peu déroutant, vous refusez absolument de chiffrer votre disque dur, cacher vos fichiers dans le compte d'un autre utilisateur est la bonne méthode pour vous.
Lisez attentivement les instructions suivantes pour découvrir comment vous pouvez le faire.
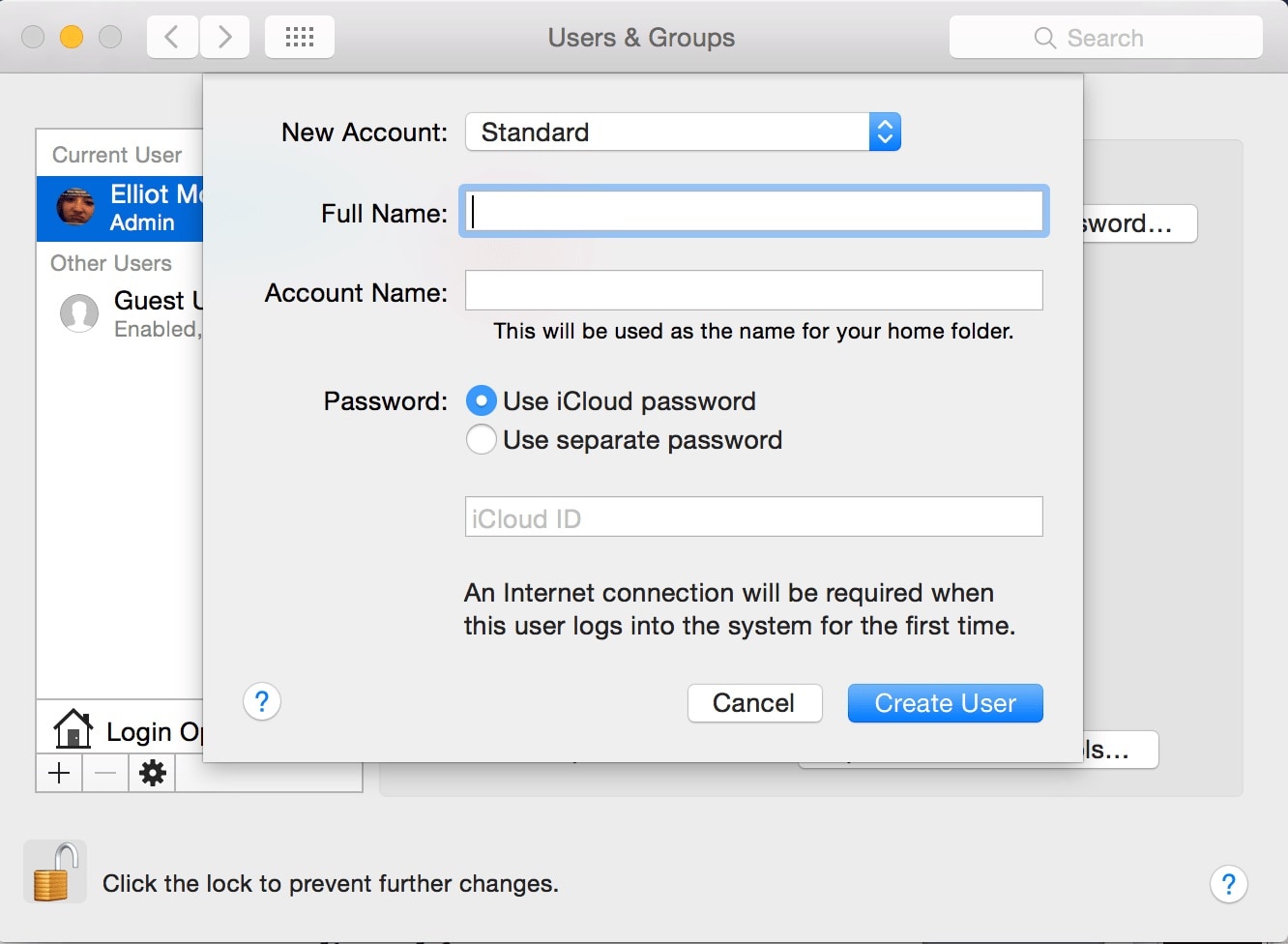
- Allez dans le menu Apple et cliquez sur Préférences Système.
- Cliquez sur l'option Utilisateurs et groupes, connectez-vous avec vos identifiants, puis cliquez sur le signe "+".
- Une nouvelle fenêtre de création d'utilisateur apparaît, remplissez les conditions requises et cliquez sur "Créer un utilisateur".
Il vous suffit maintenant de commencer à déplacer tous les fichiers et dossiers d'un utilisateur à l'autre, les gardant ainsi cachés de toute autre personne que vous.
Partie 3. Comment cacher les icônes du bureau du Mac ?
Si vous êtes un freelance travaillant 24 heures sur 24 et 7 jours sur 7 sur votre ordinateur, il est facile de surcharger votre bureau avec des tonnes d'icônes d'applications. Avec le temps, vous cessez d'utiliser certaines de ces applications, mais leurs icônes s'attardent toujours sur votre écran, l'accaparant. Vous pouvez choisir de cacher certaines de ces icônes pour nettoyer votre bureau et faire de la place pour de nouvelles applications.
Il faut garder à l'esprit que cacher les icônes de votre bureau ne signifie pas qu'elles n'apparaîtront plus dans les recherches du Finder. Si vous pensez que votre bureau a besoin d'un lifting, alors vous bénéficierez de ce prochain guide, vous y apprendrez comment cacher les icônes.
![]()
- Cliquez sur le menu Finder, puis sur Préférences.
- Allez à l'onglet Général.
- Décochez les cases situées à côté de Disques durs, Disques externes, CD, DVD et iPods, et Serveurs connectés.
Partie 4. Comment rendre visibles des fichiers sur Mac ?
Jusqu'à présent, vous avez appris plusieurs méthodes pour masquer les fichiers, les dossiers et les icônes de votre ordinateur Mac. Mais, une fois l'acte fait, comment faire pour rendre visibles ces dossiers ? Les prochaines étapes vous montreront comment rendre visibles les fichiers sur Mac.
Raccourcis clavier
La première et la plus simple façon de s'y prendre est d'utiliser un simple raccourci clavier bien connu des utilisateurs chevronnés de Mac.
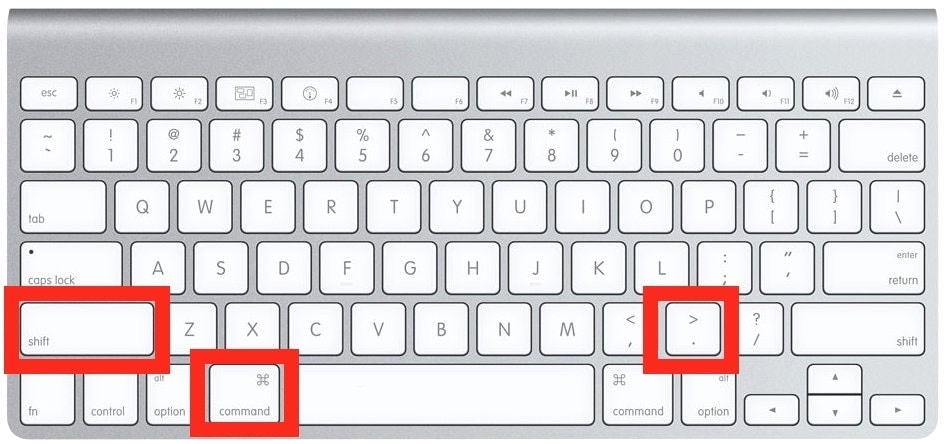
- Grâce au Finder, le menu ouvre le dossier contenant les fichiers cachés.
- Une fois sur place, appuyez sur les touches Commande+Maj+Point, (".") et les fichiers apparaîtront.
Commande utilisateur dans le Terminal
Tout comme vous utilisez une commande Terminal pour masquer des fichiers et des dossiers, vous pouvez l'utiliser pour les rendre visibles. Le processus est exactement le même.
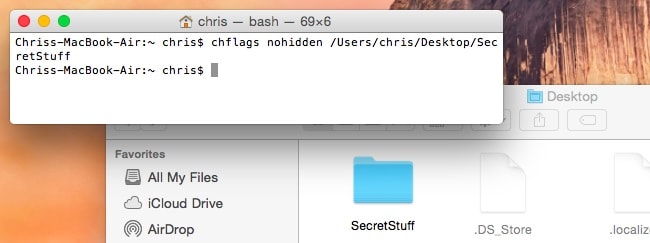
- Par le biais du Finder, le menu accède à une fenêtre du Terminal.
- Tapez la commande suivante mais n'appuyez pas sur la touche Entrée, "chflags nohidden".
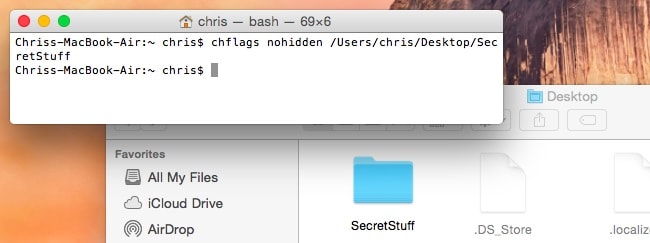
- Saisissez le chemin d'accès où vous conservez les fichiers ou dossiers cachés, et appuyez sur la touche Entrée.
Utiliser l'outil de récupération de données Mac Recoverit
Si toutes les méthodes énumérées ci-dessus sont excellentes pour garder vos fichiers les plus privés cachés, il arrive cependant que votre esprit soit victime d'un mauvais cas de "j'ai oublié où j'ai mis ça", et vos précieux fichiers cachés resteront cachés, probablement pour ne plus jamais être retrouvés.
Aussi dramatique que cette situation puisse paraître, elle se produit de temps en temps, et lorsque cela vous arrive, tout ce dont vous avez besoin est d'avoir à portée de main le meilleur outil de récupération disponible, le logiciel Recoverit Mac File Recovery pour Mac.
Lorsque vous utilisez le programme pour récupérer des données perdues, il vous montrera également les fichiers et dossiers cachés dans la fenêtre de résultats. Pour savoir comment utiliser le programme, suivez les étapes ci-dessous.
Étape 1 : Sélectionnez l'emplacement
Pour récupérer les fichiers perdus dans une partition sur Mac, la première chose à faire, après avoir lancé Recoverit, est de sélectionner l'emplacement où se trouvaient les fichiers, puis de cliquer sur le bouton Démarrer.

Étape 2 : Scanner l'emplacement
Recoverit lancera le processus de balayage sur le lieu sélectionné. Il s'agit d'une recherche très approfondie qui prendra un certain temps.

Étape 3 : Prévisualisation et récupération
Une fois le processus de balayage terminé, une liste contenant tous les fichiers récupérables apparaîtra. Vous pouvez utiliser la fonction de prévisualisation pour les vérifier tous et choisir ceux que vous voulez enregistrer. Une fois que vous avez terminé, cliquez sur le bouton Récupérer.

Comme vous pouvez le voir, il existe de multiples méthodes pour cacher des fichiers et des dossiers sur Mac. Quel que soit votre choix, toutes les informations sensibles seront conservées en toute sécurité, surtout si vous partagez un ordinateur et que vous craignez que vos données ne tombent entre de mauvaises mains. Quelles que soient les raisons pour lesquelles vous choisissez de le cacher, vous savez exactement comment le faire, et comment rendre visibles des fichiers au cas où vous en auriez besoin.


