Êtes-vous habitué à utiliser YouTube sur Google Chrome pour regarder plusieurs vidéos ? Vous avez probablement déjà connu des problèmes de "bégaiement de YouTube Chrome". Ne vous inquiétez pas, vous n'êtes pas seul. Des milliers d'utilisateurs de Chrome dans le monde entier ont le même problème lorsqu'ils utilisent YouTube sur ce navigateur.
De nombreuses personnes ont signalé que les vidéos étaient saccadées sur YouTube lorsqu'elles essayaient de les regarder en plein écran. Cela nous ennuierait, évidemment, si cela nous arrivait, parce que nous ne pourrions pas profiter des vidéos que nous voulons regarder.
Recherchez-vous des moyens de corriger une vidéo saccadée ? Ne manquez donc pas de lire cet article.
Partie 1 : Les principales raisons pour lesquelles les vidéos de YouTube sont saccadées dans Chrome
Avant d'examiner en détail comment résoudre les problèmes des vidéos saccadées sur YouTube, il est plus important de connaître leurs causes. Voici quelques-unes des plus importantes.
1. Internet lent : Si votre connexion internet n'est pas stable ou si le nombre de personnes qui l'utilisent est élevé, votre vidéo risque d'être saccadée dans Chrome. Bien que cela ne soit pas directement lié à Chrome, il est indispensable de vérifier votre connexion internet si vous avez ce problème.
2. Problèmes de lecteur vidéo : Pensez à vous assurer que vous utilisez la dernière version du navigateur et du lecteur Flash. Vous pouvez également essayer de réduire la résolution de votre vidéo.
3. Problèmes matériels : Les vidéos YouTube peuvent présenter un certain décalage si l'accélération matérielle est désactivée. Idem, si vos vidéos YouTube sont saccadées, votre ordinateur portable ou votre ordinateur n'est probablement pas à jour. Vérifier la mise à jour de votre système peut donc contribuer à réduire vos maux de tête.
Partie 2 : Corriger les vidéos saccadées de YouTube dans Chrome sous Windows
Vous savez désormais pourquoi YouTube est saccadé sur Chrome. La prochaine question qui vous vient à l'esprit est de savoir comment résoudre ces problèmes. N'est-ce pas ? Cette section présente 6 méthodes différentes pour vous tirer d'affaire si vos vidéos YouTube sont saccadées. Examinons chaque méthode séparément.
1. Vérifier la connexion au réseau
Si votre vidéo YouTube est saccadée, la première chose à faire est de vous assurer que votre connexion internet est stable. Si ce n'est pas le cas, il faut d'abord y remédier avant d'essayer une autre solution. C'est le moyen le plus pratique de traiter les vidéos trop lentes.
Rédémarrer votre ordinateur peut suffire à résoudre vos problèmes d'accès à internet. Même chose pour votre routeur Wi-Fi, redémarrez-le. Cette option pourrait aussi être intéressante.
Une réinitialisation logicielle peut également être une excellente solution pour résoudre les problèmes de vidéos saccadées sur YouTube Chrome. Si cette méthode ne fonctionne pas, essayez de réinitialiser l'appareil. Cela vous permettra certainement d'atteindre l'objectif souhaité.
2. Effacer le cache dans Chrome
La deuxième chose que vous pouvez faire pour améliorer votre expérience sur YouTube est de vider les caches dans Chrome. Vous ne savez pas comment vider le cache de votre navigateur ? Pas d'inquiétude à avoir. Il vous suffit de suivre les étapes ci-dessous.
Étape 1 : Démarrez le navigateur Chrome sur votre ordinateur portable ou votre ordinateur.
Étape 2 : Recherchez à présent les " trois points verticaux ". Vous le trouverez dans le coin supérieur droit de votre navigateur. Dès que vous le voyez, cliquez dessus.
Étape 3 : Cliquez ensuite sur l'option " Plus d'outils ".
Étape 4 : Cliquez sur l'option " Effacer les données de navigation ".

Étape 5 : Ici, vous pouvez modifier la limite de temps à partir du menu déroulant.
Vous avez le choix entre les options " Historique de navigation ", " Cookies et autres données de site " et " Images et fichiers mis en cache ".
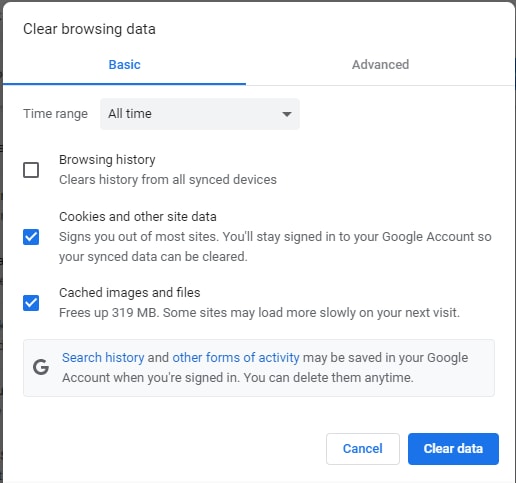
Étape 6 : Redémarrez votre navigateur Chrome, et votre problème est résolu.
3. Mettre à jour Adobe Flash Player sur Google Chrome
La plupart du temps, les vidéos YouTube sont affichées à l'aide d'Adobe Flash Player. Il faut donc absolument mettre à jour Adobe Flash Player. Si vous utilisez Chrome, sachez qu'Adobe Flash est une fonctionnalité intégrée à ce navigateur. Pour tous les autres navigateurs, vous devrez installer un plug-in.
Si Adobe Flash Player n'est pas à jour, de nombreuses personnes ne pourront pas visionner correctement les contenus de YouTube. Si vos vidéos YouTube sont saccadées, pensez à vérifier que la dernière version d'Adobe Flash Player est installée sur votre appareil.
4. Désactiver les plug-ins dans Chrome
Êtes-vous toujours confronté à des problèmes de vidéos saccadées ? Si c'est le cas, désactiver les plug-ins dans votre navigateur Chrome pourrait être une excellente solution. Connaissez-vous la marche à suivre pour désactiver ces plug-ins ? Pas vraiment ? Inutile de s'inquiéter, voici comment y parvenir.
Étape 1 : Ouvrez votre navigateur Chrome et cliquez sur la ligne verticale à trois points.
Étape 2 : Cliquez sur l'option " Autres outils ".
Étape 3 : Appuyez sur l'option " Extensions " comme indiqué ci-dessous.
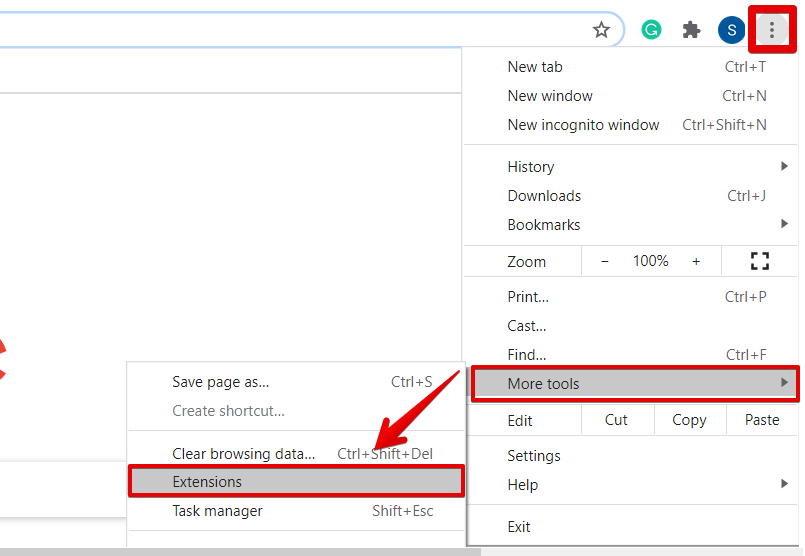
Étape 4 : Appuyez sur le bouton " Supprimer " ou faites glisser le curseur pour désactiver vos plug-ins dans Chrome.
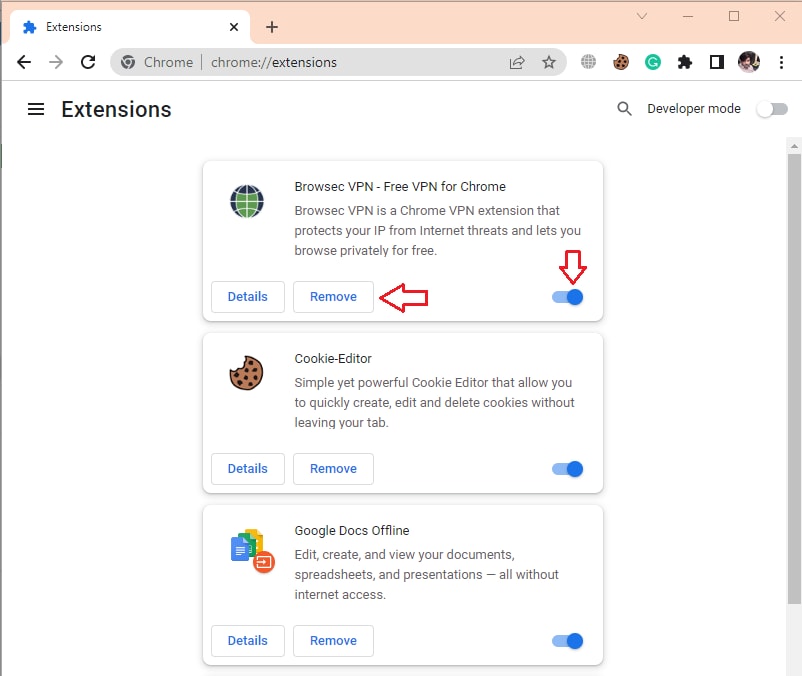
Avez-vous réussi à suivre les étapes ci-dessus ? Si c'est le cas, félicitations ! Vous pouvez désormais regarder des vidéos YouTube sans interruption.
Vous pouvez désormais regarder des vidéos YouTube sans interruption.
De nombreuses applications, dont YouTube, utilisent généralement l'accélération matérielle. L'accélération matérielle joue donc un rôle déterminant pour vérifier si toutes les applications fonctionnent correctement. Si votre vidéo YouTube est toujours saccadée, il suffit de désactiver l'accélération matérielle. Ne vous inquiétez pas si vous ignorez comment faire. Suivez les étapes suivantes.
Étape 1 : Démarrez le navigateur Chrome sur votre ordinateur ou votre portable.
Étape 2 : Saisissez " chrome://settings " dans la barre de recherche, vous la trouverez en haut du navigateur, comme illustré ci-dessous.

Étape 3 : Allez dans la barre de recherche des paramètres et saisissez " accélération matérielle ".


Étape 4 : Cliquez sur le curseur de couleur bleue pour le désactiver.
Il est placé devant le texte " Utiliser l'accélération matérielle lorsqu'elle est disponible ".

Étape 5 : une fois que vous aurez appuyé sur le curseur, l'accélération matérielle sera désactivée.
6. Mettre à jour le pilote de la carte graphique
Si votre système possède une carte graphique AMD ou NVIDIA, il est recommandé de télécharger et d'installer la dernière version des pilotes compatibles. Téléchargez-les toujours à partir de leurs sites web officiels afin d'éviter tout désagrément à l'avenir. Si vous êtes à la recherche d'une mise à jour des pilotes graphiques dans votre Windows, suivez simplement les étapes ci-dessous.
Étape 1 : Saisissez " Gestionnaire de périphériques " dans la barre de recherche de votre système et ouvrez-le.

Étape 2 : Cliquez à présent sur " Adaptateurs d'affichage " et faites un clic droit sur l'option " Intel(R) HD Graphics ".
Étape 3 : Il est temps de cliquer sur l'option " Mettre à jour le pilote ".

Étape 4 : Patientez le temps que le pilote soit mis à jour.
Étape 5 : Dès que la mise à jour est terminée, redémarrez votre appareil et ouvrez YouTube pour regarder les vidéos que vous souhaitez sans interruption.
Partie 3 : Puis-je réparer des vidéos saccadées téléchargées sur YouTube ?
Êtes-vous inquiet à l'idée de corriger vos vidéos saccadées téléchargées sur YouTube ? Vous cherchez un moyen fiable et sûr de résoudre ce problème ? Un outil de réparation vidéo tiers - WonderShare Repairit vous sera certainement utile. Quel que soit le format de la vidéo, cet outil peut réparer correctement les vidéos saccadées et endommagées de YouTube en quelques minutes.
Suivez ces quelques étapes simples pour réussir le processus de réparation.
Étape 1 : Ajouter la vidéo Youtube saccadée.
Démarrez l'outil et appuyez sur le bouton bleu " Ajouter ". Il permet de télécharger les vidéos à réparer ou à récupérer.

Étape 2 : Cliquez sur le bouton " Récupérer " pour lancer le processus de réparation.
Après avoir téléchargé les vidéos saccadées, elles s'affichent toutes sous la forme d'une liste, comme indiqué ci-dessous. Choisissez la vidéo souhaitée et cliquez sur le bouton " Réparer ".

Étape 3 : Prévisualisation des vidéos Youtube réparées.
Une fois la réparation terminée, vous pouvez prévisualiser les vidéos réparées en cliquant sur le bouton " Aperçu " pour vous assurer que tout fonctionne correctement. Si vous êtes satisfait du résultat, cliquez sur le bouton " Enregistrer " et sélectionnez l'emplacement où vous souhaitez l'enregistrer.

Si vous n'obtenez pas un résultat satisfaisant, utilisez la fonctionnalité " Réparation avancée " de Repairit. Un guide plus détaillé est disponible ici.
Conclusion
Vous serez frustré si vos vidéos YouTube sont saccadées. Nul n'aime cela, mais c'est un phénomène très répandu chez de nombreuses personnes.
Si vous avez le même problème, la bonne nouvelle est que ce guide présente six façons différentes de se débarrasser du problème des vidéos saccadées. Si la vidéo est corrompue, utilisez un outil tiers tel que Repairit - Video Repair pour une expérience exceptionnelle.
 100% sécurité pour le téléchargement gratuit
100% sécurité pour le téléchargement gratuit

