Une partition de disque dur fait référence à un espace de stockage distinct sur un disque dur. C'est une petite partie d'un gros disque dur. Essentiellement, une partition n'est qu'une division logique de l'ensemble du lecteur. La partition de lecteur est facile à faire maintenant que beaucoup de systèmes d'exploitation le permettent. Vous pouvez diviser votre disque dur comme vous le souhaitez. Si vous souhaitez exécuter plus d'un système d'exploitation, vous pouvez créer deux partitions ou plus. Le système d'exploitation reconnaîtra les partitions que vous avez faites en tant que disques durs séparés, bien qu'ils ne soient qu'une petite fraction d'un disque dur entier. Lorsque vous partitionnez votre disque à plusieurs reprises, vous pouvez éviter de faire plusieurs installations de disque dur pour pouvoir démarrer dans un système d'exploitation différent.
- Partie 1 : Pourquoi avez-vous besoin d’une partition de disque dur ?
- Partie 2 : Comment partitionner le disque dur dans Windows
- Partie 3 : Comment partitionner le disque dur avec PowerSuite
Partie 1 : Pourquoi avez-vous besoin d’une partition de disque dur ?
L'une des principales raisons pour lesquelles un utilisateur d'ordinateur peut diviser son disque dur en plusieurs partitions est de manière à pouvoir organiser ses données plus efficacement. Par exemple, un utilisateur de PC Windows peut décider de conserver son système d’exploitation et ses applications sur une seule partition de disque dur et les données utilisateur sur la prochaine partition du disque dur. Cela peut être bénéficiaux si un problème attaque votre logiciel Microsoft Windows. Vous pouvez formater la partition SE et la réinstaller sans affecter votre partition de données.
Une autre raison pour laquelle on peut diviser son lecteur est donc d’être capable de réaliser des partitions plus petites avec des tailles plus petites. Une taille de cluster peut être décrite comme la plus petite partie de données qu'une partition peut mettre en cache. Il est utile d'avoir une partition de disque plus petite avec une taille de cluster plus petite, car vous pouvez y mettre un fichier qui pourrait nécessiter jusqu'à 16 Ko d'espace de stockage (dans une grande partition) dans un espace de stockage de 4 Ko. C'est une bonne façon de stocker un grand nombre de petits fichiers.
Il est extrêmement impératif de rendre le disque dur à la disposition d'un système d'exploitation. Mais que faire si le disque dur est plus grand que la taille de partition autorisée par le système d'exploitation ? La meilleure solution est de diviser votre disque dur en plusieurs partitions. Lorsqu'une famille entière ou un groupe de personnes doit partager un ordinateur, la seule façon de s'assurer de conserver les fichiers séparément sans affecter leur partage est de créer de nombreuses partitions de disque.
Partie 2 : Comment partitionner le disque dur dans Windows
La partition de disque dur dans Windows est plutôt facile à créer. Vous pouvez le faire même sans connaissances informatiques suffisantes, grâce au haut niveau de technologie de Microsoft. Les conseils fournis ci-dessous sont destinés aux utilisateurs de Windows 10, Windows 8, Windows 7, Windows Vista et Windows XP. Voici les étapes simples que vous devez suivre :
1. Ouvrir la gestion des disques
Cet outil est incorporé dans toutes les versions de Windows qui permettent à l'utilisateur de partitionner son disque dur. Si vous utilisez Windows 8 / 8.1 ou Windows 10, utilisez le Menu Utilisateur pour ouvrir la Gestion des disques.
Dès que la gestion des disques commence, une fenêtre de « Initialiser disque » apparaîtra en montrant ce texte : vous devez initialiser un disque avant que la Gestion des Disques Logiques puisse y accéder.
Astuce : si cette fenêtre ne s'affiche pas, ne vous inquiétez pas, passez à l'étape 4.
Remarque : Toutefois, si vous utilisez Windows XP, vous remarquerez plutôt un écran de « Initialiser la conversion du disque ». Alors, suivez l'assistant et ne cliquez pas sur l'option Convertir disque sauf si vous devez le faire. Passez à l'étape 4 lorsque vous avez fini.
2. Localisez le disque dur à partitionner.
Cela peut être sélectionné à partir de la carte de lecteur affichée en bas de votre fenêtre de gestion des disques.
Astuce : Maximisez la gestion des disques ou la gestion de l'ordinateur pour afficher tous les lecteurs disponibles. Tout lecteur sans partitionnement sera absent dans la liste des lecteurs en haut de votre fenêtre.
Remarque : Un nouveau lecteur apparaîtra comme non attribué sur une ligne dédiée nommée Disque I. Cependant, si le lecteur que vous souhaitez partitionner est un composant d'un lecteur existant, le terme non alloué apparaîtra proche des partitions disponibles.
Vital : si vous ne pouvez pas voir le lecteur que vous souhaitez partitionner, vous pourriez l'avoir installé à tort. Arrêtez votre PC et vérifiez si votre disque dur est bien installé.
3. Choisissez le volume simple
Appuyez et maintenez enfoncé ou cliquez avec le bouton droit de la souris n'importe où sur le lecteur que vous souhaitez partitionner. Ensuite, choisissez Nouveau volume simple. Si vous partitionnez Windows XP, l'option est appelée Nouvelle partition.
4. Cliquez sur Suivant
Lorsque la fenêtre Assistant de volume simple apparaît, cliquez sur Suivant. Dans Windows XP, l'écran Sélectionner le type de partition s'affiche ensuite. Ensuite, vous devrez sélectionner la partition primaire. Il existe également une partition étendue qui ne sert qu'à créer plus de 5 partitions sur un disque dur. Cliquez sur Suivant après avoir terminé.
5. Spécifiez la taille du volume
Cliquez sur Suivant dans l'étape Spécifier la taille du volume pour vérifier la taille du lecteur que vous souhaitez créer Remarque : La taille par défaut dans la Taille du volume simple dans le champ MB : doit être similaire à la quantité affichée dans l'espace disque maximal dans le champ MB :. Par conséquent, vous allez créer un espace égal à l'espace entier sur le disque dur physique.
Astuce : Créez autant de partitions multiples que vous le souhaitez, en déterminant la taille pour chacune.
6. Assigner une lettre ou un chemin de lecteur
Cliquez ensuite sur ceci : Assignez la lettre de lecteur ou le chemin d'accès. Mais faites-le si la lettre de lecteur par défaut que vous voyez est bien pour vous.
Remarque : Windows assigne automatiquement la première lettre de lecteur accessible, mais sautera A et B - sur la plupart des PC, ceux-ci apparaissent comme D ou E. Assignez la lettre de lecteur suivante à l'option disponible. Cette lettre peut être modifiée plus tard.
7. Ne formatez pas ce volume
Ensuite, sélectionnez Ne pas formater ce volume sur l'étape de Formatage de partition. Ensuite, cliquez sur Suivant.
Remarque : Vous pouvez formater votre lecteur à ce stade si vous comprenez ce qui se passe.
8. Confirmez vos choix après avoir terminé l'écran Assistant de volume simple nouveau.
Les résultats peuvent varier en fonction du type de disque dur et de l'ordinateur que vous utilisez.
9. Cliquez maintenant sur le bouton Terminer. Windows partitionnera le lecteur en quelques secondes. Le processus de partitionnement se termine lorsque vous voyez apparaître la nouvelle lettre de lecteur dans la liste en haut de GM (Gestion des disques).
10. Windows tente d'ouvrir le nouveau lecteur
Ces messages s'affichent : vous devez formater le disque dans Drive D avant de pouvoir l'utiliser. Voulez-vous le formater ? Notez que Drive D sera la lettre que vous avez choisie ci-dessus. Ce lecteur D apparaît comme un exemple. Cependant, les messages n'apparaissent pas dans les anciennes versions, Windows Vista et Windows XP.
11. Cliquez sur Annuler et passez à l'étape suivante
Vous pouvez formater votre lecteur si vous connaissez le processus. Cliquez simplement sur Formatage de disque.
12. Continuez à notre tutoriel Formater un disque dur.
Partie 3 : Comment partitionner le disque dur avec PowerSuite
En fait, partitionner un nouveau disque vierge est assez facile, alors qu’avec un disque avec beaucoup de données, l'attention devrait être payée pour la perte de données. Si vous voulez des options de partitionnement étendues, vous pouvez utiliser Wondershare PowerSuite 2012, qui peut vous aider à créer, redimensionner et fusionner des partitions, ainsi que des partitions de formatage, convertir les fichiers du système et cacher une partition pour des problèmes de confidentialité et de sécurité. Frappez et accédez à "Démarrer le Genius de Partition" maintenant !
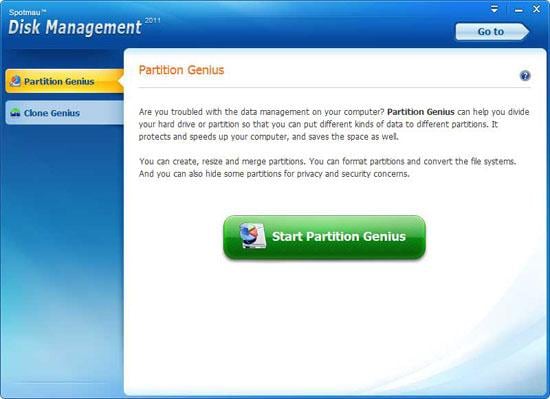
qui peut vous aider à créer, redimensionner et fusionner des partitions, ainsi que des partitions de formatage, convertir les fichiers du système et cacher une partition pour des problèmes de confidentialité et de sécurité. Frappez et accédez à "Démarrer le Genius de Partition" maintenant ! Avant votre partition de disque dur
Vos données sont la partie la plus précieuse de votre machine. Bien qu'il soit peu probable que ce logiciel de partition du disque dur endommage vos données, d'autres pannes du système, telles que le matériel, les logiciels ou la puissance, peuvent mettre vos données à risque si elles se produisent lors des opérations de partition. Donc, vous feriez mieux de sauvegarder votre disque en premier, et vous n'avez pas besoin d'un autre outil, ce gestionnaire de partition de disque dur peut également vous aider à cloner l'ensemble du disque pour le sauvegarder.
Étape 1 : Sélectionnez une partition pour diviser
Sélectionnez la partition désignée dans le bloc que vous allez diviser. Appuyez sur "Gestion de Partition" en haut, puis choisissez "Diviser". Ou vous pouvez cliquer avec le bouton droit de la souris sur la partition désignée, et vous pouvez également accéder au menu de gestion de la partition.

Étape 2 : Définissez la taille de la nouvelle partition
Dans la fenêtre contextuelle de la partition divisée, vous pouvez définir la taille de la nouvelle partition en ajustant le pourcentage de l'espace laissé sur la partition existante. Ici, vous pouvez régler l'espace libre, et l'espace utilisé sera compté automatiquement. Ensuite, appuyez sur "OK" pour commencer la partition du disque dur.
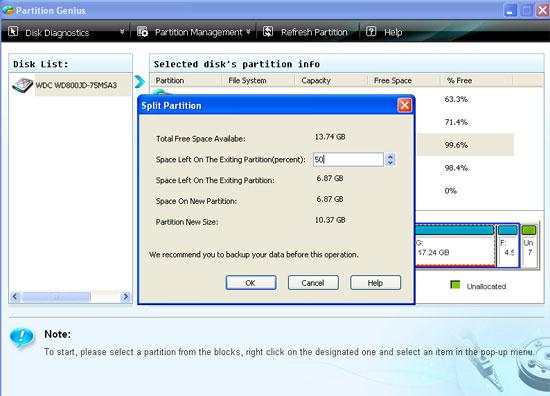
Remarque : Si vous avez sauvegardé le disque dur et que vous souhaitez le diviser de manière plus souple, vous pouvez effacer le disque pour le rendre vide. Ensuite, vous pouvez le diviser comme vous le souhaitez.
Étape 3 : La partition du disque dur est terminée
Sur la barre de processus, vous pouvez vérifier la progression du fractionnement et une fenêtre contextuelle vous indiquera quand le fractionnement a été effectué avec succès. Il suffit de cliquer sur "OK" pour terminer l'ensemble du travail. Et la partition du disque dur est terminée !
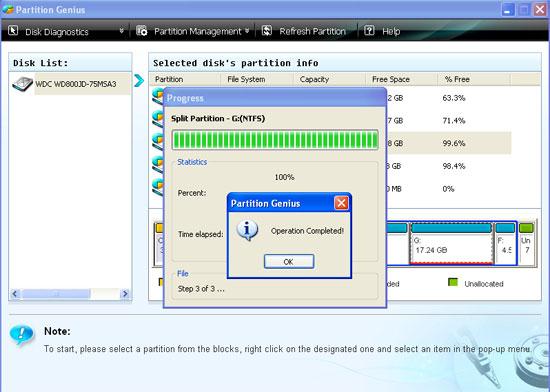
Maintenant, actualisez les partitions en cliquant sur "Actualiser la partition" en haut de l'interface, et vous verrez que la nouvelle partition est répertoriée dans le panneau. Ou vous pouvez également vérifier la nouvelle partition en appuyant sur l'icône "Mon ordinateur" sur votre ordinateur.
Vous pouvez supprimer, fusionner et redimensionner la partition sur votre ordinateur avec ce gestionnaire de partition de disque. En outre, Wondershare PowerSuite 2012 vous permet également de sauvegarder des fichiers, de récupérer des données, d'accélérer votre ordinateur et plus encore.
Logiciel de récupération de données de disque dur pour l'échec de partition
Il y a toujours la situation qui se produit dont l'échec de la partition du disque dur et que vous avez perdu tous les fichiers importants du disque dur. Récupération de données Wondershare peut vous aider à résoudre ce problème. C'est un logiciel de récupération de données sûr et efficace, récupère vos vidéos perdues, vos photos, de la musique, des documents, des courriels, etc. du disque dur de votre PC ainsi que des lecteurs USB, des disques durs externes et d'autres périphériques de stockage.


