Lorsque un document est supprimé ou qu'une notification non accessible actuellement apparaît sur votre Mac, cela signifie qu'il y a un problème. Vous avez peut-être supprimé ou corrompu votre document Word par erreur et il devient alors impossible d'y accéder ou de l'ouvrir. Cet article vous informe sur la manière de récupérer de tels documents Word sur Mac.
- Partie 1 : Aperçu des documents Word supprimés ou non accessibles
- Partie 2 : Solution 1. Récupérer et ouvrir un fichier Word supprimé sur Mac
- Partie 3 : Solution 2. Réparer un document Word inaccessible ou corrompu sur Mac
- Partie 4 : Conseils pour éviter les documents Word supprimés ou corrompus sur Mac
Partie 1 : Aperçu des documents Word supprimés ou non accessibles
Lorsqu'ils ouvrent un document Word, la plupart des gens sont confus lorsqu'ils reçoivent le message d'erreur du document Word car ils comprennent à peine ce que cela signifie réellement. Le fait de ne pas le comprendre provoque également la panique, surtout si le dit document est très important.
Ce document est soit supprimé, soit non accessible actuellement est un message d'erreur ou une notification de document Word qui apparaît lorsqu'un fichier n'est pas disponible ou ne peut pas être ouvert sur Mac. Cela signifie que vous ne pouvez pas accéder au contenu du document Word spécifique, quel que soit le nombre de fois que vous essayez de l'ouvrir.
Ce document est soit supprimé, soit le message non accessible actuellement apparaît pour diverses raisons. Il apparaît pour l'une des raisons suivantes;
- Vous avez pu supprimer par erreur le document Word de façon permanente ou temporaire. Ces fichiers supprimés ne peuvent pas être ouverts puisqu'ils ne sont plus disponibles.
- Vous n'avez pas enregistré le document Word sur votre ordinateur. Si vous fermez Word sans enregistrer le contenu nouvellement créé, il disparaît automatiquement. Le message d'erreur apparaît parce que le fichier n'a jamais été enregistré dans votre Mac depuis le début.
- Le document Word pourrait être corrompu. Lorsqu'un document Word est corrompu, il devient impossible d'accéder à son contenu en raison des entraves que constituent divers contenus inappropriés.
Partie 2 : Solution 1. Récupérer et ouvrir un fichier Word supprimé sur Mac
Ce document est soit supprimé, soit non accessible actuellement ; le message ne signifie pas que vous ne pouvez pas récupérer et ouvrir le fichier Word sur Mac. Il existe différentes solutions qui peuvent vous aider à récupérer le fichier, surtout s'il est temporairement ou définitivement supprimé. Parmi celles-ci, on peut citer les suivantes ;
Récupérer un document Word à partir de la Corbeille sur Mac
La Corbeille sur Mac est l'endroit où les documents et les fichiers sont stockés après une suppression temporaire à l'aide des fonctions Commande-Supprimer ou Supprimer. Ainsi, les fichiers qui se trouvent à cet endroit sont faciles à restaurer et à réutiliser. Voici les étapes à suivre pour récupérer un document Word dans la Corbeille sur Mac.
Étape 1 : Ouvrir la corbeille
Sur le dock de votre Mac, cliquez sur l'icône Corbeille pour l'ouvrir ; une fenêtre du Finder s'ouvrira et affichera l'objet mis à la poubelle dans votre disque dur.
Étape 2 : Choisir le document Word que vous devez récupérer
Choisissez le document Word à récupérer et faites un clic de contrôle ou un clic droit sur celui-ci. Dans le menu déroulant qui apparaît, sélectionnez l'option "Mettre en place".

Le document Word sera ramené à son emplacement initial et une fenêtre Finder s'ouvrira pour le vérifier.
Alternativement ;
Vous pouvez sélectionner le document Word dont vous avez besoin et le faire glisser hors de la Corbeille, ou le copier et le coller dans un endroit différent et plus sûr. Vous pouvez maintenant procéder à l'ouverture et à l'utilisation du fichier.
Récupérer un document Word à partir de la sauvegarde Time Machine
Le programme Mac intégré, Time Machine, est destiné à la sauvegarde et à la restauration. Par conséquent, si vous sauvegardez régulièrement vos fichiers Mac, ils deviennent restaurables à partir de Time Machine, quelle que soit la façon dont ils ont été supprimés ou perdus.
Utilisez les étapes suivantes pour restaurer un document Word supprimé de Time Machine
Étape 1 : ouvrir l'icône de Time Machine
Tout d'abord, connectez le disque de sauvegarde Time Machine et mettez-le en marche. Ensuite, accédez au dossier qui a stocké le document Word supprimé, par exemple le dossier "Documents" ou une fenêtre de tout autre emplacement de stockage respectif. Dans le menu Time Machine, sélectionnez Enter Time Machine.

Étape 2 : Trouvez le fichier correspondant et prévisualisez-le
Vous pouvez utiliser le champ de recherche pour retrouver le fichier Word perdu ou la ligne de temps pour faire défiler l'écran, qui affichera les sauvegardes Time Machine avec les dates et l'heure. Choisissez le fichier Word spécifique à récupérer et cliquez sur la barre d'espacement pour le prévisualiser afin de confirmer qu'il s'agit bien du fichier nécessaire.
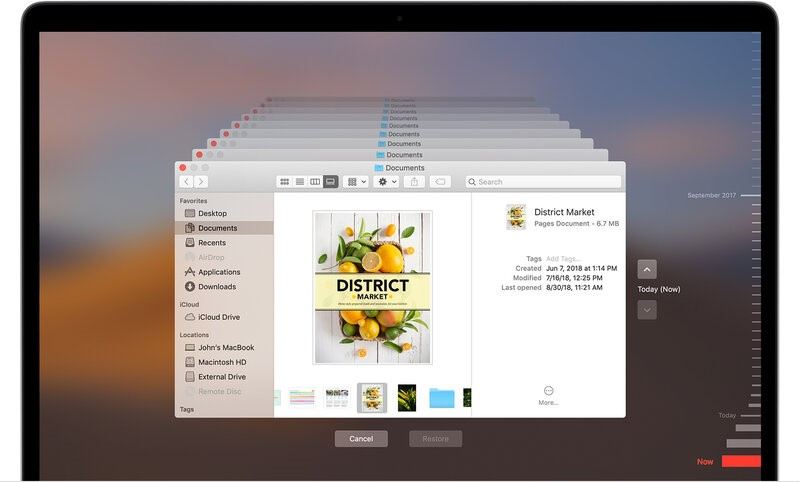
Étape 3 : Récupérer le dossier
Après confirmation du fichier, cliquez sur la fonction Restaurer en bas de page pour récupérer le document Word dans Time Machine.
Machine nécessite une sauvegarde préalable et régulière des fichiers. Si vous ne trouvez pas le fichier dans cette sauvegarde, vous pouvez avoir besoin d'une meilleure méthode pour le récupérer.
Récupérez et ouvrez en utilisant Recoverit Data Recovery pour Mac
Bien que les solutions natives susmentionnées soient rapides et simples, elles ne sont pas toujours fiables en raison de leur facilité d'utilisation et de la perte de temps qu'elles entraînent. Par exemple, un document Word supprimé définitivement ne peut pas être récupéré dans la Corbeille car il n'y est pas.
De plus, si vous ne sauvegardez pas systématiquement vos fichiers dans Time Machine, la restauration des fichiers à partir de ce disque de sauvegarde est impossible.
Par conséquent, vous avez besoin de la solution ultime, Recoverit Data Recovery Mac, car il est puissant et créé spécialement pour récupérer les fichiers perdus ou supprimés sur Mac.
Recoverit est le meilleur outil complet pour récupérer un fichier Word supprimé puisqu'il prend en charge les scénarios de suppression comme la suppression permanente ou accidentelle, et les cas de perte de données comme l'attaque de virus, le formatage du disque dur, le plantage du système et le vidage de la corbeille.
Voici la procédure de récupération pour récupérer et ouvrir un fichier Word supprimé sur Mac
Étape 1 : Indiquer l'emplacement des fichiers supprimés
Tout d'abord, exécutez le logiciel Recoverit Data Recovery sur votre Mac. Ensuite, indiquez l'endroit où le document Word a été perdu ou supprimé. Sélectionnez dans la section Appareils ou dans l'onglet Emplacement. Procédez en cliquant sur la fonction Démarrer en bas à droite.

Étape 2 : Autoriser le scan de l'emplacement sélectionné
Ce logiciel de récupération effectuera un scan complet de l'emplacement sélectionné pour rechercher le document Word. L'algorithme de recherche et le scan avancé augmentent les chances de retrouver un document Word supprimé, perdu ou formaté. Pendant ce processus de scan, vous devez vérifier les fichiers scannés et cliquer sur les fonctions Pause ou Arrêt dans la zone supérieure à tout moment lorsque vous trouvez le document Word.

Étape 3 : Prévisualiser le document Word et le récupérer.
Avant de récupérer le document récupérable, il est conseillé de l'examiner d'abord pour confirmer son identité. Dans le panneau de droite, cliquez sur Aperçu, puis double-cliquez sur le document dans le menu qui s'affiche. S'il s'agit du bon document Word, cliquez sur la fonction Récupérer en bas pour le restaurer sur Mac.
Cependant, vous ne devez pas sauvegarder le document Word récupéré à l'emplacement précédent en raison de l'écrasement des données. Sélectionnez plutôt une zone différente.
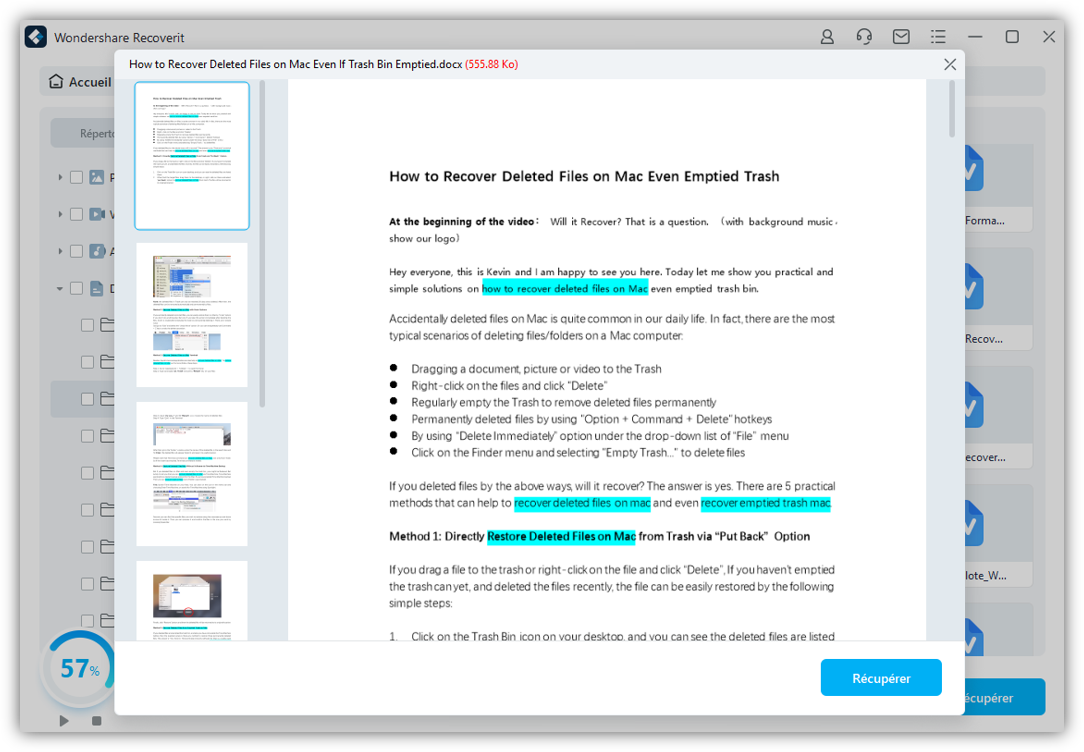
Partie 3 : Solution 2. Réparer un document Word inaccessible ou corrompu sur Mac
Un fichier Word corrompu sur Mac est gênant, surtout lorsque vous ne connaissez pas les causes de la corruption. Les méthodes ci-dessus ne répareront pas un fichier corrompu et vous devez donc utiliser d'autres moyens pour traiter ce document est soit supprimé, soit notification non accessible. Voici différentes méthodes pour réparer un fichier Word inaccessible ou corrompu sur Mac.
1. Vérifier les fichiers de sauvegarde ou de courrier électronique
par votre intermédiaire, vous pouvez toujours accéder au fichier original non corrompu. Il vous suffit de trouver la version originale dans les dossiers des courriels et de les télécharger. Vous pouvez vérifier le dossier Envoyé ou Boîte de réception ou utiliser la fonction de recherche dans votre courriel.
Il est également conseillé de vérifier les dossiers de sauvegarde pour trouver une version sauvegardée.
2. Réparer de force un fichier Word corrompu en utilisant Word
Word dispose d'une option connue sous le nom d'Open and Repair, qui est importante pour récupérer un document Word corrompu. Cette fonction détecte et supprime les problèmes dans le document lorsqu'il y a des difficultés à l'ouvrir. Pour utiliser cette fonction, suivez les étapes suivantes.
Étape 1 : Application Open Word
Si vous n'avez pas lancé l'application Word, faites-le en cliquant sur l'icône.
Étape 2 : Accéder à l'option ouverte
Accédez au menu principal et sélectionnez Fichier, puis cliquez sur Ouvrir.
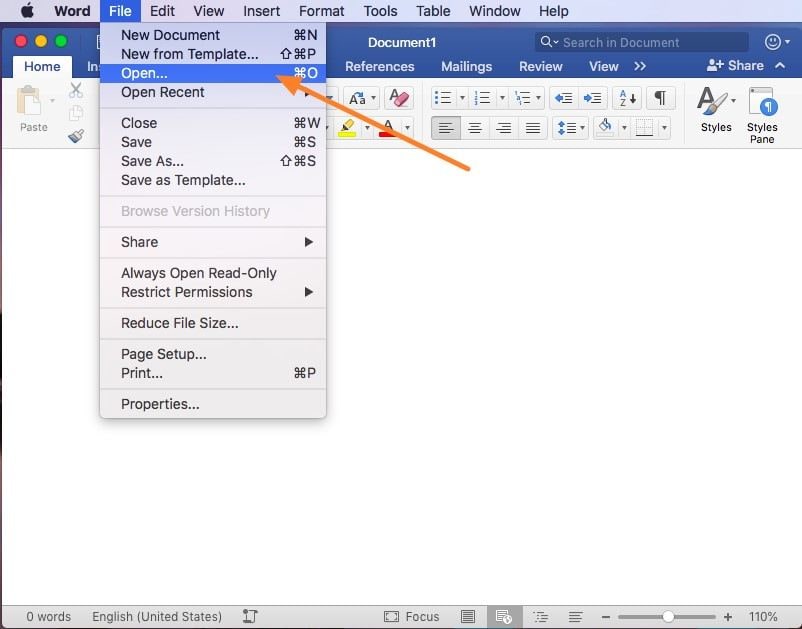
Étape 3 : Accéder au lieu de stockage des documents Word et au fichier de réparation.
Lorsque le navigateur s'ouvre, localisez l'emplacement de stockage du document Word et sélectionnez-le. Choisissez la flèche déroulante à Ouvrir et sélectionnez Ouvrir et réparer.
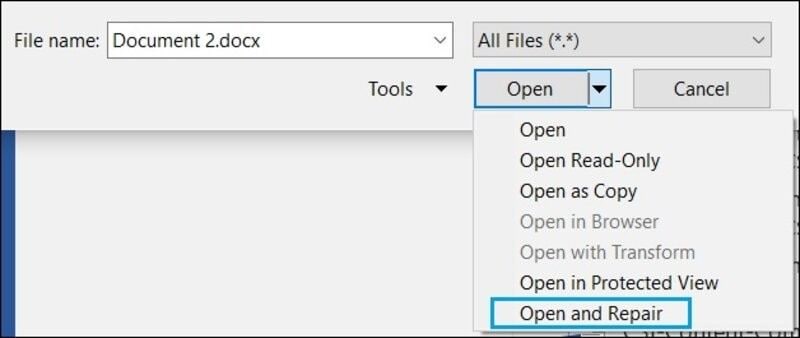
Cette méthode devrait permettre de réparer complètement le fichier Word corrompu. Si elle échoue, essayez la solution suivante.
3. Faire une copie
Faire une copie du document Word correspondant est une étape préliminaire que vous devez franchir, bien que cela ne fonctionne pas pour certains cas de récupération. Il s'agit de faire une copie de sauvegarde du document malgré sa corruption et de le stocker sur un support amovible ou un disque dur externe. Cette méthode de réparation garantit que la copie de sauvegarde se trouve dans un endroit sûr et permet donc d'expérimenter avec le fichier original dans l'effort de récupération du fichier.
4. Options de relance intégrées
Microsoft Word peut récupérer le texte de n'importe quel fichier grâce à sa fonction de récupération intégrée. Toutefois, les résultats de la récupération varient en fonction du type de corruption. Voici les étapes à suivre;
Étape 1 : Ouvrir le fichier Word
Pour ouvrir le fichier Word, cliquez sur l'option Fichier et allez à Ouvrir.
Étape 2 : Accéder à l'option Récupérer le texte de n'importe quel fichier
Pour accéder à l'option Récupérer le texte de n'importe quel fichier, allez à l'option Afficher ou activer la liste et cliquez sur la flèche déroulante. Retrouvez le fichier Word corrompu et suivez les instructions pour réparer le fichier.

Word essaiera immédiatement de récupérer le texte du fichier Word corrompu.
5. Diriger le CHKDSK
Vous pouvez réparer le fichier corrompu en exécutant cette commande puisqu'elle vous permet de vérifier les disques et les systèmes internes. La commande vérifie l'intégrité du système de fichiers sous-jacent et vous aide à déterminer où se situe le problème : dans le document corrompu ou au niveau du système de fichiers.
6. Extrait du texte RAW
L'extraction d'un texte RAW, également connue sous le nom d'utilisation d'un autre traitement de texte, peut enregistrer un document Word corrompu qui ne s'ouvre pas. Il est conseillé d'utiliser un programme qui lit ou prend en charge les documents Word pour l'extraire.
Partie 4 : Conseils pour éviter les documents Word supprimés ou corrompus sur Mac
La suppression et la corruption de documents Word sur Mac sont évitables si vous prenez les mesures nécessaires. Vous trouverez ci-dessous des conseils pour éviter la suppression et la corruption de documents Word sur Mac.
Pour éviter à la fois la suppression et la corruption des documents Word sur Mac ;
- Ouvrez correctement Word sur Mac
- Éteignez Mac correctement ; d'abord, enregistrez les dernières modifications apportées aux documents Word, éteignez Word, puis éteignez Mac. Cette procédure permet d'éviter qu'un arrêt forcé de Mac ne se produise, ce qui entraînerait la perte ou la corruption de données. Conseils pour éviter la suppression de Word sur Mac
- Lorsque vous créez un nouveau document Word, enregistrez le fichier dès que vous commencez et finissez de travailler. Les documents non sauvegardés ne restent qu'un certain temps dans la mémoire vive et sont donc irrécupérables lorsque Mac est éteint.
- Modifiez la fréquence d'enregistrement automatique au minimum pour que le programme puisse enregistrer des fichiers Word aussi souvent que possible. De longs intervalles entraînent généralement des données non sauvegardées, surtout si des problèmes comme des coupures de courant surviennent pendant la frappe.
- Sauvegardez régulièrement vos fichiers à l'aide de Time Machine, le programme intégré au Mac. Il garantit que les fichiers accidentellement supprimés ou perdus sont restaurés en cas de besoin.
Conseils pour prévenir la corruption de document Word sur Mac
- Bloquez les logiciels malveillants et les virus à l'aide d'un logiciel antivirus fiable et d'une analyse régulière de votre disque dur pour le protéger. Comme les virus sont avancés et sophistiqués à l'époque contemporaine, ils peuvent facilement endommager le système de fichiers.
- Évitez de supprimer facilement les fichiers système afin de libérer de l'espace. Vous devez être prudent car vous risquez de supprimer les fichiers système nécessaires et de corrompre le système de fichiers du lecteur.
- Effectuez des contrôles réguliers du disque dur pour réparer les secteurs défectueux, car il s'agit de problèmes courants qui peuvent entraîner des dommages au système de fichiers. La fonction "Utilitaire de disque" de Mac devrait faciliter le processus de réparation
- Après avoir connecté le stockage externe à l'ordinateur, il est recommandé de le retirer en toute sécurité grâce à la fonction "Enlever le matériel en toute sécurité". L'éjection du lecteur corrompt brusquement les données du lecteur et met en danger le système de fichiers.
- Veiller à ce que les processus de réinstallation du système ne tombent pas en panne. Vous devez être vigilant car l'interruption de la réinstallation du système corrompt le système de fichiers, ce qui entraîne la corruption des fichiers Word. Il est conseillé de sauvegarder les données avant de réinstaller le système car certaines interruptions peuvent être inévitables.
- Éviter l'échec de la conversion du système de fichiers en tenant les risques potentiels à distance. Pendant la conversion, le système de fichiers est le plus vulnérable et des fichiers comme les documents Word peuvent être corrompus si des problèmes d'alimentation électrique ou de compatibilité surviennent.
Il est facile d'empêcher la suppression ou la corruption de documents Word, ce qui conduit au message "ce document est soit supprimé, soit non accessible actuellement". Toutefois, si les deux sont inévitables, il existe des moyens de récupérer le document Word. Dans les cas extrêmes, utilisez le logiciel Recoverit Data Recovery pour Mac, car il est suffisamment puissant.


