Tous utilisent des fichiers PDF pour communiquer des informations confidentielles. Il est également le meilleur format parce qu'il préserve l'intégralité du contenu d'un document sans en modifier la mise en page. Le propriétaire du PDF l'a en outre sécurisé à l'aide d'un mot de passe. Cependant, cette sécurisation peut poser certains soucis dans diverses hypothèses, comme l'accès à un registre Aadhar, à un relevé bancaire, à un registre de l'impôt sur le revenu, à des livres électroniques, à un relevé de carte de crédit, etc. Pour des raisons de sécurité, les internautes ne sont pas en mesure non plus d'imprimer, d'éditer ou de copier ces fichiers. En conséquence, ils souhaitent trouver une solution qui leur donne la possibilité de supprimer facilement le mot de passe d'autorisation d'un PDF. Si la fonction Adobe remplissage et signature ne fonctionne pas, il faut souvent un certain temps pour déterminer ce qui ne va pas, à moins que vous ne sachiez exactement quelles mesures prendre pour résoudre le problème.
Partie 1 : La raison pour laquelle Adobe Remplissage et Signature ne marche pas
Compléter et signer est une fonctionnalité d'Adobe Reader DC et Pro DC qui offre aux internautes la possibilité de remplir des données et d'apposer une signature numérique sur un fichier PDF. Quand les utilisateurs tentent de renseigner ou de signer un fichier/formulaire PDF, ils tombent fréquemment sur le problème suivant : les fonctions Remplir et Signer d'Adobe ne fonctionnent pas. Étant donné que les créateurs ne convertissent pas leurs fichiers PDF en fichiers interactifs à remplir, tous les formulaires PDF ne sont pas remplissables.
Cela signifie qu'ils créent délibérément un PDF qui ne peut être rempli ou signé par personne d'autre. Ces types de formulaires sont appelés "plateformes". Il est possible que les opérateurs veuillent créer des formulaires actifs afin qu'ils puissent signer ou compléter les informations, pour diverses raisons professionnelles. Dans cet article, nous allons donc montrer aux clients comment appliquer une solution complète pour résoudre le problème du masquage et de la signature d'Adobe en quelques clics seulement.
Partie 2 : Résolution du problème du remplissage et de la signature Adobe qui ne marche pas
Il y a différentes raisons pour lesquelles Adobe remplir et signer ne marche pas ou pour lesquelles l'option "Signer" est grisée. Les exigences de sécurité appliquées aux documents PDF sont la cause primaire de ce problème. Si ces restrictions sont supprimées, il est possible de signer le formulaire PDF à l'aide d'une signature électronique.
Méthode 1 : Résolution du logiciel Adobe Acrobat
Aujourd'hui, Acrobat DC est utilisé par plus de cinq millions de personnes dans le monde pour la création et la modification des PDF les plus intelligents, la conversion des PDF aux formats Microsoft Office et bien d'autres choses encore. Pour collaborer avec des personnes à distance, renseigner et signer un formulaire ou en faire authentifier un, faites confiance à Acrobat DC pour vous aider à y parvenir, où que vous vous trouviez.
Étape 1 : Télécharger la plus récente version du logiciel Adobe Acrobat.
Étape 2 : Pour régler les questions de compatibilité avec Windows 10, exécutez Acrobat Reader DC en mode de compatibilité. Choisissez d'abord Propriétés dans le menu contextuel de l'icône Acrobat Reader DC sur votre bureau. Choisissez ensuite Propriétés. Accédez à l'onglet de la boîte de dialogue Propriétés intitulé Compatibilité, vérifiez la case située sous Mode de compatibilité et sélectionnez Windows 8. Veuillez ensuite appuyer sur le bouton Appliquer, puis sur le bouton OK.
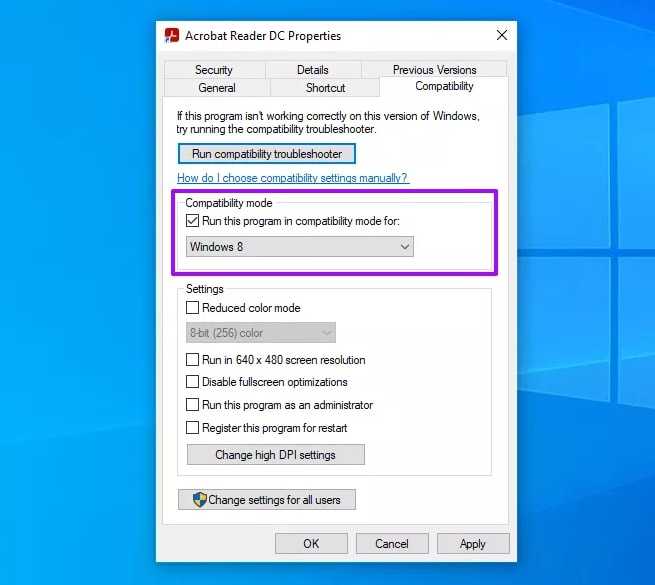
Étape 3 :Acrobat Reader DC intègre une fonctionnalité connue sous le terme de mode de protection afin de protéger votre ordinateur contre les documents PDF malveillants. Le mode protégé peut également, dans de rares cas, empêcher le logiciel de se charger. Il faut donc essayer de le mettre hors service. Le mode protégé doit être désactivé à l'aide de ce dernier, car il n'est pas possible d'ouvrir Acrobat Reader DC.
1. Appuyez sur Windows+R, appuyez sur regedit, puis appuyez sur OK pour ouvrir le fichier d'enregistrement du système.
2. recopiez le chemin ci-dessous dans la barre d'adresse de la fenêtre de création du registre et appuyez sur la touche Entrée :
“Computer\HKEY_CURRENT_USER\SOFTWARE\Adobe\Acrobat Reader\DC\Privileged”
3. Effectuer un double-clic sur l'entrée du fichier de registre intitulée bProtectedMode.
4. Attribuez la valeur "0" et appuyez sur le bouton "OK".
5. Sortez de l'éditeur du registre.
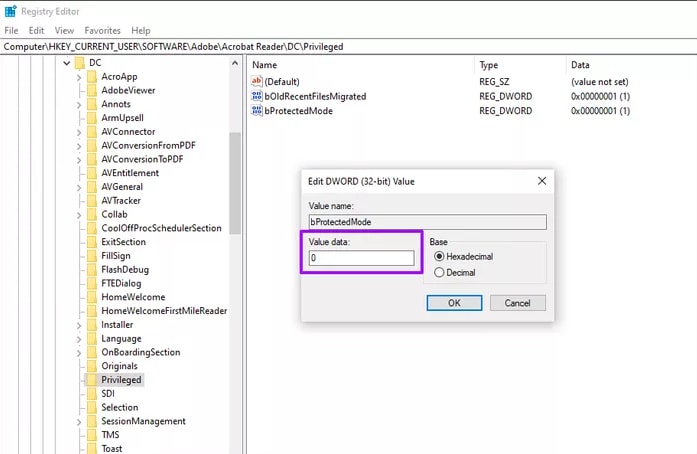
Étape 4 : Lancez Acrobat Reader DC avec des droits élevés. À cet effet, il convient de réaliser un clic droit sur le raccourci Acrobat Reader DC de votre bureau et de sélectionner " Lancer en tant qu'administrateur ". Sélectionnez Oui dans la boîte de discussion Contrôle de compte d'utilisateur qui apparaît.
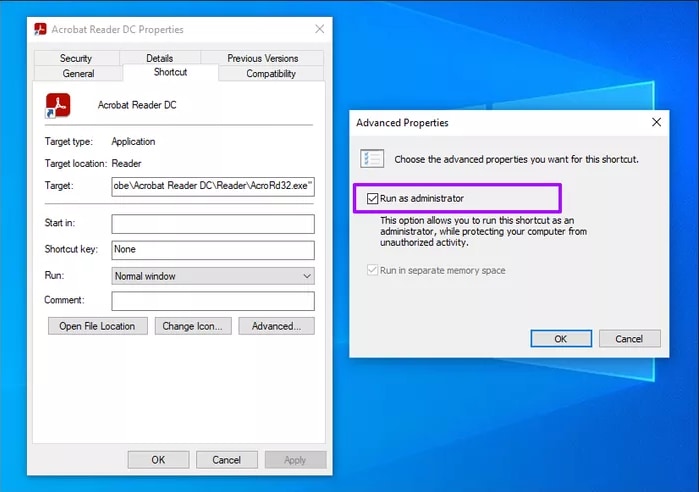
Méthode 2 : SysTools PDF Unlocker
Étape 1 : Démarrer l'application PDF Unlocker. Afin de lancer le procédé de déverrouillage du PDF, appuyez sur le bouton Déverrouiller.
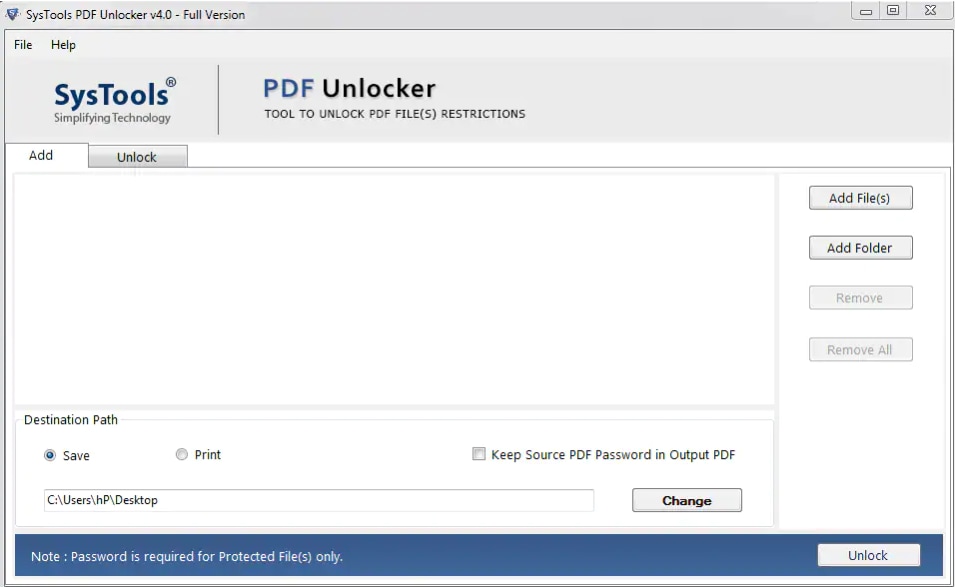
Étape 2 :Sélectionnez la section des fichiers PDF en appuyant sur les champs "Ajouter des fichiers" et "Ajouter un dossier".
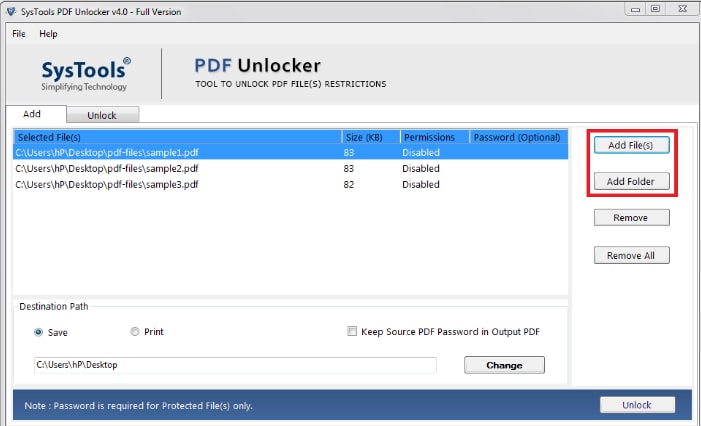
Étape 3 :Cette option vous permet d'imprimer ou d'enregistrer les documents. Appuyez sur " Changer " pour modifier la localisation de la sauvegarde.
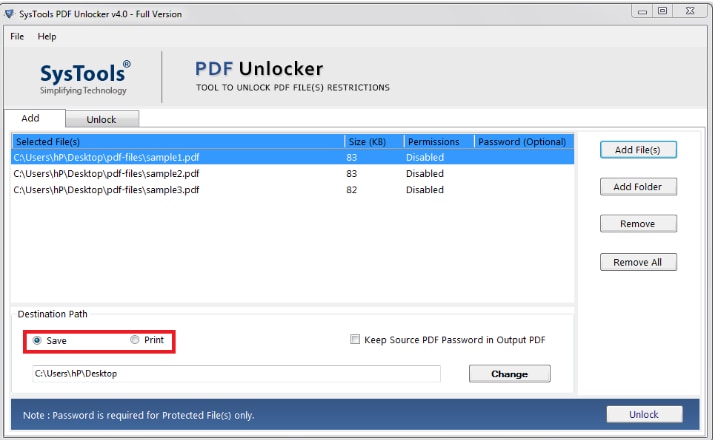
Étape 4 :Choisissez l'option débloquer le PDF. Pour terminer, rendez-vous à l'emplacement de destination et ouvrez le PDF non verrouillé sans aucune restriction. Maintenant, vous pouvez aisément remplir et signer des dossiers PDF.
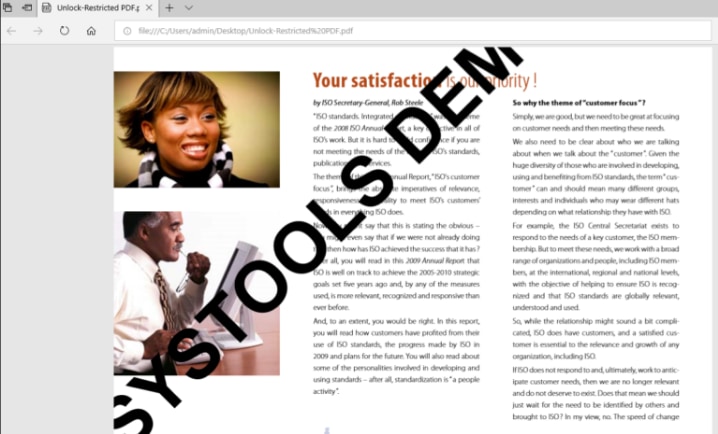
Méthode 3 : Débloquer un PDF en ligne avec EasePDF
Les logiciels en ligne sont très commodes, et nous avons découvert que certaines applications PDF en ligne permettent de déverrouiller des documents PDF. EasePDF est l'une des solutions PDF les plus efficaces, y compris les logiciels de décompression de PDF. Il ne demande aucun logiciel ou plug-in additionnel. Par ailleurs, si vous n'avez que de rares documents PDF sécurisés, il n'est pas nécessaire de payer. Les démarches suivantes visent à simplifier le processus.
Étape 1 :Premièrement, naviguez vers le site Web d'EasePDF.
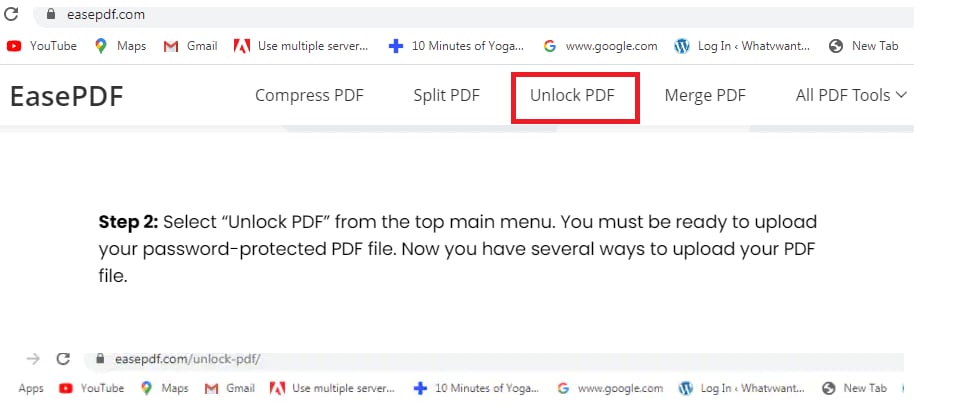
Étape 2 :Choisissez " débloquer le PDF " dans le menu supérieur principal. Vous devriez être prêt à envoyer votre dossier PDF protégé par un mot de passe. Maintenant, vous avez plusieurs façons de télécharger votre fichier PDF.
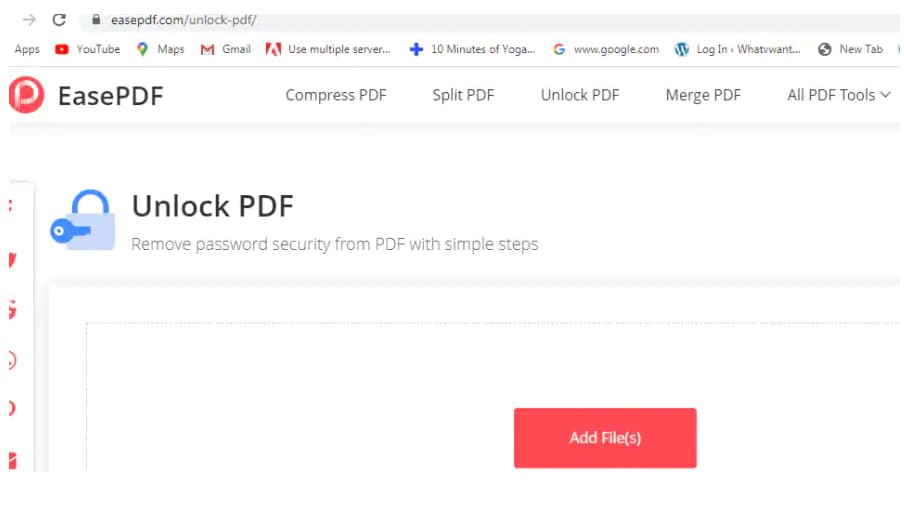
Étape 3 :Déplacez votre document PDF dans la fenêtre de réception, ou appuyez sur le bouton "Ajouter un fichier" pour le télécharger. Dans le menu déroulant, sélectionnez " Libérer le PDF ". Le décryptage de votre fichier PDF débute alors sur le serveur.
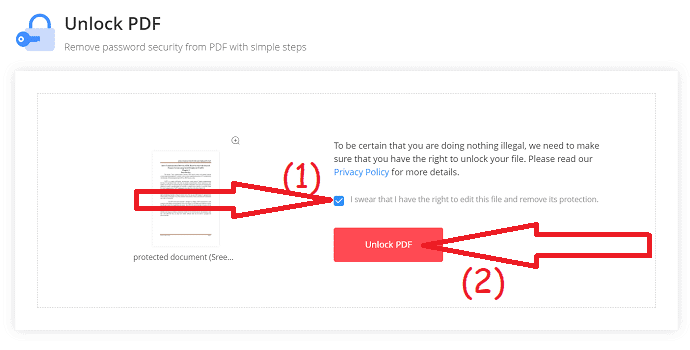
Étape 4 :Maintenant, vous devez être en position de savoir si vous pouvez tirer le document PDF déverrouillé ou le sauvegarder dans votre dossier à l'endroit de votre choix.
Méthode 4 : Déblocage des PDF en ligne avec iLovePDF
iLovePDF est un instrument en ligne qui peut être utilisé pour libérer le mot de passe de votre document PDF. La possession ou non du mot de passe requis n'a pas d'importance. Grâce à sa méthode de détection avancée des mots de passe, vous pourrez facilement et promptement déverrouiller le fichier PDF afin qu'il puisse être visualisé et édité par d'autres personnes. Il possède une grande capacité, mais il y a des restrictions quant à la manière de l'utiliser.
Étape 1 :Téléchargez iLovePDF, chargez les fichiers PDF protégés sur "Déverrouiller le PDF".
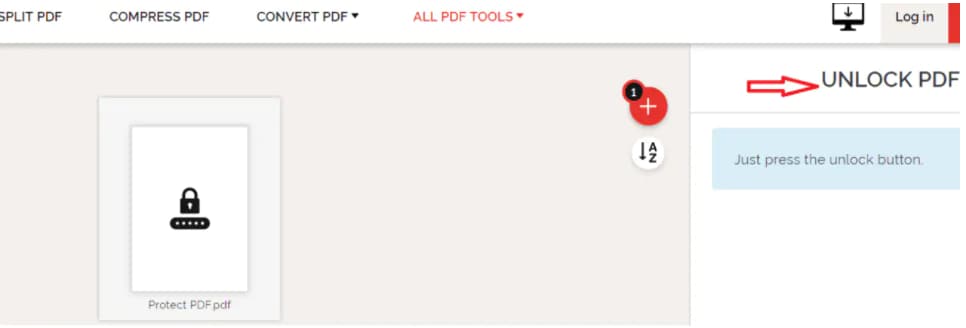
Étape 1 :Téléchargez iLovePDF, chargez les fichiers PDF sécurisés et appuyez sur "Déverrouiller le PDF".
Étape 2 : Il est possible de faire glisser votre fichier PDF dans la zone de chargement ou de le télécharger en appuyant sur le bouton "Ajouter un ou plusieurs fichiers". Pour décrypter votre fichier PDF, il vous suffit d'appuyer sur le bouton " Débloquer le PDF ".
Partie 3 : Comment réparer les fichiers PDF altérés ou qui ne s'ouvrent pas ? Téléchargez Wondershare Repairit
Incapable de renseigner et de mettre une signature dans un fichier PDF ? Peut-être que le fichier PDF est altéré. Tâchez d'installer tout de suite l'outil Wondershare Repairit sur votre ordinateur Windows. Les résultats de cet outil tiers sont les plus rapides et c'est de loin la méthode la plus simple pour réparer les fichiers addendum corrompus.

Wondershare Repairit - Réparation de dossiers
751 557 personnes l'ont transféré.
-
Il permet de réparer les données détériorées à tous les niveaux de dégradation, y inclus les données vierges, les fichiers qui ne s'ouvrent pas, les formats méconnaissables, les contenus illisibles, les fichiers dont la mise en page a été modifiée, etc.
-
Réparation de tous les formats de fichiers PDF, Word, Excel, PowerPoint et Adobe.
-
Il permet de réparer à la perfection les dossiers endommagés avec un taux de réussite très élevé, sans modifier le dossier d'origine.
-
Supporte Windows 11/10/8/7/Vista, Windows Server 2003/2008/2012/2016/2019/2022, et macOS 10.10~macOS 13.
Étape 1 : Chargement de vos dossiers dans le logiciel Wondershare Repairit
-
Tout d'abord, exécutez Wondershare Repairit sur votre machine et rendez-vous dans la section Plus de types de réparation > Réparation de fichiers.
-
Appuyez sur le bouton "Ajouter", ce qui vous permettra de naviguer jusqu'à un endroit avec lequel se trouve le fichier wording corrompu de l'addendum de réparation. Le logiciel permet à l'utilisateur de télécharger plusieurs types de documents en une seule fois.

-
Le logiciel comporte un système de filtrage qui vous avertit si vous essayez de transmettre des données dans un format incompatible. Lorsque vous avez sélectionné les dossiers, l'outil lance le téléchargement et affiche la progression à l'écran.
-
Vous pouvez retirer un fichier erroné en appuyant sur l'icône de la corbeille qui se trouve à côté des détails du fichier.
Étape 2 : lancement du procédé de correction des fichiers
-
Quand les documents sont téléchargés, appuyez sur l'option "Réparer" en bas de la liste pour entamer le processus.
-
Le programme analyse les documents chargés et résout tous les aspects qui y sont liés.
-
Il indiquera aussi la progression du processus de réparation sur l'écran. Par ailleurs, l'outil vous indiquera l'état des documents en cours d'analyse, en instance de réponse ou dont l'analyse est terminée.

-
Une fenêtre s'affiche à l'écran pour indiquer le nombre de fichiers réparés.
-
De même, si le dossier repair addendum wording est corrompu et ne peut pas être réparé, l'outil vous en informera. Un expert peut alors se contacter pour consulter votre document.
Étape 3 : Aperçu et sauvegarde des fichiers réparés
-
Sélectionnez le bouton "Aperçu" et examinez le contenu du fichier réparé avant d'exporter le document. Si cela est correct, sauvegardez le document à l'endroit de votre choix en cliquant sur le bouton "Enregistrer".
-
Sélectionnez le bouton " Tout sauvegarder " dans le panneau en bas de l'écran pour exporter tous les fichiers réparés en une seule fois.
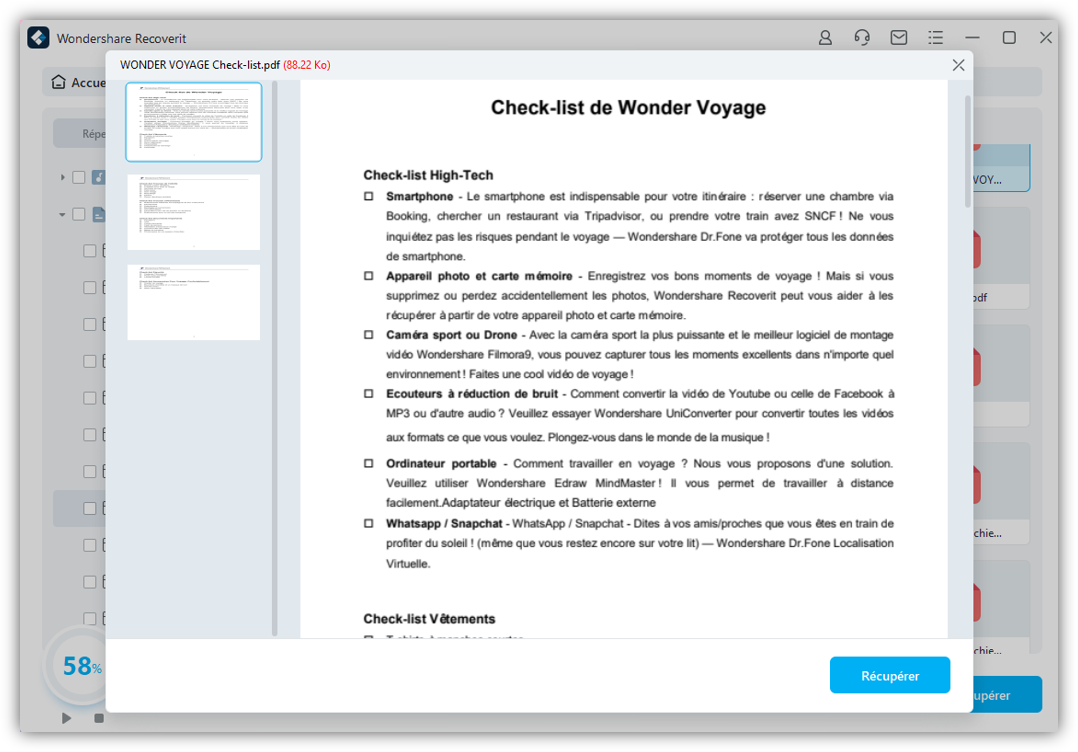
-
Il est aussi possible de choisir l'emplacement spécifique où l'on souhaite enregistrer les fichiers réparés.
-
Le logiciel vous informe du nombre de fichiers en cours d'exportation.
Autres références :
1. Les 6 façons de régler le dysfonctionnement de l'impression au format PDF sont les suivantes.
Conclusion
Un utilisateur doit fréquemment enlever le mot de passe du détenteur d'un document PDF afin de pouvoir y accéder sans difficulté. Néanmoins, le manque de solution idéale ne permet pas à l'utilisateur d'accéder au contenu du document. De ce fait, après avoir analysé les situations de nombreuses personnes en relation avec le fichier PDF crypté, nous avons passé en revue une variété de logiciels. Ainsi, nous avons sélectionné dans ce blog le logiciel le plus adapté pour supprimer les mots de passe de permission des documents PDF d'Adobe. Les logiciels mentionnés ci-dessus sont tous des excellents utilitaires ou des outils efficaces et économiques qui méritent d'être pris en considération. Il faut donc faire un choix judicieux !
Foire aux questions
-
1. Comment répare-t-on Microsoft Office ?
Veuillez suivre les procédures suivantes pour réparer Microsoft Office. Appuyez sur "Démarrer" et rendez-vous dans le "Panneau de configuration". À présent, double-cliquez sur "Programmes et fonctionnalités", puis sur "Microsoft Office". Appuyez sur "Modifier". Choisissez "Réparation rapide" et appuyez sur le bouton " Réparation ". -
2. Comment puis-je corriger un fichier MOV ?
La liste suivante présente trois solutions rapides pour réparer un fichier MOV. Télécharger à plusieurs reprises des documents MOV en ligne, puis réimporter le fichier dans le lecteur multimédia. Recommencez à jouer et vérifiez si le problème est résolu ou non. Exécutez l'antivirus pour supprimer les programmes malveillants et les programmes espions présents sur le PC. Lancez à nouveau le lecteur multimédia et lisez à présent le fichier. Utilisation d'outils externes pour la réparation du programme MOV.
 100% sécurité pour le téléchargement gratuit
100% sécurité pour le téléchargement gratuit

