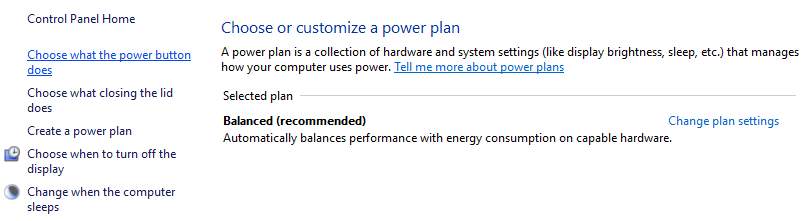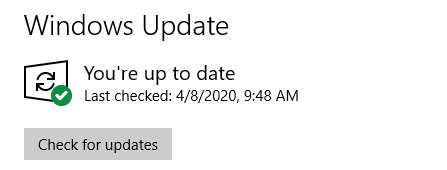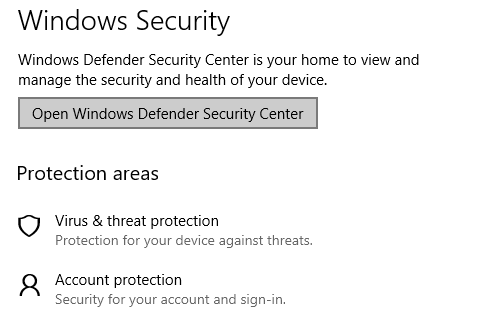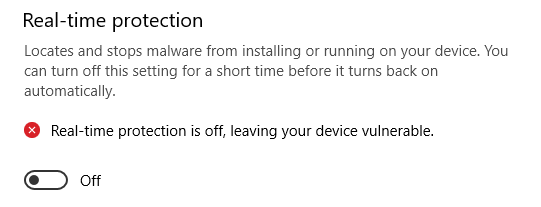La dernière mise à jour Windows 10 a apporté tout une gamme de fonctionnalités intéressantes. Cependant, comme d'habitude, cette nouveauté s'est transformée en un tas de problèmes techniques capables de vous coller un mal de crâne.
L'un de ces problèmes est le code erreur Unexpected Store Exception. Si vous avez récemment mis à jour votre système Windows, vous avez probablement déjà rencontré ce problème sur votre ordinateur.
Si le concept ne vous parle pas, peut-être que le terme Écran bleu, lui, ne vous est pas étranger. Rappelez-vous ces moments où vous travailliez sur un projet très important lorsque soudain votre écran est devenu tout bleu avec l'erreur "Unexpected Store Exception" affiché à l'écran ? C'est exactement de ça dont il est question.
Dans ce guide, nous allons voir 12 méthodes pour corriger l'erreur Unexpected Store Exception et pour faire repartir votre ordinateur.
12 Astuces pour corriger l'erreur écran bleu UNEXPECTED STORE EXCEPTION
Bien que le code erreur Unexpected Store Exception soit assez frustrant, il existe différentes techniques pour résoudre le problème sans effort. Voici quoi faire :
Vérifier la santé de votre Disque Dur
Un disque dur corrompu est l'une des raisons de l'erreur Unexpected Store Exception error. Faire une vérification peut vous aider à identifier si votre disque dur possède des sections endommagées.
Nous vous recommandons d'utiliser un outil de test tiers comme CrystalDiskInfo. C'est un outil Windows facile à utiliser capable de faire un scan détaillé du disque pour en sortir un état complet. Vous pouvez lancer des tests individuels pour chaque disque dur pour identifier les secteurs endommagés.
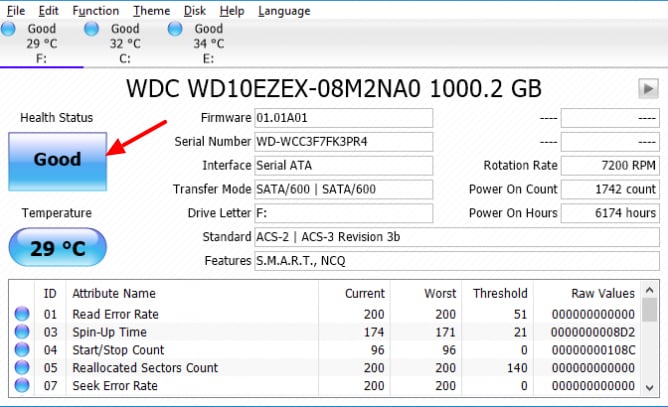
L'outil montre ses résultats selon trois valeurs : Bon, Mauvais et Danger. Si le statut est "Bon", rien n'est à déclarer. Cependant, si vous recevez un résultat "Mauvais" ou "Danger", il est peut-être temps de changer votre disque dur.
Vérifiez votre configuration BIOS
Si vous avez récemment mis à jour votre système, il est possible que la configuration de votre BIOS ait été modifiée. Une mauvaise configuration du disque dur peut causer des crashs du système et faire apparaître l'écran bleu Unexpected Store Exception.
Pour résoudre ce problème, vous aurez besoin d'accéder au BIOS et de le reconfigurer avec des changements essentiels. Suivez ces étapes pour le faire :
Étape 1 - Redémarrez votre ordinateur et appuyez sur la touche spécifique ("Suppr." "F2", "Esc" etc. selon le modèle de votre ordinateur) pour entrer dans le BIOS.
Étape 2 - Choisissez "Boot" et changez la séquence de "Boot" en plaçant le disque dur (hard drive - Windows est installé dessus) en tant que première option de démarrage.
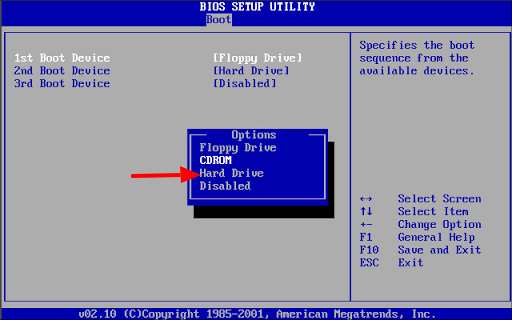
Étape 3 - Sauvegardez vos changements et redémarrez votre ordinateur. Vérifiez si le problème persiste.
Désactiver les fonctionnalités de Démarrage Rapide et de Mise en Veille
Le démarrage rapide est une des fonctionnalités les plus utiles de Windows pour beaucoup de monde. C'est un mode d'hibernation pour votre ordinateur, même lorsque vous l'arrêtez. Cela permet de booster la vitesse de démarrage de l'ordinateur.
Même si c'est une excellente fonctionnalité, le démarrage rapide peut aussi endommager votre système. Par exemple, certains pilotes peuvent échouer lors du chargement, ce qui peut résulter en un crash du système avec l'erreur "Unexpected Store Exception".
Pour éviter ce genre de scénarii, il est recommandé de désactiver totalement le démarrage rapide.
Étape 1 - Ouvrez le Panneau de Configuration et choisissez "Options d'Alimentation".
Étape 2 - Allez dans l'option "Action des boutons d'allumage" dans la barre de menus à gauche.
Étape 3 - Décochez la case "Activer le démarrage rapide" et cliquez sur "Sauvegarder les changements".
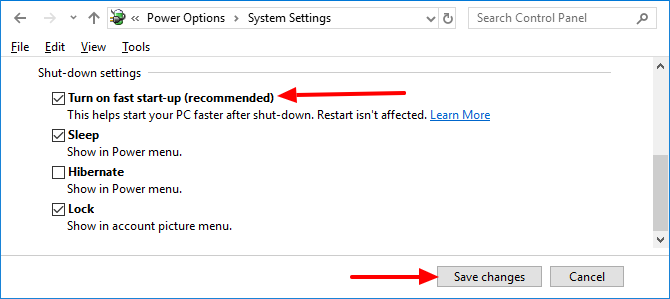
Étape 4 - Redémarrez votre système et voyez si vous rencontrez encore l'erreur.
Mettre à jour le pilote d'affichage
Si les trois méthodes ci-dessus ne fonctionnent pas, alors vos pilotes sont peut-être obsolètes. Si vous ne les avez pas mis à jour depuis un moment, votre PC est en risque de rencontrer l'erreur Unexpected Store Exception.
Pour mettre à jour le pilote d'affichage, démarrez votre ordinateur en mode sans échec et suivez ces instructions :
Étape 1 - Appuyez sur "Windows+X" et sélectionnez "Gestionnaire de Périphériques".
Étape 2 - Étendez la section Affichage et faites un clic droit sur les pilotes affichés. Choisissez de les désinstaller.

Étape 3 - Redémarrez votre ordinateur à nouveau et appuyez sur "Windows+S". La barre de recherche apparaîtra sur votre écran. Tapez-y "Windows Update" et cliquez sur "Rechercher les mises à jour".
Étape 4 - Votre ordinateur va rechercher automatiquement les pilotes recommandés. Laissez le téléchargement se faire et redémarrez votre système.
Vous pouvez aussi visiter le site officiel du constructeur pour télécharger les derniers pilotes en date.
Mettre à jour Windows 10
Comme les pilotes, un windows daté peut engendrer l'erreur. Si vous n'avez pas mis votre Windows à jour depuis un moment, assurez-vous d'installer les dernières mises à jour. Allez simplement dans les "Paramètres Windows" puis "Mises à jour et Sécurité". Cliquez sur "Rechercher les mises à jour" et votre ordinateur s'occupe du reste.
Désactiver l'antivirus
Bien qu'avoir un antivirus soit le meilleur moyen de protéger votre système, il peut aussi interférer avec les fonctions normales du système et déclencher le code erreur unexpected store exception.
Désactivez votre antivirus temporairement pour voir si le problème survient encore ou non. La façon de faire varie selon le programme. Si vous avez un antivirus tiers, allez voir sur le site officiel comment le désactiver.
Si vous utilisez Windows Defender, suivez ces étapes pour désactiver la protection en temps réel.
Étape 1 - Ouvrez les "Paramètres Windows" puis allez dans "Mises à jour et Sécurité" .
Étape 2 - Allez dans "Sécurité Windows" puis "Protections Virus et Menaces".
Étape 3 - Allez dans "Paramètres de la protection Virus et Menaces" et faites glissez le curseur pour désactiver la protection en temps réel.
Désinstaller les pilotes problématiques
Dans de nombreux cas, un pilote problématique peut causer l'erreur Unexpected store exception. Dans ce cas, la solution la plus optimale est de supprimer le pilote et laissez "Windows Update" choisir le pilote le plus adapté.
Pour supprimer un pilote spécifique, appuyez sur "Windows+X" et allez dans le "Gestionnaire de Périphériques". Faites un clic droit sur le pilote à supprimer et cliquez sur "Désinstaller".
Une fois le pilote désinstallé, redémarrez votre ordinateur, allez dans "Mises à jour Windows". Cliquez sur "Vérifier les mises à jour" et votre système trouvera seul le pilote le plus indiqué pour le remplacer.
Supprimer les Fichiers Temporaires
Beaucoup d'utilisateurs ont pu corriger leur problème avec l'erreur unexpected store en supprimant simplement les fichiers temporaires. Effectivement, si vous ne faites que rarement des nettoyages disques, les fichiers temporaires s'accumulent et certains finissent par être corrompus.
Ces fichiers temporaires corrompus finissent par causer l'erreur. La meilleure façon d'éviter cette situation est de nettoyer régulièrement le disque pour en supprimer les fichiers temporaires.
Étape 1 - Ouvrez Cortana et tapez "Disk Cleanup".
Étape 2 - Prenez le premier résultat. Quand une boîte de dialogue apparaît, choisissez votre lecteur et cliquez sur OK.
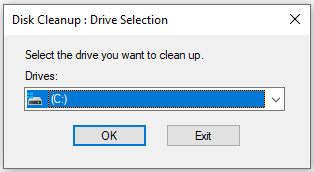
Étape 3 - Le logiciel commencera à scanner le disque entier. Une fois le scan terminé, vous verrez une nouvelle fenêtre avec une liste de fichiers. Cochez la case devant "temporaire" et cliquez sur OK.
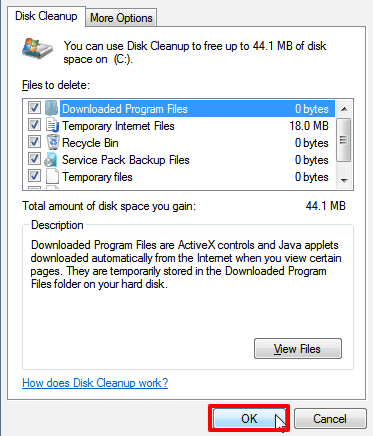
Vous pouvez répéter l'opération pour chaque lecteur pour nettoyer tous les fichiers temporaires de votre ordinateur.
Désactiver l'historique de fichiers
L'historique de fichiers est une fonctionnalité très utile de Windows 10 qui permet de restaurer des fichiers endommagés. Cependant, il a été prouvé que cette fonctionnalité peut causer l'erreur Unexpected store exception.
Si vous avez l'historique de fichiers activé sur votre système, assurez-vous de le désactiver. Pour cela, suivez ces étapes :
Étape 1 - Lancez les paramètres Windows et cliquez sur "Mises à jour et sécurité"
Étape 2 - Dans le panneau de gauche, choisissez "Restauration" et désactivez "Sauvegarder Automatiquement mes fichiers". Cela arrêtera l'historique de fichiers sur votre système.
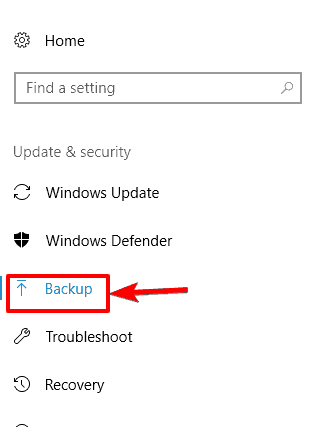
Si vous ne trouvez pas l'option dans la fenêtre "Restauration", c'est que l'historique de fichiers est déjà désactivé. Dans ce cas, passez à la méthode suivante.
Utiliser le SFC
Si aucune des méthodes n'a fonctionné jusque là, votre système contient peut-être des fichiers corrompus. Si c'est le cas, vous aurez besoin d'utiliser le SFC intégré. Cet outil lance un scan en profondeur pour corriger les fichiers corrompus.
Étape 1 - Dans l'invite de commande (Admin), tapez "sfc /scannow" et appuyez sur entrée.
Étape 2 - Le scan commencera alors et vous verrez l'un des deux messages suivants (si il y a effectivement des fichiers corrompus).
- La protection des Ressources Windows a trouvé des fichiers corrompus et les a réparé avec succès.
- La protection des Ressources Windows a trouvé des fichiers corrompus mais n'a pas réussi à tous les réparer
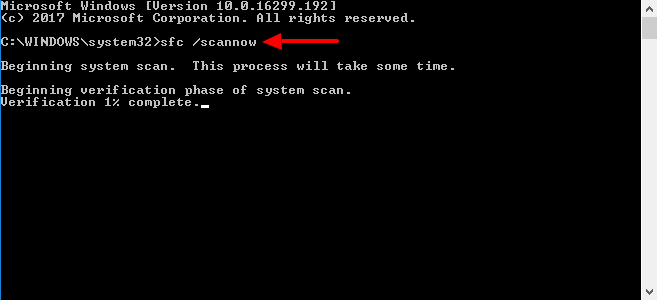
Étape 3 - Si vous voyez le second message, votre système a détecté des erreurs mais n'a pas réussi à les corriger. Dans ce cas, tapez "DISM /Online /Cleanup-Image /RestoreHealth" et appuyez sur Entrée. Cette commande va télécharger les fichiers intacts depuis le serveur pour remplacer les fichiers corrompus.
Utiliser l'option d'alimentation Haute Performance
Si vous utilisez le mode "Équilibré" ou tout autre mode, les performances de votre PC ne seront pas au maximum, ce qui peut causer l'erreur unexpected store exception.
Si c'est le cas, passez au mode "Haute Performance". Allez dans le "Panneau de Configuration" > "Options d'Alimentation". Dans l'onglet, cliquez sur "Haute Performance".
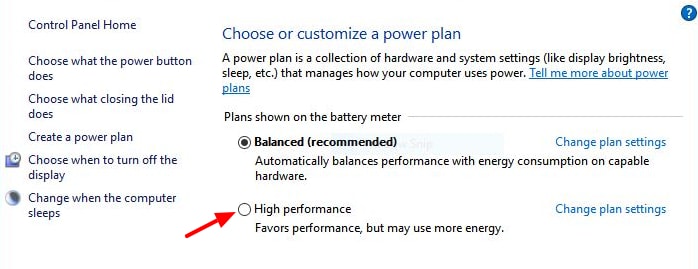
Cela forcera votre PC à fonctionner au max de ses capacités et vous ne devriez plus rencontrer de problème. Cependant, ce mode risque de drainer plus rapidement la batterie.
Mettre à niveau/Rétrograder le BIOS
Pour beaucoup d'utilisateurs, mettre à jour le BIOS a été à la résolution de l'erreur. Si toutes les autres méthodes ont échoué, cette option est toujours disponible. Cependant cette opération est très critique. La moindre erreur peut causer de gros dégâts à votre système. Si vous n'êtes pas familier avec cette opération, demandez à un expert.
Comment restaurer les données perdues ou non-sauvegardées à cause de cette erreur
Si vous avez perdu des données importantes à cause de l'erreur "unexpected store exception", vous n'êtes pas seul. Cette erreur a frustré de nombreuses personnes en supprimant des fichiers importants.
Heureusement, il existe un moyen de restaurer tous vos fichiers perdus. WonderShare Recoverit est un outil dédié pour vous aider à récupérer les fichiers supprimés et à les restaurer sur votre ordinateur. Vous pouvez restaurer différents types de formats de fichiers pour qu'aucune donnée importante ne soit perdue, que ce soit une vidéo, une image ou un PDF.
Voici comment utiliser WonderShare Recoverit pour restaurer vos fichiers.
Étape 1 - Lancer Recoverit et Scanner votre ordinateur
Après avoir installé le programme, lancez-le en faisant un double-clic sur l'icône.
Choisir un Emplacement
Choisissez l'emplacement (ou lecteur) où ont été perdus les fichiers. Cliquez ensuite sur "Démarrer".

Scanner l'emplacement
Le programme commencera un scan pour trouver tous les fichiers manquants. Cette opération peut prendre de quelques minutes à quelques heures, selon la taille du disque. Vous pouvez mettre en pause le scan si vous avez déjà retrouvé les fichiers que vous vouliez.

Étape 2 - Prévisualiser et Restaurer les données
Une fois le scan terminé, vous aurez une liste de tous les fichiers perdus. Recoverit possède une fonction Aperçu qui vous permet de vérifier le fichier avant la restauration. Cliquez sur un fichier puis sur Aperçu pour l'utiliser.

Restaurer le fichier
Si l'aperçu vous satisfait, cliquez sur "Restaurer" et choisissez une destination pour le fichier.
Conclusion
Sans doute, l'erreur unexpected store exception est frustrante pour tout le monde. Cependant, grâce aux astuces ci-dessus, vous pourrez corriger facilement le problème. Si une perte de données venait à survenir, Wondershare Recoverit vous aidera à récupérer vos fichiers.